- Zusammenfassung
- Über den Fehler „System Thread Exception Not Handled“
- Wiederherstellen von Daten aus SYSTEM_ THREAD_EXCEPTION_NOT_HANDLED Absturz
- How to Fix System Thread Exception Not Handled
- 6 solutions for how to fix system thread exception not handled error
- Fix 1. Treiber aktualisieren, zurücksetzen oder neu installieren
- Fix 2. Run Memory Diagnosis
- Fix 3. Firmware aktualisieren
- Fix 4. Systemdateien reparieren
- Fix 5. Systemwiederherstellung
- Fix 6. Saubere Neuinstallation des Betriebssystems
- Bottom Line
- System Thread Exception Not Handled FAQ
Zusammenfassung
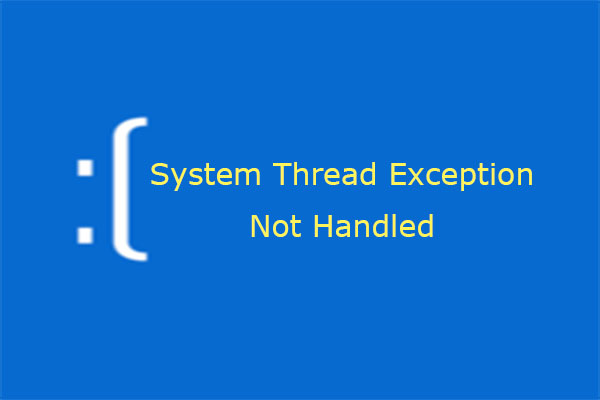
Viele Benutzer berichten, dass sie den Fehler System Thread Exception Not Handled erlebt haben. Wissen Sie, was Sie tun sollten, um Datenverluste durch einen Systemabsturz zu vermeiden, der durch diesen Fehler verursacht wird, und wie Sie diesen Fehler lösen können? In diesem Artikel finden Sie Antworten.
Über den Fehler „System Thread Exception Not Handled“
Was ist der Fehler „System Thread Exception Not Handled“? Eigentlich handelt es sich um eine BSOD-Fehlermeldung. Manchmal ist es möglich, dass dem SYSTEM_ THREAD_EXCEPTION_NOT_HANDLED-Fehler ein fehlerhafter Dateiname folgt, wie z.B. atikmdag.sys, nvlddmkm.sys, nwifi.sys, CMUDA.sys, usw.

Der Stop-Code des System-Thread-Exception-Not-Handled-Fehlers ist normalerweise 0x0000007E oder 0x1000007E. Sie zeigen an, dass ein System-Thread eine Ausnahme erzeugt hat, die der Error-Handler nicht abgefangen hat. Und die Ausnahmen sind vielfältig.
Im Allgemeinen wird der Stopcode System Thread Exception Not Handled durch inkompatible Treiber, Systeminkompatibilität, Speicherkonflikte, IRQ-Konflikte usw. verursacht. Wie man den Fehler „System Thread Exception Not Handled“ behebt, wird im Folgenden gezeigt. Aber das erste, was Sie tun sollten, ist die Wiederherstellung von Daten aus dem Systemabsturz.
Wiederherstellen von Daten aus SYSTEM_ THREAD_EXCEPTION_NOT_HANDLED Absturz
Wenn System-Thread-Ausnahme nicht behandelt Windows 10 passiert und Sie Ihren Computer nicht in Windows booten können, können Sie MiniTool Partition Wizard verwenden, um Ihre Daten zu retten. Sicherlich, wenn Ihr Computer in Windows booten kann und Sie feststellen, dass Ihre Daten verloren sind, können Sie es auch versuchen, um Daten wiederherzustellen.
Jetzt kaufen
Hier ist eine Anleitung, wie man Daten wiederherstellt, wenn der Computer nicht booten kann.
Schritt 1: Aktivieren Sie die Funktion für bootfähige Medien von MiniTool Partition Wizard.
- Kaufen Sie MiniTool Partition Wizard und starten Sie es auf einem normal laufenden Computer.
- Klicken Sie in der Symbolleiste auf Bootfähige Medien.

Schritt 2: Folgen Sie dem Assistenten und wählen Sie ein Zielmedium.
- USB Flash Drive (empfohlen): Sie können diese Option wählen, wenn Sie einen USB-Stick an den Computer angeschlossen haben. Die Datei boot.iso wird direkt auf das USB-Laufwerk gebrannt, um einen bootfähigen Datenträger zu erstellen.
- CD/DVD-Brenner: Sie können diese Option wählen, wenn der normal laufende Computer und Ihr Computer alle das Brennen von CDs/DVDs unterstützen.
- ISO-Datei: Diese Option erzeugt die Datei boot.iso auf dem Computer. Sie sollten sie jedoch später auf einen USB-Stick brennen, um einen bootfähigen Datenträger zu erstellen.

Schritt 3: Stellen Sie die Firmware so ein, dass der Computer von dem Datenträger startet, der die gebrannte boot.iso file
- Plug the bootable disk into the computer that can’t boot.
- Follow the wizard that appears on the screen when you just power on system to enter BIOS.
- Set Removable Devices or CD-ROM Devices at the first place of boot sequence. And then boot computer.
Step 4: Activate Data Recovery feature.
- Wait a few seconds without any operations until MiniTool Partition Wizard opens automatically after the computer is booted up.
- Go to its main interface by clicking Partition & Disk Management.
- Click Data Recovery.

Step 5: Choose logical drive E (the actual system partition) and then click Scan.
Settings: Mit dieser Funktion können Sie den Scanbereich einschränken, indem Sie Dateisysteme und Dateitypen auswählen.

Schritt 6: Finden Sie die verlorenen Dateien mit den integrierten Tools.
- Pfad: Es listet Dateien nach ihrem Pfad auf.
- Typ: Es listet die Dateien nach ihrem Dateityp auf.
- Verlorene Dateien anzeigen: Zeigt nur die verlorenen Dateien an.
- Suchen: Ermöglicht es Ihnen, die verlorenen Dateien durch Eingabe eines fortlaufenden Teils ihres Dateinamens zu finden.
- Filter: Ermöglicht es Ihnen, die verlorenen Dateien herauszufinden, indem Sie den Bereich der Dateien nach Dateiname/Erweiterung, Dateigröße, Erstellungs-/Änderungsdatum usw. eingrenzen.
- Vorschau: Es ermöglicht Ihnen eine Vorschau der Dateien, die nicht größer als 100 MB sind, bevor die Daten gespeichert werden. Außerdem unterstützt es 70 Dateitypen.
- Scanergebnis exportieren: Mit dieser Funktion können Sie die Scanergebnisdatei exportieren. And then you can load this file later through Recovery Result – Load Manually feature to recovery data in that file without a second scanning.
Step 7: Select files and then Save them into other non-system partitions.

If your computer can boot into Windows and you want to recover data, just buy MiniTool Partition Wizard and activate Data Recovery feature.
How to Fix System Thread Exception Not Handled
6 solutions for how to fix system thread exception not handled error
- Update, roll back, or reinstall drivers.
- Check RAM.
- Cancel overclock or update Firmware.
- Repair system files.
- Restore system.
- Clean install OS.
However, the specific methods depend on whether the computer can boot into Windows or Safe Mode.
Here is a tutorial for booting into safe mode.
Step 1: Boot into WinRE.
Step 2: Boot into Safe Mode.
- Navigate to Troubleshoot > Advanced options after you enter WinRE.
- Click Startup Settings and wait for a while.
- Press F5 key to choose Enable Safe Mode with Networking option, thus booting into safe mode.

After the computer can boot into Windows or safe mode, you can check the system log first to attempt to identify the device or driver that is causing system thread exception not handled Windows 10.
Here is a tutorial for checking system log.
Step 1: Open Event Viewer.
- Press „Windows + R“ keys.
- Enter „eventvwr“ in the run box.
- Click OK
Step 2: Identify the device or driver that is causing blue screen.
- Navigate to Windows Logs > System.
- Find the error to see information about it.

Surely, sometimes, the culprit has been identified automatically. Wenn zum Beispiel der Fehler SYSTEM_ THREAD_EXCEPTION_NOT_HANDLED von atikmdag.sys, nvlddmkm.sys, nwifi.sys oder CMUDA.sys gefolgt wird, bedeutet dies, dass dieser Fehler von diesen Treiberdateien verursacht wird.
Und wenn der Computer nicht in Windows oder den abgesicherten Modus booten kann, können Sie die folgenden Methoden außer Fix 1 und 2 versuchen.
Fix 1. Treiber aktualisieren, zurücksetzen oder neu installieren
Diese Methode wird nur angewendet, wenn der Computer in Windows oder im abgesicherten Modus starten kann. Sie wird verwendet, um eine Treiberinkompatibilität zu beheben, die den Fehler „Windows 10 System-Thread-Ausnahme nicht behandelt“ verursachen kann.
Hier ist eine Anleitung zum Aktualisieren, Zurücksetzen und Neuinstallieren von Treibern.
Schritt 1: Öffnen Sie den Geräte-Manager.
- Drücken Sie die Tasten „Windows + X“.
- Select Device Manager in the pop-up menu.
Step 2: Update, roll back, or reinstall drivers (especially drivers related to graphic cards, network card, sound cards, etc.).
Update drivers:
- Expand the directory and right click a driver to select Update driver.
- Select Search automatically for updated driver software in the pop-up window.

Roll back drivers:
- Expand the directory and right click a driver to select Properties.
- Skip to Driver tab and click Roll Back Driver.
- Choose a reason and click Yes.

Reinstall drivers:
- Uninstall device first.
- Find a driver on the device manufacturer’s website and follow its instruction to install it.
Fix 2. Run Memory Diagnosis
Memory diagnosis will check and fix any detected logical memory problem. Bitte beachten Sie die folgenden Schritte:
Schritt 1: Rufen Sie Windows oder den abgesicherten Modus auf.
Schritt 2: Führen Sie die Speicherdiagnose aus.
- Drücken Sie die Tasten „Windows + R“ und geben Sie „mdsched.exe“ in das Ausführungsfeld ein.
- Wählen Sie „Jetzt neu starten und auf Probleme prüfen“, nachdem das Windows-Speicherdiagnoseprogramm angezeigt wird.
- Warten Sie, bis der Computer die Speicherdiagnose beendet hat. Dieser Vorgang dauert in der Regel ein paar Minuten.
Schritt 3: Überprüfen Sie das Ergebnis in der Ereignisanzeige.
Fix 3. Firmware aktualisieren
Die Aktualisierung der Firmware kann vorhandene Fehler und einige Hardware-Inkompatibilitätsprobleme beheben. Es kann die Stabilität des Computers verbessern. Wenn Sie die richtige BIOS-Version finden, können Sie diese Methode verwenden, unabhängig davon, ob der Computer in den abgesicherten Modus booten kann.
Wie aktualisiert man die Firmware? Hier ist eine kurze Anleitung.
Schritt 1: Überprüfen Sie die aktuelle BIOS-Version.
- Drücken Sie die Tasten „Windows + R“.
- Geben Sie „msconfig“ in das Ausführungsfeld ein und klicken Sie auf die Schaltfläche „OK“, um die Systemkonfiguration zu öffnen.
- Springen Sie zu „Extras“
- Hervorheben Sie „Systeminformationen“ und klicken Sie auf „Starten“.
- Dann merken Sie sich die BIOS-Version/Datum

Schritt 2: Laden Sie die korrekte neue BIOS-Version auf der Website des Herstellers herunter.
Schritt 3: Stecken Sie den USB-Stick mit der neuen BIOS-Version ein und gehen Sie ins BIOS, um die Firmware zu aktualisieren.
Das Firmware-Update ist komplizierter als die obige kurze Anleitung. Bitte suchen Sie nach weiteren Informationen darüber, bevor Sie die Firmware aktualisieren.
Außerdem kann die Firmware den IRQ-Konflikt lösen, indem Sie den IRQ manuell im BIOS anpassen. Was ist ein IRQ-Konflikt? IRQ ist die Abkürzung für „Interrupt Request“ (Unterbrechungsanforderung), die verwendet wird, um den Arbeitszustand der entsprechenden Hardware zu unterbrechen. Die Anzahl der IRQs ist begrenzt. Wenn zwei Geräte mit demselben IRQ konfiguriert sind, kann es zu einem IRQ-Konflikt kommen.
Was den Speicherkonflikt betrifft, so kann dieses Problem auftreten, wenn Sie zwei Speicherbänke in den Computer stecken. Sie können eine entfernen, um das Problem zu lösen.
Fix 4. Systemdateien reparieren
Der Fehler „Windows 10 system thread exception not handled“ kann durch beschädigte Systemdateien verursacht werden. Sie können sie reparieren, indem Sie die Programme SFC und DISM ausführen. Diese Methode ist unabhängig davon anwendbar, ob der Computer im abgesicherten Modus starten kann.
Hier ist eine Anleitung für SFC.
Schritt 1: Öffnen Sie die Eingabeaufforderung als Administrator.
Im abgesicherten Modus:
- Geben Sie „Eingabeaufforderung“ in das Windows-Suchfeld ein.
- Klicken Sie mit der rechten Maustaste auf das Symbol der Eingabeaufforderung und wählen Sie Als Administrator ausführen.
Wenn der Computer nicht starten kann:
Navigieren Sie zu Problembehandlung > Erweiterte Optionen > Eingabeaufforderung.
Schritt 2: Geben Sie „sfc /scannow“ ein und drücken Sie die Enter-Taste. Warten Sie dann, bis der Vorgang beendet ist.
Der SFC-Befehl ersetzt nur beschädigte, verlorene oder veränderte Systemdateien. Wenn der Fehler „Windows 10 system thread exception not handled“ nach der SFC weiterhin besteht, können Sie den DISM-Befehl ausführen, um die Systemdateien wiederherzustellen.
Hier ist eine Anleitung zu DISM.
Schritt 1: Öffnen Sie die Eingabeaufforderung und führen Sie sie als Administrator aus.
Schritt 2: Geben Sie die folgenden Befehle nacheinander ein.
- exe /Online /Cleanup-image /Scanhealth
- exe /Online /Cleanup-image /Restorehealth
Fix 5. Systemwiederherstellung
Wenn die oben genannten Methoden die Stopcode-System-Thread-Ausnahme nicht beheben können, können Sie versuchen, Ihren Computer mit einer Systemwiederherstellung auf die letzte korrekte Version zurückzusetzen.
Bei detaillierten Schritten lesen Sie bitte How to Restore Computer to Earlier Date. Außerdem können Sie auch andere Optionen wie PC zurücksetzen und Bildwiederherstellung ausprobieren, um zu versuchen, Ihren PC wiederherzustellen.
Fix 6. Saubere Neuinstallation des Betriebssystems
Wenn die oben genannten Methoden nicht die System-Thread-Ausnahme lösen können, die Windows 10 nicht behandelt, können Sie versuchen, eine saubere Neuinstallation des Betriebssystems zu lösen. Einige Benutzer berichten, dass sie System-Thread-Ausnahme nicht behandelt Fehler durch diese Methode gelöst haben.
Wenn Sie saubere Neuinstallation des Betriebssystems durchführen, müssen Sie MiniTool Partition Wizard verwenden, um Daten im Voraus zu sichern oder wiederherzustellen. Klicken Sie auf Backup-Partition für detaillierte Schritte.
Als für saubere Installation Schritte, können Sie beziehen sich auf Windows 10 auf einer neuen Festplatte zu installieren.
Schließlich können Sie die Boot-Sequenz im BIOS einstellen, um den Computer von der neuen System-Festplatte booten.
Sie können die alte Festplatte als Daten-Diskette zu betrachten. Wenn Sie die alte Platte nur als Systemplatte verwenden wollen, können Sie das Betriebssystem zurück migrieren, nachdem Sie die alte Platte formatiert haben. So gibt es keine problematische Datei, die den stabilen Betrieb des Betriebssystems stört.
Hier sind 6 Lösungen für System Thread Ausnahme nicht behandelt Windows 10 Fehler. Ich denke, diese Methoden können Ihnen helfen.Click to tweet
Bottom Line
Wenn Sie immer noch Probleme bei der Lösung von System Thread Exception Not Handled oder bei der Wiederherstellung von Daten nach einem dadurch verursachten Systemabsturz haben, hinterlassen Sie bitte unten einen Kommentar oder senden Sie eine E-Mail an [email protected], um Hilfe zu erhalten. Wenn Sie andere Ratschläge oder bessere Methoden haben, hinterlassen Sie bitte ebenfalls einen Kommentar.