Einführung
Mit berechneten Feldern und Summenzeilen können Sie Berechnungen mit den Daten in Ihren Tabellen durchführen. Berechnete Felder führen Berechnungen mit Daten innerhalb eines Datensatzes durch, während Summenzeilen eine Berechnung für ein ganzes Feld von Daten durchführen.
Berechnete Felder
Wenn Sie ein berechnetes Feld erstellen, fügen Sie ein neues Feld hinzu, in dem jede Zeile eine Berechnung mit anderen numerischen Feldern in dieser Zeile enthält. Dazu müssen Sie einen mathematischen Ausdruck eingeben, der sich aus den Feldnamen in Ihrer Tabelle und mathematischen Symbolen zusammensetzt. Sie müssen nicht viel über Mathematik oder die Erstellung von Ausdrücken wissen, um ein nützliches berechnetes Feld zu erstellen. Sie können sogar robuste Ausdrücke schreiben, indem Sie nur die Grundschulmathematik verwenden. Zum Beispiel könnten Sie:
- Verwenden Sie +, um die Summe der Inhalte zweier Felder zu ermitteln oder um einen konstanten Wert (wie + 2 oder + 5) zu einem Feld zu addieren
- Verwenden Sie *, um die Inhalte zweier Felder zu multiplizieren oder um Felder mit einem konstanten Wert zu multiplizieren
- Verwenden Sie -, um ein Feld von einem anderen zu subtrahieren oder um einen konstanten Wert von einem Feld zu subtrahieren
In unserem Beispiel verwenden wir eine Tabelle, die die Bestellungen eines Monats enthält. Die Tabelle enthält Artikel, die nach Verkaufseinheit aufgelistet sind – einzeln, halbes Dutzend, Dutzend. Eine Spalte gibt Auskunft über die Anzahl der verkauften Artikel pro Verkaufseinheit. In einer anderen Spalte steht der tatsächliche numerische Wert jeder dieser Einheiten. In der obersten Zeile sehen Sie beispielsweise, dass zwei Dutzend Fudge-Brownies verkauft wurden und dass ein Dutzend 12 Brownies entspricht.
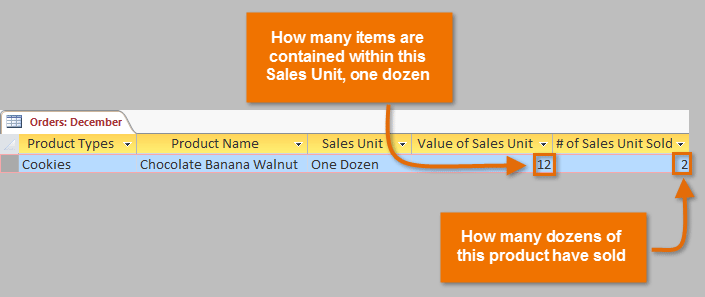
Um die Gesamtzahl der verkauften Brownies zu ermitteln, müssen wir die Anzahl der verkauften Einheiten mit dem numerischen Wert dieser Einheit multiplizieren – hier also 2*12, was 24 ergibt. Dies war ein einfaches Problem, aber diese Berechnung für jede Zeile der Tabelle durchzuführen, wäre mühsam und zeitaufwändig. Stattdessen können wir ein berechnetes Feld erstellen, das in jeder Zeile das Produkt dieser beiden Felder multipliziert anzeigt.
So erstellen Sie ein berechnetes Feld:
- Wählen Sie die Registerkarte Felder, suchen Sie die Gruppe Hinzufügen & Löschen und klicken Sie auf den Dropdown-Befehl Weitere Felder.
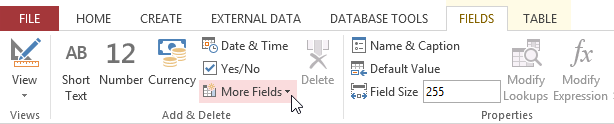 Klicken Sie auf den Dropdown-Befehl Weitere Felder
Klicken Sie auf den Dropdown-Befehl Weitere Felder - Fahren Sie mit der Maus über das berechnete Feld und wählen Sie den gewünschten Datentyp. Wir möchten, dass unsere Berechnung eine Zahl ist, also wählen wir Zahl.
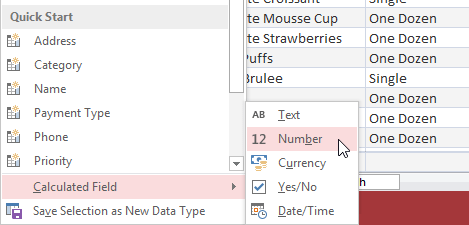 Auswahl des berechneten Feldtyps
Auswahl des berechneten Feldtyps - Erstellen Sie Ihren Ausdruck. Um Felder auszuwählen, die in den Ausdruck aufgenommen werden sollen, doppelklicken Sie auf das Feld im Feld „Ausdruckskategorien“. Denken Sie daran, mathematische Operatoren wie die Vorzeichen + oder – einzubeziehen. Because we want to multiply our two fields, we’ll put the multiplication symbol (*) between them.
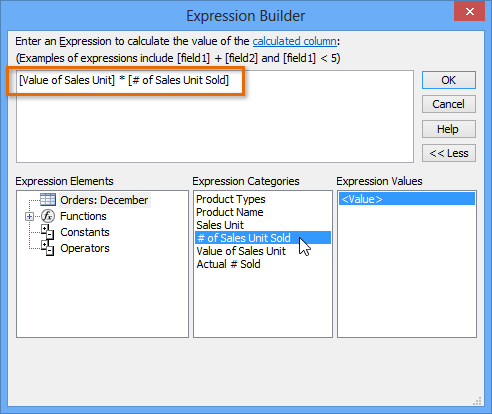 Building the expression for a calculated field
Building the expression for a calculated field - Click OK. The calculated field will be added to your table. If you want, you can now sort or filter it.
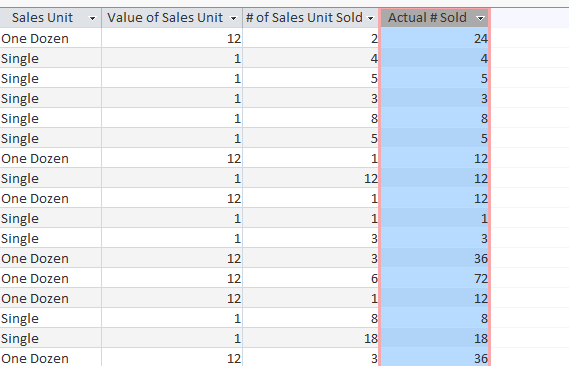 The calculated field shows the product of the two fields to its left
The calculated field shows the product of the two fields to its left
For more examples of mathematical expressions that can be used to create calculated fields, review the Arithmetic Expressions in the Expression Builder dialog box.
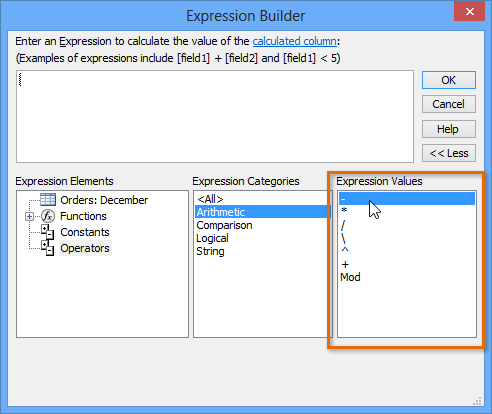 Arithmetic operators in the Expression Builder
Arithmetic operators in the Expression Builder Totals rows
The totals row adds up an entire column of numbers, just like in a ledger or on a receipt. The resulting sum appears in a special row at the bottom of your table.
For our example, we’ll add a totals row to our calculated field. This will show us the total number of items sold.
To create a totals row:
- From the Home tab, locate the Records group, then click the Totals command.
 Clicking the Totals command
Clicking the Totals command - Scroll down to the last row of your table.
- Locate the desired field for the totals row, then select the second empty cell below the last record for that field. When a drop-down arrow appears, click it.
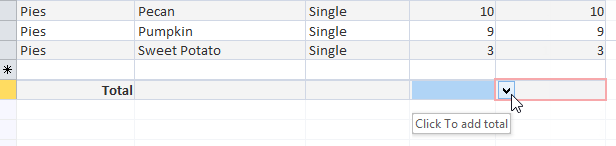 Clicking the totals row drop-down arrow
Clicking the totals row drop-down arrow - Select the function you want to perform on the field data. In our example, we’ll choose Sum to add all of the values in the calculated field.
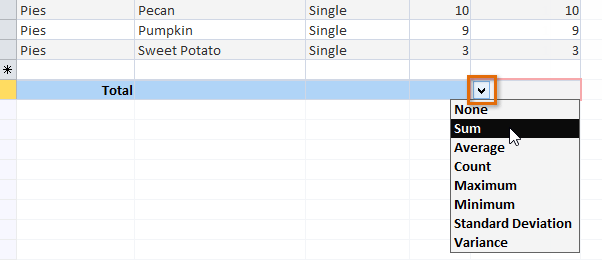 Selecting the function to be performed on the field
Selecting the function to be performed on the field - The totals row will appear.
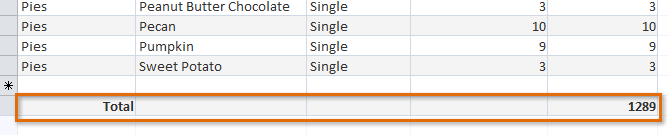 The totals row showing the total number of products sold
The totals row showing the total number of products sold