Lektion 13: Einfügen von Bildern
/de/googledocuments/working-with-tables/content/
Einführung
Das Hinzufügen von Bildern zu Ihrem Dokument kann es optisch ansprechender machen. Google Text & Tabellen verwendet die Google-Suche, um Bilder zu finden und zur Verfügung zu stellen, so dass Sie wahrscheinlich ein passendes Bild finden werden. Wenn Sie ein eigenes Bild haben, das Sie verwenden möchten, können Sie ein Bild hochladen.
In dieser Lektion lernen Sie, wie Sie Bilder hochladen, suchen und einfügen können. Außerdem erfahren Sie, wie Sie die Größe und Position eines Bildes bearbeiten können.
Im folgenden Video erfahren Sie mehr über das Einfügen von Bildern.
So laden Sie ein Bild hoch:
- Positionieren Sie die Einfügemarke im Dokument an der Stelle, an der Sie das Bild einfügen möchten.
- Klicken Sie auf Einfügen > Bild > Hochladen vom Computer.
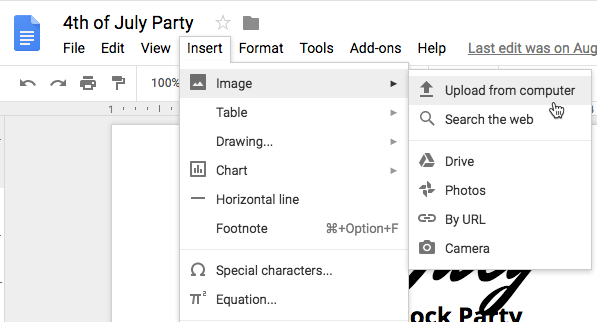
- Wählen Sie das Bild aus, das Sie verwenden möchten, und klicken Sie dann auf Öffnen.
Suchen nach Bildern
Wenn Sie in Google Text & Tabellen nach einem Bild suchen, müssen Sie wissen, dass fast alle Bilder, die Google findet, jemand anderem gehören. Google versucht, die Ergebnisse so zu filtern, dass nur kostenlose Creative-Commons-Bilder angezeigt werden, aber es ist wichtig, die Quelle eines Bildes aufzusuchen, um die Urheberrechtslizenz zu überprüfen. Weitere Informationen über die Verwendung von im Internet gefundenen Bildern finden Sie in unserer Lektion über Urheberrecht und faire Nutzung.
So suchen Sie nach einem Bild:
- Positionieren Sie die Einfügemarke in dem Dokument, in das Sie das Bild einfügen möchten.
- Klicken Sie auf Einfügen > Bild > Im Web suchen.
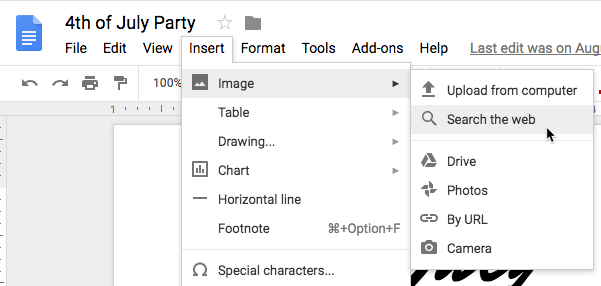
- Auf der rechten Seite des Fensters wird ein Suchbereich angezeigt. Geben Sie den gewünschten Suchbegriff ein und drücken Sie die Eingabetaste.
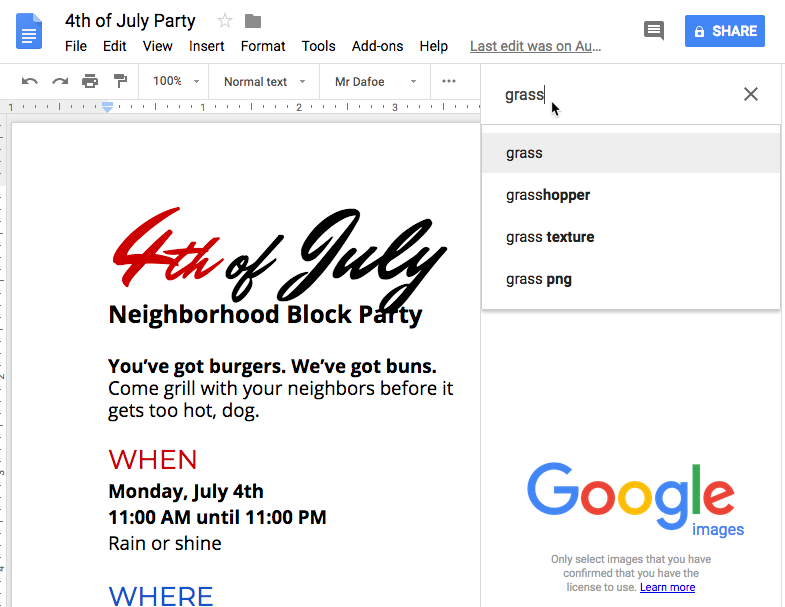
- Überprüfen Sie die Suchergebnisse. Wählen Sie das gewünschte Bild aus und klicken Sie dann auf Einfügen.
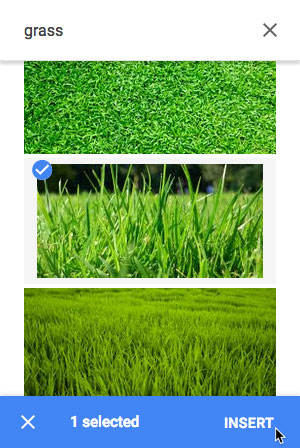
- Das Bild erscheint im Dokument.
Um ein Bild zu löschen, wählen Sie es aus und drücken Sie die Rücktaste oder die Entf-Taste auf Ihrer Tastatur.
Weitere Optionen zum Einfügen von Bildern
Google Docs bietet mehrere zusätzliche Optionen zum Einfügen von Bildern. Wenn Sie die URL eines Bildes oder einer Sammlung von Bildern in Online-Alben oder in Ihrem Google Drive gespeichert haben, können Sie auch auf diese Bilder zugreifen und sie einfügen. Denken Sie immer daran, die Urheberrechtslizenz eines Bildes zu überprüfen, bevor Sie es in Ihr Dokument einfügen.
- Nach URL: Diese Option ist nützlich, wenn Sie die URL eines bestimmten Bildes haben. Wenn die URL korrekt eingegeben wird, erscheint eine Vorschau des Bildes. Klicken Sie auf Auswählen, um das Bild in Ihr Dokument einzufügen.
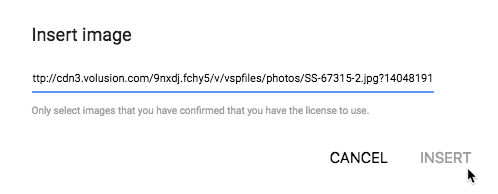
- Ihre Fotos: Durch Auswahl von Fotos erhalten Sie Zugriff auf die Profilbilder Ihres Google-Kontos. Wenn Sie Google Fotos verwenden, um Ihre Fotos zu organisieren, werden alle Alben, die Sie dort erstellt haben, ebenfalls in dem Dialogfeld angezeigt. Klicken Sie auf ein Album, um es zu öffnen und ein Bild auszuwählen.
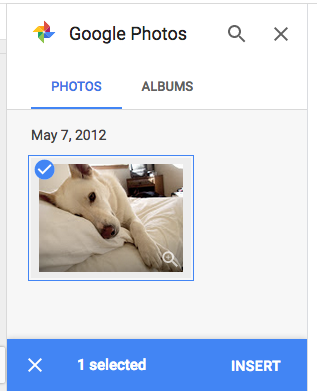
- Google Drive: Wenn Sie Bilder in Ihrem Google Drive-Konto gespeichert haben, können Sie durch Klicken auf Google Drive auf diese Bilder zugreifen. Sie haben die Möglichkeit, die Bilder so zu sortieren, dass alle Bilder in Ihrem Google Drive angezeigt werden, nur die für Sie freigegebenen oder nur Ihre zuletzt hochgeladenen Bilder.
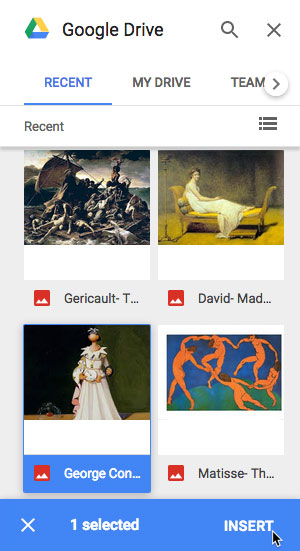
Bilder bearbeiten
Gelegentlich müssen Sie beim Einfügen eines Bildes oder eines Bildes aus einer Datei die Position des Bildes ändern oder seine Größe anpassen, damit es in Ihrem Dokument gut platziert aussieht.
So bearbeiten Sie die Position eines Bildes:
Sie werden feststellen, dass es schwierig ist, die Position des Bildes an einer anderen Stelle im Dokument zu ändern. Das liegt an den Einstellungen für den Textumbruch des Bildes. Sie müssen die Einstellungen für den Textumbruch ändern, wenn Sie das Bild frei verschieben möchten oder wenn Sie möchten, dass der Text das Bild auf eine natürlichere Weise umgibt. Die Positionierungsoptionen sind:
- In Linie: Diese Option richtet das Bild am Text aus. Das Bild wird mit dem Text verschoben, wenn zusätzlicher Text hinzugefügt oder gelöscht wird. Bei dieser Option haben Sie jedoch weniger Möglichkeiten, das Bild an die gewünschte Stelle zu verschieben.
- Text umbrechen: Diese Option bewirkt, dass der Text um das Bild herumgezogen wird. Verwenden Sie diese Option, wenn Sie das Bild an eine andere Stelle im Dokument verschieben möchten.
- Text umbrechen: Diese Option entspricht dem Umbruch von Text, aber das Bild fungiert als Unterbrechung, d. h. der Text erscheint nur oberhalb und unterhalb des Bildes, nicht links oder rechts.
- Wählen Sie das Bild aus, dessen Position Sie ändern möchten. Die drei Positionierungsoptionen erscheinen unter dem Bild.

- Wählen Sie Text umbrechen. Bewegen Sie die Maus über das Bild, und der Cursor verwandelt sich in Richtungspfeile. Klicken Sie auf das Bild und ziehen Sie es an die gewünschte Stelle.

- Lassen Sie die Maus los, und das Bild wird an die ausgewählte Position verschoben. Der Text umgibt das Bild.
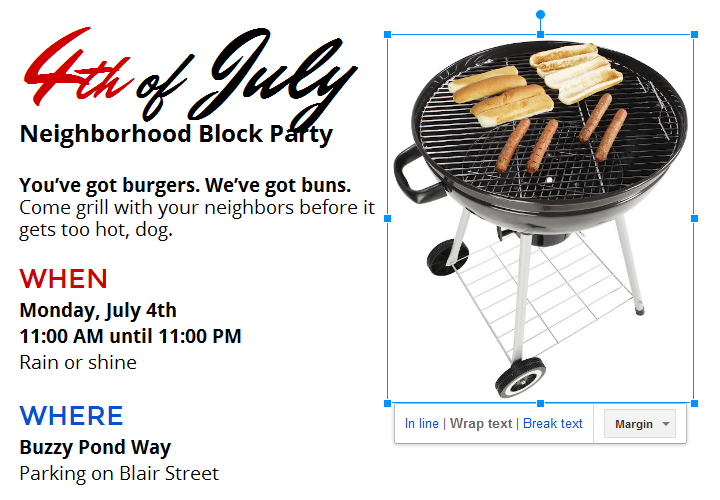
So bearbeiten Sie die Größe eines Bildes:
- Wählen Sie das Bild aus, dessen Größe Sie ändern möchten. Um das Bild herum erscheinen Griffe zur Größenänderung.

- Klicken Sie auf einen der Griffe in den Ecken und ziehen Sie ihn. Die Größe des Bildes ändert sich, ohne dass die Proportionen verändert werden. Wenn Sie es horizontal oder vertikal strecken möchten, können Sie die seitlichen Ziehpunkte verwenden.

Herausforderung!
- Öffnen Sie unsere Beispieldatei. Vergewissern Sie sich, dass Sie bei Google angemeldet sind, und klicken Sie dann auf Datei > Erstellen Sie eine Kopie.
- Löschen Sie das Bild des Grills auf der rechten Seite.
- Fügen Sie ein anderes Bild ein, indem Sie das Wort „Feuerwerk“ in das Feld „Im Web suchen“ eingeben. Wählen Sie ein Bild mit einem Feuerwerk, das Ihnen gefällt.
- Ändern Sie die Ausrichtung des Bildes so, dass der Text umbrochen wird.
- Ziehen Sie das Bild auf die rechte Seite des Dokuments und passen Sie die Größe des Bildes so an, dass es auf die Seite neben den Text passt.
- When you’re finished, your document should look something like this:
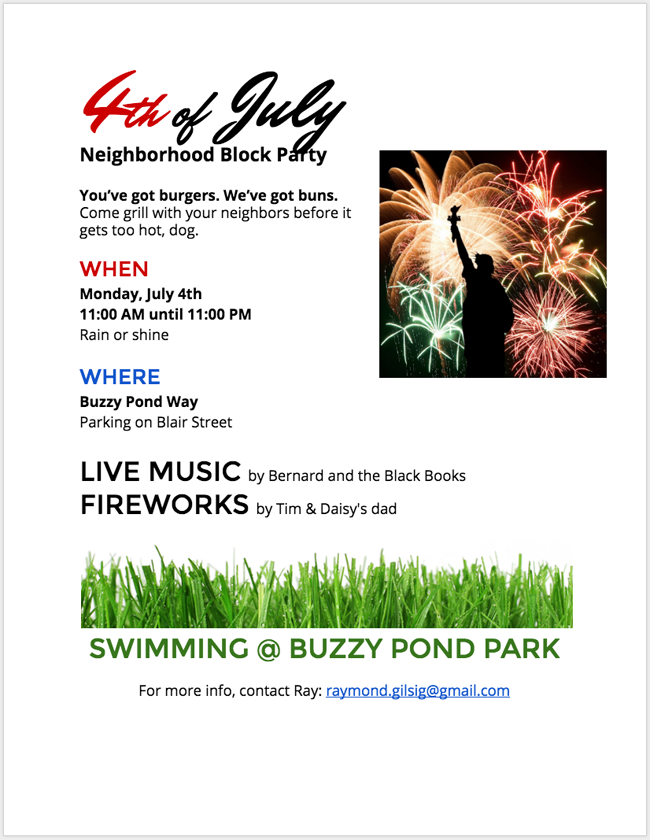
/en/googledocuments/inserting-text-boxes-and-shapes/content/