Lens Flare ist das in Linsensystemen gestreute Licht. Streulicht wird vor allem durch sehr helle Lichtquellen verursacht, die entweder im Bild sind – was zu sichtbaren Artefakten führt – oder in das Objektiv scheinen, aber nicht im Bild sind – was einen Dunst erzeugt. Am häufigsten tritt dies auf, wenn man in die Sonne fotografiert (wenn die Sonne im Bild ist oder das Objektiv in Richtung Sonne zeigt)
Streulicht zeigt sich typischerweise in Form von mehreren Starbursts, Ringen oder Kreisen in einer Reihe über das Bild. Streulichtmuster breiten sich in der Regel weit über die Szene aus und ändern ihre Position mit der Bewegung der Kamera relativ zu den Lichtquellen. Sie folgen der Position des Lichts und werden schwächer, wenn sich die Kamera vom hellen Licht entfernt, bis sie schließlich gar kein Streulicht mehr verursachen. Quelle
In diesem kurzen Tutorial zeige ich Ihnen, wie Sie realistische Lens Flare Effekte für Ihre Fotos und Bilder erstellen können. Ich zeige dir zwei nützliche Methoden, mit denen du in Photoshop auf nicht-destruktive Weise Lens Flare für deine Bilder hinzufügen kannst.
Methode 1: Lens Flare Image Texture erstellen
Öffne eine neue PSD-Datei mit einer Größe von z.B. 1000×1000 px, wenn du ein großes Lens Flare Bild erstellen möchtest. Füllen Sie die Ebene mit der Farbe Schwarz. Gehen Sie zu Filter>Render und wählen Sie Lens Flare.
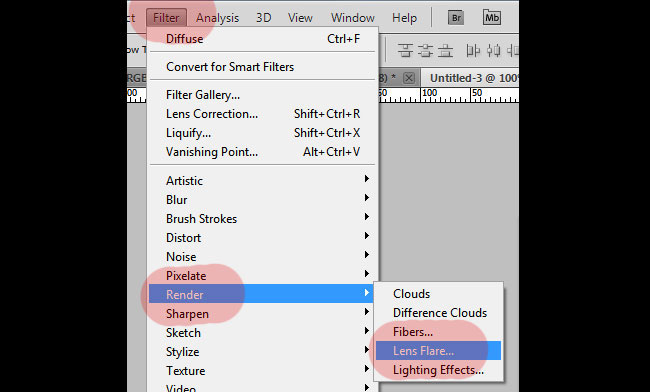
Sie öffnen das Dialogfeld Photoshop Lens Flare, mit dem Sie Ihrem Bild/Foto einen Lens Flare Effekt hinzufügen können. Im Bereich Objektivtyp können Sie zwischen vier verschiedenen Objektivtypen wählen (50-300 mm Zoom, 35 mm Prime, 105 mm Prime und Movie Prime). Außerdem können Sie die Helligkeit der Streulichtblende auswählen. In der Minivorschau können Sie den erzeugten Sonnenstreuungseffekt sehen. Verwenden Sie die Minivorschau und ziehen Sie den Streiflicht-Effekt mit der Maus, um den Abstand und die Richtung zu ändern.
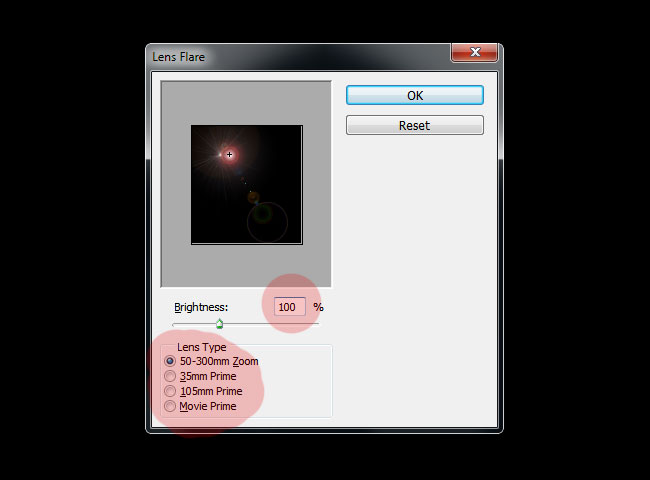
Ich zeige Ihnen eine Vorschau für jede Art von Streulicht: 50-300 mm Zoom, 35 mm Prime, 105 mm Prime und Movie Prime; Sie können diejenige auswählen, die Ihnen am besten gefällt. Wie Sie sehen können, haben Sie jetzt einige interessante Lens Flare-Texturen erhalten, die diesen ähnlich sind.
Ich habe diese Technik verwendet, um meine Lens Flare-Pinsel zu erstellen; alles, was Sie tun müssen, ist, STRG+I zu drücken, um das Bild zu invertieren und dann auf Pinselvorgabe definieren.
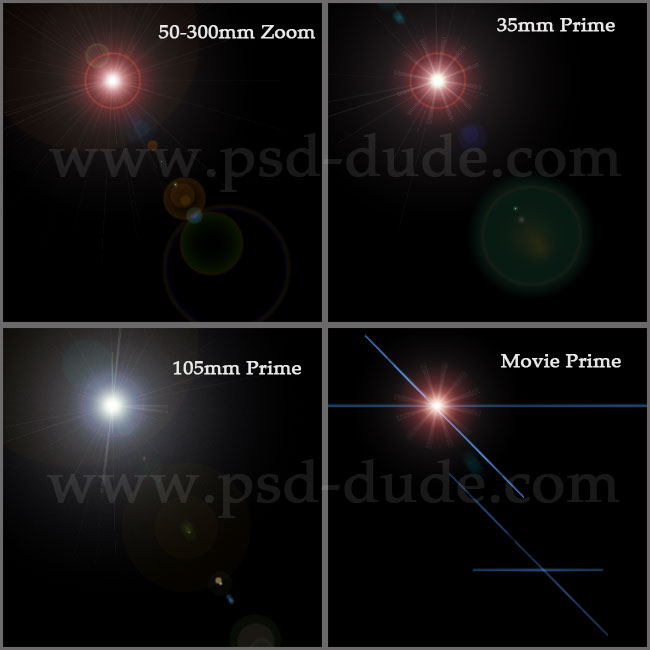
Ich werde den 50-300 mm Zoom Lens Flare-Typ für dieses Tutorial auswählen. Hier sehen Sie das Ergebnis auf dem schwarzen Hintergrund.

Nun können Sie einige Photoshop-Anpassungen an diesem Bild mit dem Sonnenreflex vornehmen. Sie können zum Beispiel Farbton/Sättigung mit den folgenden Einstellungen anpassen, um die Farbe des Lens Flare zu ändern. Stellen Sie sicher, dass Sie die Anpassung als Schnittmaske für die Ebene hinzufügen.
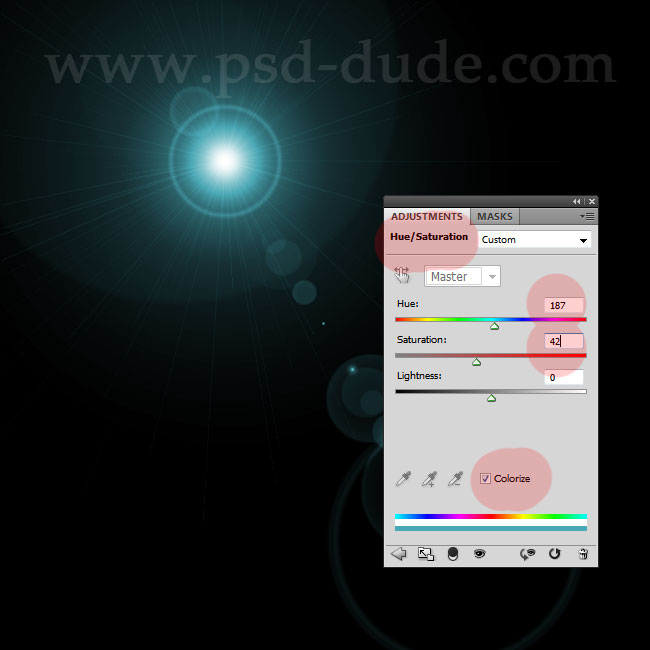
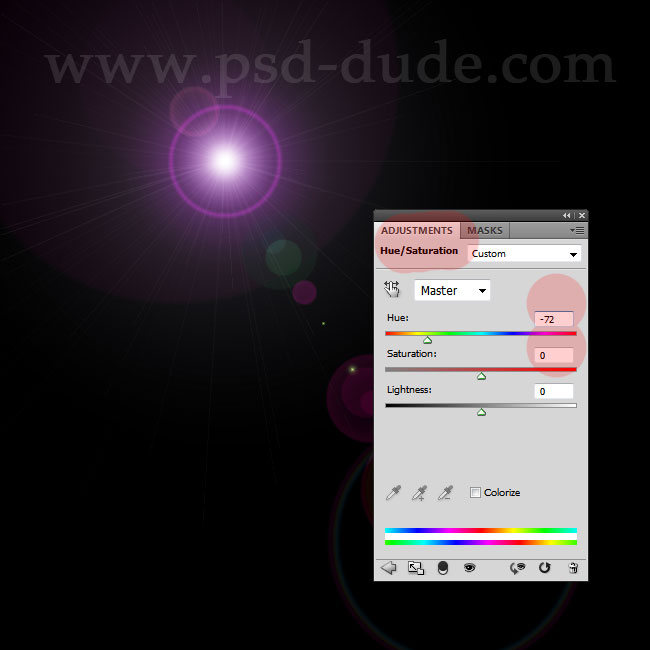
Um die Farbtöne zu ändern und die Streulichttextur interessanter zu gestalten, können Sie eine Farbverlaufs-Füllungsebene verwenden. In diesem Tutorial sehen Sie, wie Sie ein Bild mit der Photoshop-Farbverlaufsebene einfärben können

Alles, was Sie tun müssen, ist, Ihr Bild/Foto unter der Streulicht-Ebene hinzuzufügen und einfach den Mischmodus der Streulicht-Ebene auf Bildschirm zu ändern. Sie können die Textur in einer anderen PSD-Datei erstellen, sie verkleinern und über Ihr Foto legen. Sie können das Bild als JPG-Datei speichern und es bei Ihren nächsten Fotobearbeitungen als Lens Flare-Textur verwenden. Das in der Vorschau verwendete Bild finden Sie hier
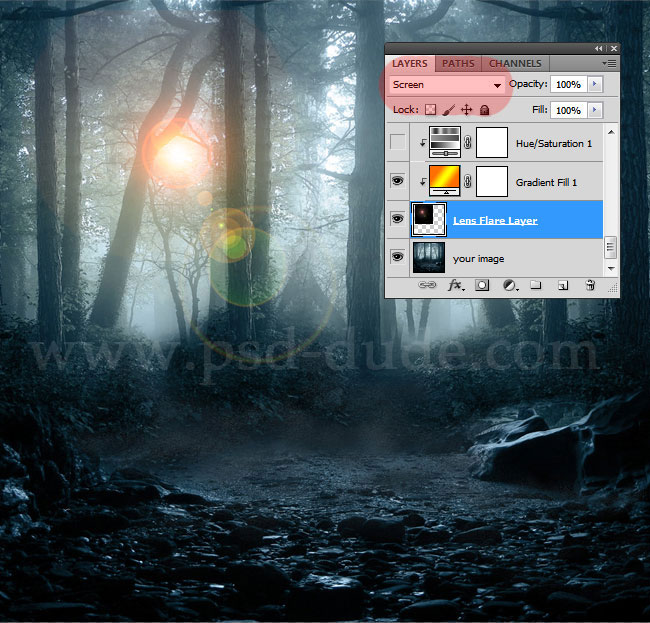
Methode 2: Fügen Sie Ihren Fotos einen nicht destruktiven Lens Flare Filter hinzu
Sie können eine weitere Methode verwenden, um Ihren Bildern Lens Flare Effekte hinzuzufügen; diese nächste Methode ist einfacher, aber nicht so vielseitig in Bezug auf die Farbeinstellungen wie die vorherige. Alles, was Sie tun müssen, ist, Ihr Bild in einer neuen PSD-Datei zu öffnen. Wandeln Sie die Bildebene in ein Smartobjekt um.

Gehen Sie zu Filter>Render und wählen Sie erneut Lens Flare. In der Vorschau sehen Sie, dass anstelle des schwarzen Hintergrunds aus dem vorherigen Schritt nun Ihr Bild erscheint. Wählen Sie eine beliebige Art von Lens Flare und klicken Sie auf ok.
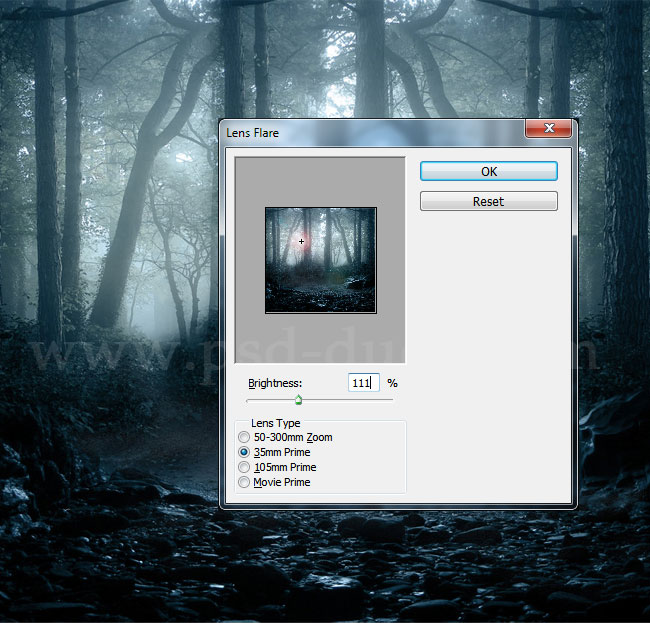
Sie sehen, dass das Smart-Objekt nun einen Lens Flare Smart-Filter angehängt hat, den Sie bearbeiten können, ohne das Originalbild zu verändern. Auf diese Weise können Sie ganz einfach die Art der Streulichtblende, die Helligkeit usw. ändern und sogar Ihr Foto durch ein neues ersetzen.
