Die Media-Access-Control-Adresse (MAC-Adresse) ist eine eindeutige Kennung, die den Netzwerkschnittstellen für die Kommunikation im physischen Netzwerksegment zugewiesen wird. MAC-Adressen werden als Netzwerkadresse für die meisten IEEE 802-Netzwerktechnologien verwendet, einschließlich Ethernet und WiFi. Sie wird verwendet, um das Gerät beim Hoch- oder Herunterladen über das Internet zu verfolgen. Für privates oder anonymes Surfen sollten also nicht nur IP-Adressen, sondern auch MAC-Adressen verborgen werden.
Sie können Ihren Media Access Control-Zugang ändern, um Ihre Android-Aktivitäten über das WiFi oder andere drahtlose Netzwerke in einem Android-Gerät privat zu machen. Folgen Sie einfach dem folgenden Beitrag, um fortzufahren.
Warum sollten Sie Ihre Mac-Adresse ändern?
Nun, das ist eine Frage, die Ihnen in den Sinn kommen würde, denn es gibt eine goldene Regel: Wenn etwas nicht kaputt ist, warum sollten Sie versuchen, es zu reparieren? Ähnlich verhält es sich mit der MAC-Adresse: Wenn es keinen Grund gibt, sie zu ändern, warum sollte man sie dann ändern wollen?
Lassen Sie mich diese Frage im Detail beantworten. Sehen Sie, Datenschutz ist heutzutage wichtig, und über die MAC-Adresse kann man Ihr Gerät leicht verfolgen. Aus diesem Grund möchten viele Benutzer ihre MAC-Adresse nach dem Kauf eines Smartphones ändern.
Wenn Sie sich häufiger mit einem öffentlichen WiFi-Netzwerk verbinden, ist es wichtig, die MAC-Adresse in regelmäßigen Abständen zu ändern. Es gibt viele Gründe für das Ändern der MAC-Adresse, aber der wichtigste ist der Schutz der Privatsphäre.
Schritte zum Ändern der MAC-Adresse Ihres Android-Geräts
Das Ändern der MAC-Adresse Ihres Smartphones ist einfach, solange Sie ein gerootetes Android-Gerät haben. Es ist möglich, die MAC-Adresse eines nicht gerooteten Geräts zu ändern, aber es gibt keine Garantie, ob die Methode funktioniert oder nicht. Nachfolgend haben wir die zwei besten Methoden zum Ändern der MAC-Adresse Ihres Android-Smartphones vorgestellt.
Prüfen Sie die MAC-Adresse Ihres Android-Geräts:
Sie müssen zunächst Ihre MAC-Adresse auf Ihrem Android-Gerät überprüfen. Dazu musst du auf Menü > Einstellungen > Über das Gerät > MAC-Adresse tippen.
Diese Methode erfordert ein gerootetes Android-Smartphone, da du BusyBox und Terminal auf einem Android-Smartphone ausführen musst. Wenn Sie ein gerootetes Gerät haben, befolgen Sie einige der unten angegebenen einfachen Schritte.
Schritt 1. Zuallererst müssen Sie Ihr Android-Gerät rooten; wenn Sie Ihr Android-Gerät noch nicht gerootet haben, können Sie den kompletten Rooting-Prozess hier nachlesen.
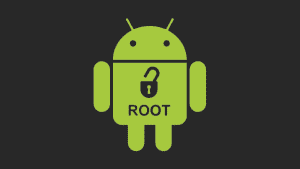
Schritt 2. Laden Sie nun auf Ihrem Android-Gerät die App BusyBox herunter und installieren Sie sie.
Schritt 3. Nachdem du Busybox installiert hast, installiere das Terminal auf deinem Android-Gerät.
Schritt 4. Öffnen Sie nun das Terminal und geben Sie su ein und drücken Sie die Eingabetaste. Es wird Sie um Superuser-Zugriff bitten, den Sie gewähren müssen, wenn Sie Ihre aktuelle MAC-Adresse sehen wollen, geben Sie „busybox iplink show eth0″ ein und drücken Sie die Eingabetaste.
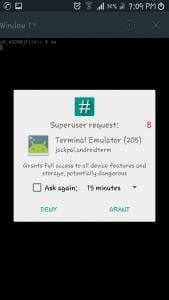
Schritt 5. Geben Sie nun „busybox ifconfig eth0 hw ether XX:XX:XX:XX:XX: XX“ (ohne Anführungszeichen)
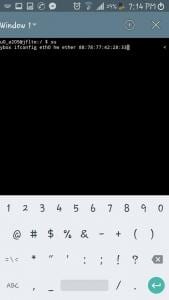
Am besten ersetzen Sie XX:XX:XX:XX:XX:XX: XX durch Ihre neue MAC-Adresse; Sie können eine beliebige alternative MAC-Adresse eingeben, die Sie Ihrem Gerät zuweisen möchten.
Das war’s! Sie sind fertig; Sie haben Ihre Android-MAC-Adresse erfolgreich geändert. Sie können Ihre neue MAC-Adresse überprüfen, indem Sie einfach “ busy box link show eth0 “ in Terminal eingeben.
Verwendung von ES File Explorer
Nun, ES File Explorer ist aus dem Google Play Store aus verschiedenen Gründen entfernt. Sie können den Datei-Explorer jedoch aus Drittanbieterquellen herunterladen, um die MAC-Adresse Ihres Androiden zu ändern. Diese Methode funktioniert auch auf nicht verwurzelten Android-Smartphones. Schauen wir uns an, wie man die MAC-Adresse mit ES File Explorer 2019 ändert.
Schritt 1. Zunächst einmal müssen Sie Ihr Android-Gerät rooten. Dann laden Sie ES File Explorer herunter und installieren ihn auf Ihrem Android-Smartphone.
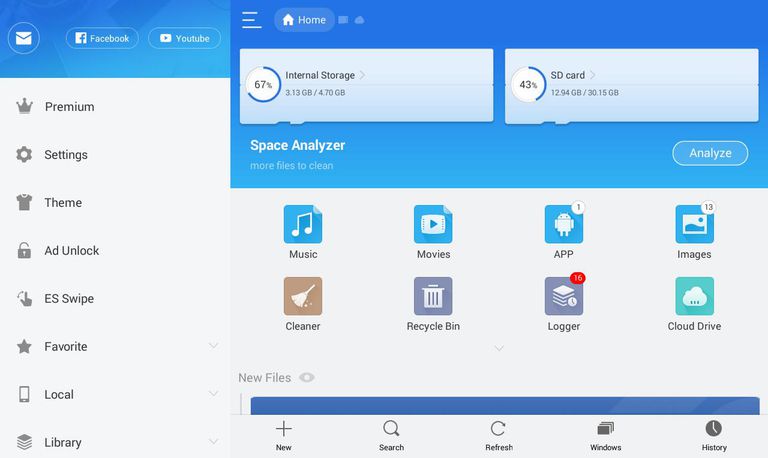
Schritt 2. Öffnen Sie nun den ES File Explorer und aktivieren Sie die Option „Versteckte Dateien anzeigen“ in den Einstellungen.
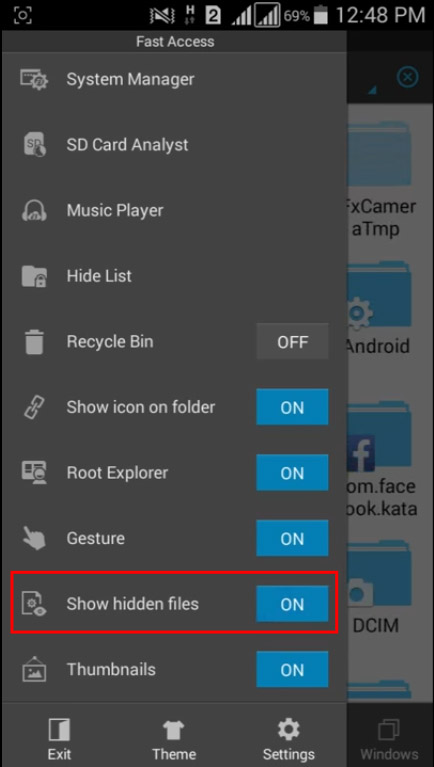
Schritt 3. Jetzt müssen Sie den Ordner mit dem Namen „EFS“ durchsuchen.
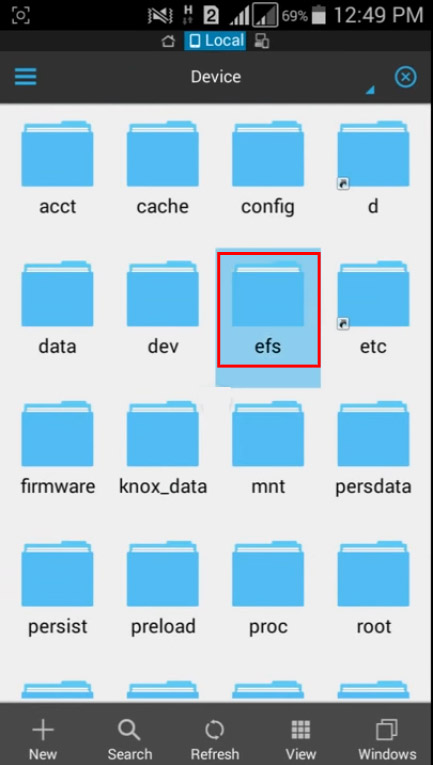
Schritt 4. Jetzt müssen Sie den Ordner „WiFi“ finden und öffnen.
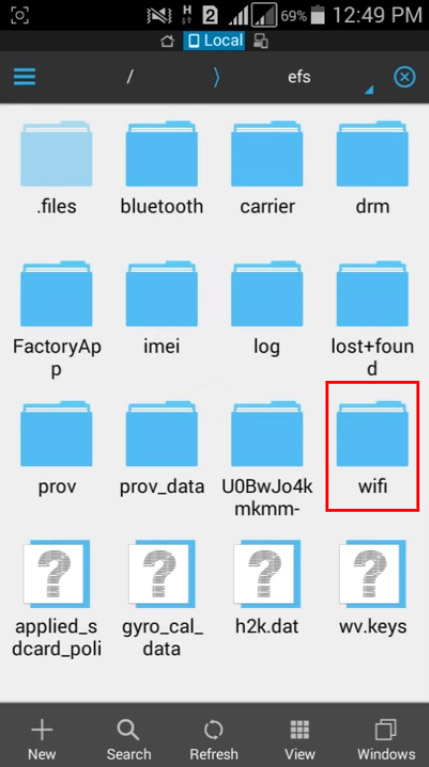
Schritt 5. Jetzt sehen Sie zwei Ordner mit den Namen „mac.cob“ und „mac.info“. Now you need to open the „mac. cob“ folder using the text editor.
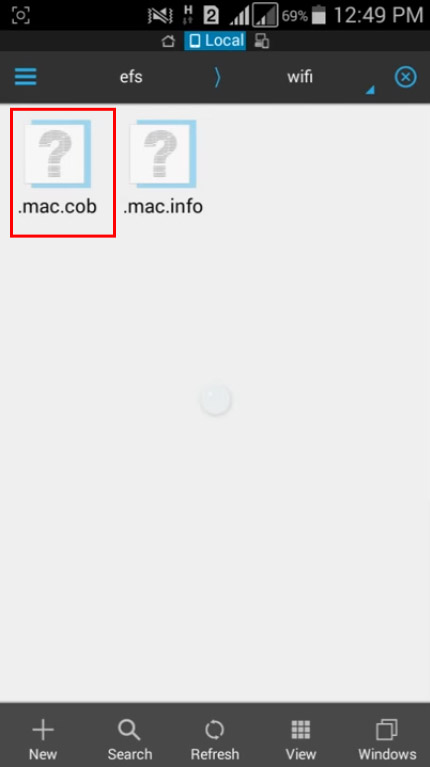
Step 6. Now you will get to see your mac address; you can edit and, after editing, save it.
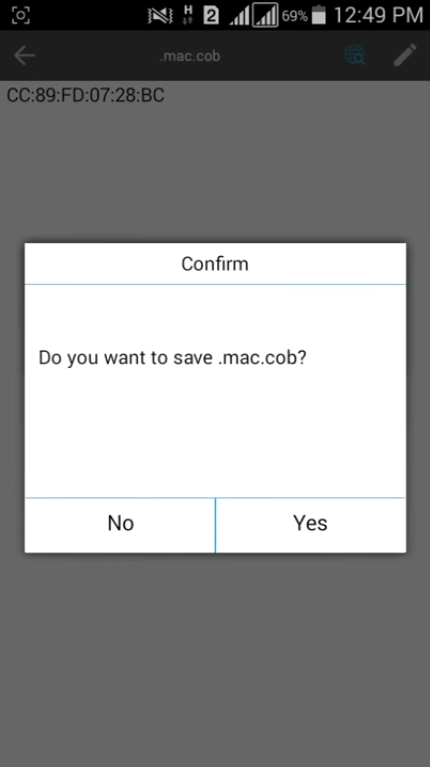
That’s it! You are done. You will now be using the new MAC address.
Using Change My MAC Android App
Well, Change My MAC is another best app available on the Google Play Store that lets you change the MAC Address. However, the app requires a rooted device to run. Follow some of the simple steps given below to use the Change My MAC Android app.
Step 1. First of all, download & install Change My MAC on your Android.
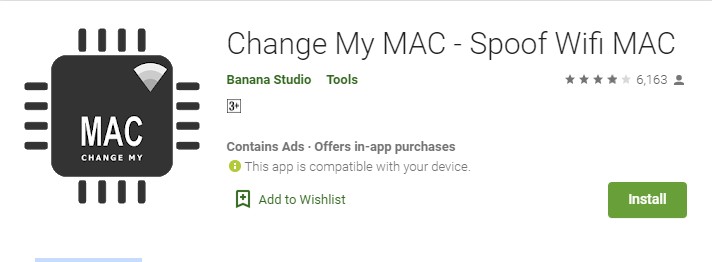
Step 2. Open the app and grant the superuser permissions.
Step 3. Now you need to create a new profile. Enter the name, interface type, and MAC Address.
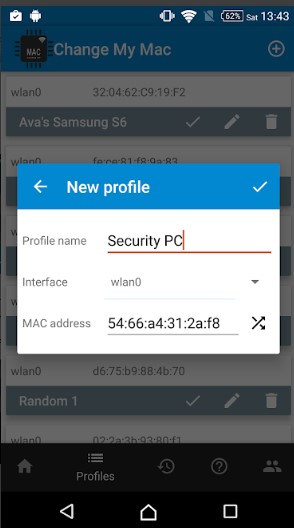
Step 4. You can create multiple profiles via Change My MAC.
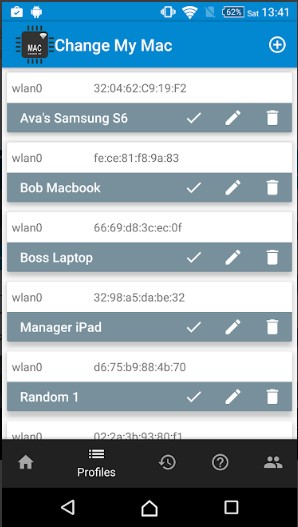
Step 5. You can even edit the existing profiles. To do that, click on the ‚Edit‘ icon.
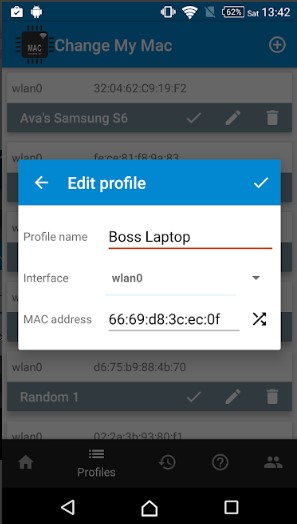
Step 6. To set the MAC Address, tap on the ‚Tick‘ button.
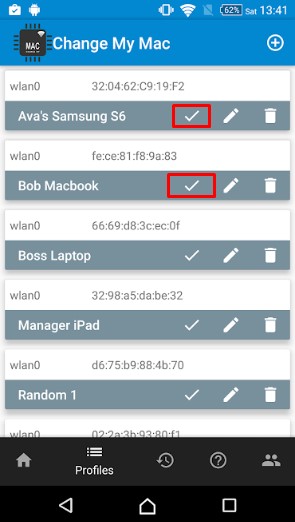
That’s it! You are done. This is how you can use Change My MAC to change your MAC address.