Vorheriges Kapitel: Die Ebene
Nun ist es an der Zeit, unsere Aufmerksamkeit auf die virtuelle Kamera zu richten, mit der wir unser Reliefbild aufnehmen werden. Schalten wir unseren Shader-Editor wieder auf das 3D-Ansichtsfenster um, indem wir auf das Blasensymbol oben links im Programm klicken und 3D-Ansichtsfenster wählen.
![]()
Wenn ich mich in der 3D-Ansicht ein wenig in meinem Studio umsehe, sehe ich, dass es sich um eine Art Drahtgitterpyramide handelt, an der ein Dreieck befestigt ist. Im Moment ist es so positioniert, dass es unser Flugzeug aus einem schrägen Winkel aufnimmt.

Dieses seltsame Ding ist eine Kamera.
Ich kann das bestätigen, indem ich mich im 3D-Ansichtsfenster so positioniere, dass ich das Objektiv der Kamera sehe, so dass ich sehen kann, was sie sieht. Gehen Sie dazu auf das Menü Ansicht in der oberen Leiste und wählen Sie Kameras und dann Aktive Kamera. Sie können auch die 0 auf dem Ziffernblock drücken.
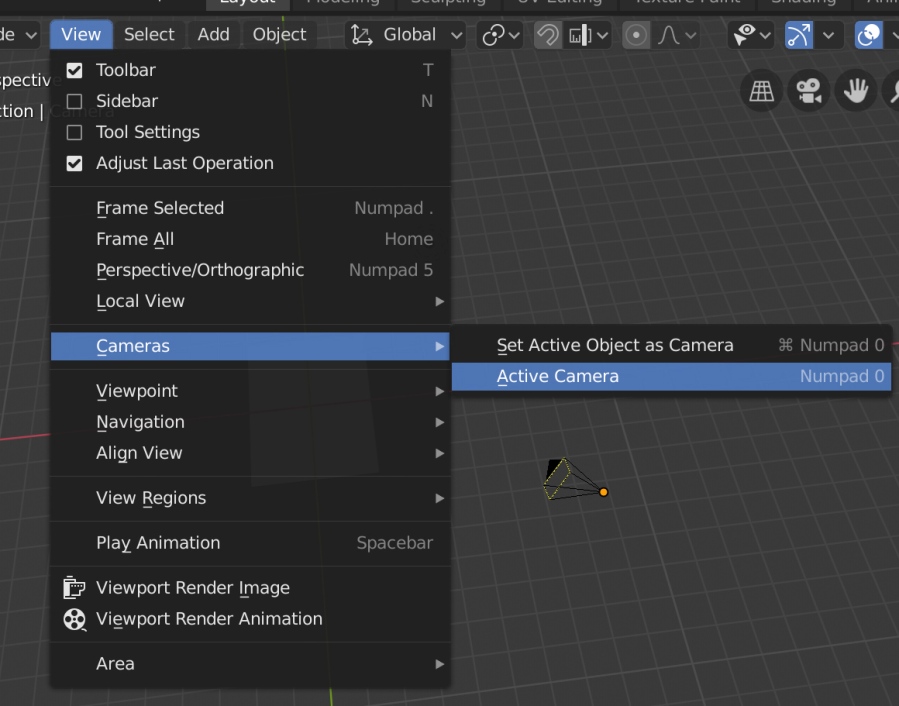
Auf jeden Fall können wir jetzt den Blick der Kamera auf das Flugzeug sehen und feststellen, dass sie schräg auf die Stelle gerichtet ist, an der unser Terrain auftauchen wird. Diese Ansicht sollte mit der Perspektive übereinstimmen, die Sie bei all den Testrendern, die wir gemacht haben, gesehen haben, allerdings ohne das Gelände – denken Sie daran, dass die Unterteilung/Verschiebung erst beim Rendern berechnet wird. Sie können jederzeit aus dieser Ansicht ausbrechen, indem Sie die Szene wie gewohnt schwenken/rotieren.

Die Ansicht aus der Kamera.
Wenn wir ein richtiges schattiertes Relief machen wollen, müssen wir unsere Kamera direkt über dem Gelände haben; dies ist die Perspektive, die die meisten Karten haben. Die Kamera in Position zu bringen ist ganz einfach. Zunächst wählen wir sie aus, indem wir mit der linken Maustaste auf sie klicken (oder auf das Wort Kamera im Gliederungsentwurf). Als Nächstes kehren wir zum Objekteigenschaften-Bedienfeld zurück, indem wir auf das orangefarbene quadratische Symbol klicken, mit dem wir beim letzten Mal dorthin gelangt sind.

Willkommen zurück bei den Objekteigenschaften.
Jetzt können wir die Position und die Drehung unserer Kamera in der Szene sehen. Genau wie bei der Ebene können wir diese Zahlen ändern, um die Dinge an die gewünschte Stelle zu setzen. Beginnen wir mit der Position der Kamera. Setzen Sie die X- und Y-Werte auf 0 und den Z-Wert auf 3 (der genaue Z-Wert ist eigentlich nicht so wichtig, solange die Kamera in einem bescheidenen Abstand über dem Terrain platziert wird). Sie sollten sehen, dass die Kamera jetzt über der Ebene positioniert ist.

Unglücklicherweise zeigt sie nicht auf die Ebene. Er muss gerade nach unten zeigen, und dafür müssen wir mit der Rotation herumfummeln. Setzen Sie die Werte für die X-, Y- und Z-Rotation auf 0. Jetzt zeigt die Kamera nach unten auf die Ebene. Sie können das bestätigen, indem Sie zurück zur Kameraansicht gehen: Ansicht → Kameras → Aktive Kamera.

Die (herausgezoomte) Ansicht der Kamera; sie ist nun korrekt auf das Flugzeug gerichtet, aber viel zu klein, um das Ganze zu erfassen.
Seitenverhältnis einstellen
Es gibt noch ein paar Dinge, die wir an unserer Kamera ändern müssen. Im Moment stimmt das Seitenverhältnis der Kamera nicht mit dem des Flugzeugs überein, wie Sie feststellen konnten. Das Flugzeug (wenn Sie mein Beispiel DEM verwenden) ist höher als breit („Hochformat“). Die Kamera hingegen ist so eingestellt, dass sie ein Bild im Querformat aufnimmt: Sie ist breiter als sie hoch ist. Die Kamera hat also die falsche Form, um ein Bild von unserem Flugzeug aufzunehmen. Lassen Sie uns das beheben.
Diesmal gehen wir in das Bedienfeld Ausgabeeigenschaften. Sie gelangen dorthin, indem Sie auf die Registerkarte mit dem Symbol eines Fotos, das aus einem Drucker kommt, auf der linken Seite des Eigenschaftenfensters klicken. Dort siehst du eine Reihe von Eigenschaften, mit denen du Blender mitteilst, wie deine endgültige Ausgabe aussehen soll. Suchen Sie nach den Dimensions-Optionen. Dort kannst du die Auflösung des endgültigen Bildes eingeben. Gib hier die Abmessungen der Heightmap ein, mit der du arbeitest. Für die Beispieldatei in diesem Tutorial sind das 2000 für X und 2800 für Y.

Wenn Sie zur Kameraansicht zurückkehren, werden Sie feststellen, dass sie sich ändert, wenn Sie die neue Auflösung eingeben, die dem Seitenverhältnis der eingegebenen Werte entspricht. Wie Sie sehen können, stimmt es noch nicht ganz mit unserem Flugzeug überein, aber es hat zumindest die richtige Form.

Direkt unter den X- und Y-Zahlen steht etwas, das „100%“ heißt. Wenn du mit der Maus darüberfährst, siehst du, dass es als „Prozentuale Skalierung für die Renderauflösung“ beschrieben wird. Blender nimmt deine X- und Y-Auflösungswerte und multipliziert sie mit diesem Wert. Wenn dieser Wert zum Beispiel auf 50% gesetzt ist, wird das endgültige Bild 1000 × 1400 Pixel groß sein. Du kannst hier jede beliebige Zahl einsetzen. Wenn Sie unter 100% gehen, wird das Relief kleiner als Ihr DEM. Dies kann bei Test-Renderings nützlich sein: Kleinere Bilder benötigen weniger Zeit zum Rendern. Wenn Sie diese Zahl also vorübergehend herunterschrauben, können Sie einige schnelle Tests durchführen, um sicherzustellen, dass Sie mit dem Ergebnis zufrieden sind, bevor Sie den Prozentsatz für das endgültige Rendering wieder erhöhen. Je nach dem Verhältnis zwischen der DEM-Auflösung und den endgültigen Anforderungen an die Karte kann es auch sinnvoll sein, diesen Wert höher oder niedriger als 100 % zu wählen. Seien Sie vorsichtig, wenn Sie die Zahl zu hoch ansetzen: Die Dinge werden pixelig, wenn Sie Ihre Ebene überabtasten.
In jedem Fall ist es eine nützliche Eingabe, mit der Sie das endgültige Bild größer oder kleiner machen können, während das Seitenverhältnis gleich bleibt, ohne neue X- und Y-Maße berechnen zu müssen. Ich stelle meinen Wert auf 50 % ein, damit ich weniger Zeit für die verschiedenen Zwischenrenderings benötige, die ich Ihnen im Laufe des Tutorials zeigen werde.
Orthografische Ansicht einstellen
Lassen Sie uns einen Testrender machen und sehen, wie es läuft.

Es sieht auf jeden Fall schon etwas terrainähnlicher aus, auch wenn es immer noch sehr stachelig ist, die Beleuchtung nicht stimmt und die Kamera immer noch nicht richtig ausgerichtet ist – sie erfasst nicht alles in meiner Test-DEM. Wir haben also noch einiges an Arbeit vor uns.
Im Moment hat unsere Kamera eine perspektivische Ansicht. Je weiter wir uns von der Mitte des Bildes entfernen, desto mehr wölbt sich das Gelände von uns weg. Dieses Bild aus Wikipedia verdeutlicht vielleicht, was vor sich geht:

Schauen Sie sich die rechte Seite des Diagramms an. Bei einer perspektivischen Ansicht (wie bei einem gewöhnlichen Foto mit der Kamera) fällt das gesamte Licht der Szene auf das Objektiv der Kamera, so dass Sie Teile der Seiten eines Objekts sehen. Je weiter man sich vom Zentrum entfernt, desto größer ist der Winkel dieser Lichtstrahlen, und desto mehr sieht man von den Seiten der Berge/Täler/etc.
Karten weisen diese perspektivische Verzerrung im Allgemeinen nicht auf. Stattdessen haben sie in der Regel eine orthografische Ansicht, bei der alles geradeaus, von oben nach unten gesehen wird. Vielleicht kennen Sie sogar das Konzept der Orthofotos: Luftbilder aus dem wirklichen Leben weisen perspektivische Verzerrungen auf, die durch Korrektur in der GIS-Software korrigiert werden können. Es ist so, als ob wir unsere Kamera direkt über jedem Teil unserer Szene gleichzeitig positionieren könnten.
Wir können Blender anweisen, orthografische Bilder anstelle von perspektivischen Bildern aufzunehmen. Stellen Sie dazu zunächst sicher, dass die Kamera ausgewählt ist. Rufen Sie dann das Objektdaten-Eigenschaften-Panel auf, indem Sie auf das grüne Symbol einer alten Filmkamera auf der linken Seite des Panels klicken. Oben im Fenster finden Sie einige Objektiveinstellungen, und der Objektivtyp ist auf Perspektive eingestellt. Wählen Sie Orthografisch. Problem gelöst!

Es gibt noch eine weitere Sache, die wir an dieser Stelle optimieren müssen. Wenn ihr euch die Kameraansicht anschaut, werdet ihr feststellen, dass sie nicht mit der Ebene übereinstimmt (zumindest nicht mit meiner Heightmap). Die Kamera nimmt derzeit ein Bild auf, das größer ist als das Flugzeug. Wir wollen, dass es genau übereinstimmt, so dass wir weder etwas von unserem Terrain verpassen, noch etwas außerhalb unseres Terrains fotografieren. Dazu stellen wir den orthografischen Maßstab im Objektdaten-Eigenschaftenfenster ein. Wenn du mit der Maus darüber fährst, sagt Blender, dass es „ähnlich wie beim Zoom“ ist. Durch Ändern dieser Zahl können wir unsere Kamera ein- oder auszoomen.
Um die Kamera genau auf die Ebene auszurichten, müssen wir einfach eine Zahl eingeben, die doppelt so groß ist wie die größte Abmessung unserer Ebene. Ich will nicht lügen: Ich bin mir nicht 100%ig sicher, wie diese Zahlen auf diese Weise zusammenhängen. Aber sie sind es. Im Fall meines Flugzeugs habe ich einen X-Wert von 2 und einen Y-Wert von 2,8 eingesetzt. Wenn Sie sich nicht erinnern, können Sie die Ebene auswählen und die Objekteigenschaften erneut aufrufen, indem Sie auf das orangefarbene quadratische Symbol klicken.
Für meinen orthografischen Maßstab muss ich also 5,6 (2 × 2,8) eingeben. Ihr Maßstab hängt von dem von Ihnen verwendeten DEM ab. Sie können in diesem Eingabefeld sogar ein wenig rechnen, wenn Sie möchten. Du kannst „2 * (die größte Abmessung deiner Ebene)“ eingeben und Blender wird die Multiplikation für dich übernehmen. Sobald du die richtige Zahl eingegeben hast, sollte deine Kamera schön mit deiner Ebene ausgerichtet sein, wenn du zurückgehst und durch deine Kameraansicht schaust.

Und wenn du ein Testrender machst, solltest du feststellen können, dass die Kamera jetzt perfekt in Position ist.

Das Terrain ist viel zu übertrieben (man erinnere sich, wie stachelig es von der Seite aus gesehen aussah), aber zumindest haben wir die Kamera jetzt richtig eingestellt. Während wir darüber nachdenken, sollten wir die Übertreibung des Geländes verringern. Wählen Sie die Ebene aus und gehen Sie dann zurück zum Shader-Editor (denken Sie daran, dass Sie mit dem Symbol oben rechts im 3D-Ansichtsfenster wechseln können). Gehen Sie zurück zu Ihrem Displacement-Knoten und verringern Sie die Skalierungszahl; ich werde 0,3 verwenden.

Dies hätten wir im letzten Kapitel einstellen können, aber ohne unsere Kamera in Position zu haben, wäre es schwer gewesen, eine korrekte Einstellung zu finden. Jetzt, da unsere Kamera eingerichtet ist, können wir verschiedene Einstellungen ausprobieren, bis die Übertreibung unseren Vorstellungen entspricht. Außerdem ist es schon eine Weile her, dass wir im Shader-Editor waren, und es ist gut zu üben, hin und her zu gehen und sich daran zu erinnern, was wir im letzten Kapitel gemacht haben. Das Ergebnis ist viel besser, mit weniger überzogenen Schatten.

Die Beleuchtung ist immer noch nicht richtig, aber das werden wir als nächstes beheben. Meanwhile, to recap, we
- put our camera in position and made it point downward;
- set the dimensions of our final render, which fixed our camera’s aspect ratio; and
- set our camera to an orthographic lens, with a scale that matches our plane.
With that, we’re done with the camera. The last major piece of the puzzle remains.
Next Chapter: The Sun