- Was ist Sysprep?
- Sysprep Windows 10 Anleitung
- Schritt 1 – Booten in den Windows 10 Prüfungsmodus
- Schritt 2 – Herunterladen und Installieren des Windows 10 ADK
- Schritt 3 – OEM-Informationen und Logo installieren
- Schritt 4 – Beginnen Sie mit der Anpassung im Windows 10 Prüfungsmodus
- Schritt 5 – Installieren Sie die benötigte Software
- Schritt 6 – Telemetrie und Datensammlung in Windows 10 deaktivieren
- Schritt 7 – Installation von Windows Update im Überprüfungsmodus
- Schritt 8 – Deinstallieren integrierter Anwendungen
- Schritt 9 – Windows 10 Sysprep Antwortdatei erstellen
- Step 10 – Sysprep in Windows 10 ausführen
Was ist Sysprep?
Lassen Sie mich daran erinnern, dass das Dienstprogramm Sysprep.exe zur Vorbereitung des Referenzabbilds und seiner Entpersonalisierung verwendet wird. Sysprep ermöglicht es Ihnen, alle Informationen in Bezug auf ein bestimmtes Betriebssystem zu löschen, einschließlich eindeutiger Kennungen (SID, GUID usw.), die Windows-Aktivierung zurückzusetzen und Apps und Treiber im Audit-Modus zu installieren.
Alles, was im Betriebssystem konfiguriert wurde, bevor Sie Sysprep ausführen (installierte Software, Desktop, Systempersonalisierung und Netzwerkeinstellungen, Datei-Explorer, installierte und an den Startbildschirm angeheftete Metro-Apps und andere Parameter), bleibt unberührt.
In Windows 10 und Windows Server 2016 befindet sich das Dienstprogramm Sysprep.exe im Ordner C:WindowsSystem32sysprep.
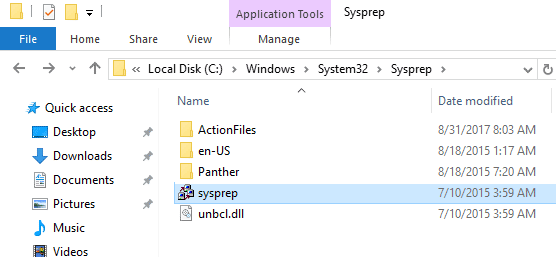
Das Dienstprogramm Sysprep vereinfacht die Installation und Konfiguration des Betriebssystems in einem großen Unternehmen erheblich. Ein einmal vorbereitetes Referenz-Windows-10-Image, das in der richtigen Weise installiert und konfiguriert ist (mit einer bestimmten installierten Software, mit den Betriebssystemeinstellungen, mit den angegebenen Berechtigungen und Einschränkungen), kann mit MDT, WDS (siehe Bereitstellung von Windows 10 mit MDT und WDS), SCCM oder manuell auf alle Computer des Unternehmens verteilt werden.
Sysprep Windows 10 Anleitung
Bitte beachten Sie, dass wir in dieser Anleitung die Build 1607 (Anniversary Update) von Windows 10 verwenden, so dass möglicherweise alle in dieser Anleitung gefundenen Fehler in späteren Builds behoben werden. Beginnen wir mit dem Sysprep von Windows 10.
Schritt 1 – Booten in den Windows 10 Prüfungsmodus
Zunächst müssen Sie eine saubere Windows 10 Installation auf Ihrem physischen Computer oder einer virtuellen Maschine durchführen. Starten Sie die Windows-Installation normal. Nach ein oder zwei Neustarts ist Windows installiert und der Prozess hält an und wartet auf Ihre Eingabe. An diesem Punkt müssen wir auf die Schaltfläche Expresseinstellungen verwenden klicken. Im nächsten Dialogfeld sollten Sie keinen Benutzernamen eingeben, also geben Sie ihn nicht ein (diese Phase der Betriebssystemeinrichtung heißt OOBE – out-of-box experience for the end user). Im OOBE-Modus muss der Benutzer die Installation von Windows 10 abschließen und persönliche Einstellungen wie Tastaturlayout, Konto, Datenschutzeinstellungen konfigurieren.
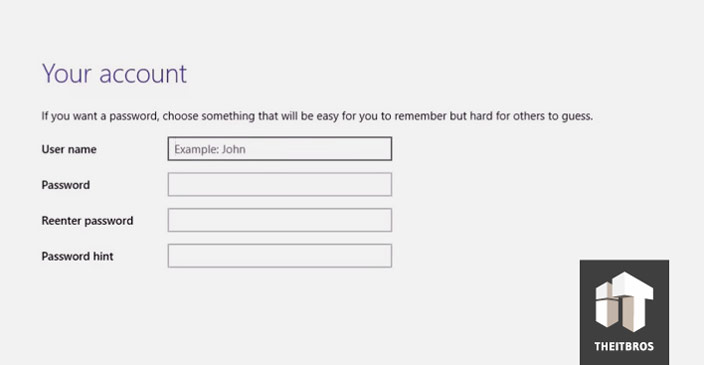
Ersatzweise drücken und halten Sie die Tastenkombination STRG+SHIFT+F3. Das Betriebssystem startet nun in einem speziellen Anpassungsmodus, dem Windows 10 Audit Mode. Windows 10 wird in diesem Modus starten, egal wie oft Sie Ihren Computer neu starten, bis sysprep ausgeführt wird.
Da noch keine Benutzerprofile existieren, wird Windows sein eingebautes Administratorkonto verwenden, um sich automatisch im Überprüfungsmodus anzumelden (dieses Konto wird weiter deaktiviert). Es gibt nur ein sichtbares Zeichen dafür, dass Sie den Windows 10-Überprüfungsmodus-Desktop betreten haben, nämlich den Sysprep-Dialog in der Mitte des Bildschirms. Schließen Sie das Fenster des Sysprep-Dienstprogramms nicht – Sie werden es am Ende des Konfigurationsschritts benötigen. Minimieren Sie es einfach.
Benutzerdefinierte Windows-Einstellungen können im Überprüfungsmodus konfiguriert werden. Es gibt zwei Möglichkeiten, die Einstellungen auf das Image anzuwenden:
- Sie können nur die Systemeinstellungen konfigurieren und die benutzerdefinierten Benutzereinstellungen mit Hilfe von .reg-Dateien in ein benutzerdefiniertes WIM-Image importieren;
- Sie können sowohl die Benutzer- als auch die Systemeinstellungen konfigurieren und dann die Antwortdatei verwenden, um das Profil des eingebauten Administratorkontos in das Standard-Benutzerprofil zu kopieren.
Bis jetzt wurde die Installation ohne Netzwerkverbindung durchgeführt. Sie können Ihren PC also jetzt mit dem Netzwerk verbinden und das Internet konfigurieren.
Schritt 2 – Herunterladen und Installieren des Windows 10 ADK
Als Nächstes werden wir das Windows 10 Assessment and Deployment Kit (ADK) herunterladen und installieren. Zunächst müssen wir den Windows System Image Manager (WSIM) installieren, einen Teil des Windows ADK. Sie können ihn über die folgenden Links herunterladen:
Home link
Direct Link
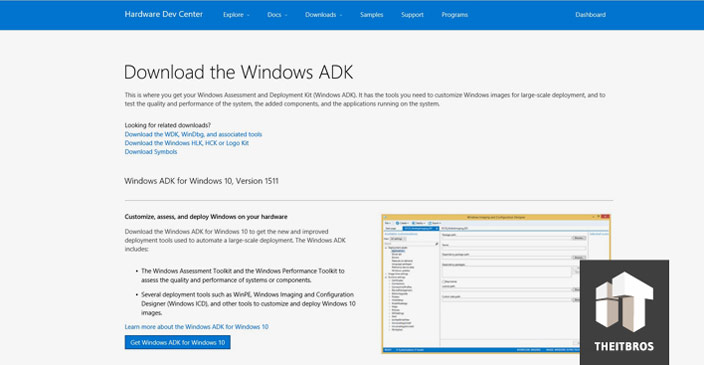
Nach dem Download führen Sie die Installationsdatei aus. Hier brauchen Sie den Speicherort nicht zu ändern, also klicken Sie auf Weiter. Danach akzeptieren Sie die Lizenzvereinbarung und fahren fort.
Nun müssen Sie die Funktionen auswählen, die Sie installieren möchten. In unserem Fall brauchen wir nur WSIM zu installieren, also markieren Sie nur Deployment Tools und klicken Sie auf Installieren.
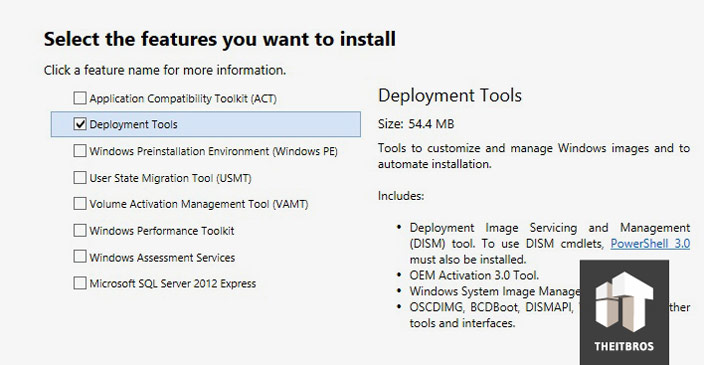
Schritt 3 – OEM-Informationen und Logo installieren
Es ist sehr einfach, OEM-Informationen und Logo zu installieren. Sie müssen nur die .reg-Datei erstellen und die gewünschten Informationen einfügen. In unserem Fall haben wir folgenden Code eingefügt:
Windows Registry Editor Version 5.00"Logo”=”CWINDOWSoemOEMlogo.bmp”"Manufacturer”=”TheITBros, LLC”"Model”=”Windows 10 Pro Image 10-1-2015”"SupportHours”=”9am to 5pm ET M-F”"SupportURL”=http://theitbros.com
Nun müssen Sie den OEM-Ordner im Ordner C:Windows erstellen und dort Ihre Firmenlogo-Bilddatei ablegen. Sobald das erledigt ist, öffnen Sie einfach die .reg-Datei, die wir zuvor erstellt haben, und sie wird diese Einstellungen automatisch zur Registrierung hinzufügen.
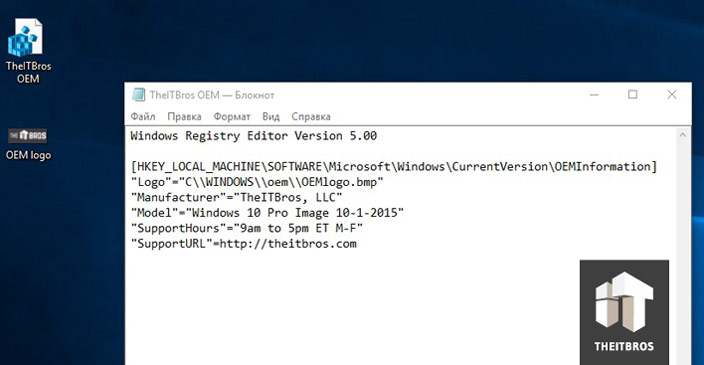
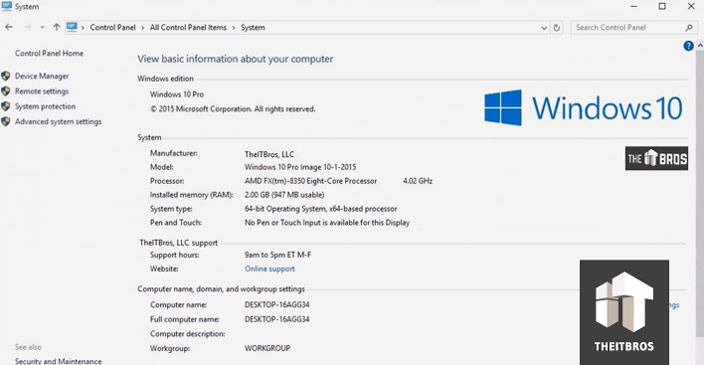
Schritt 4 – Beginnen Sie mit der Anpassung im Windows 10 Prüfungsmodus
Nach dem Eintritt in den Prüfungsmodus können Sie damit beginnen, Anwendungen zu installieren, zu aktualisieren und die Einstellungen des Betriebssystems zu konfigurieren. Alle diese Anwendungen und Einstellungen sind im Standardbenutzerprofil vorhanden. Das Standardprofil wird als Basisprofil verwendet, wenn Sie neue Benutzer auf Ihrem Windows-PC erstellen.
Um alle Benutzeranwendungen standardmäßig zu installieren, verwenden wir PackageManagement (auch bekannt als OneGet), ein integriertes Modul der PowerShell. Wir können nicht einfach zum Startmenü und zur Suche gehen, da diese im Windows 10 Audit-Modus deaktiviert sind. Also müssen wir die PowerShell manuell starten, indem wir tief in den Windows-Ordner gehen und sie von dort aus starten.
Gehen Sie zu C:Windowssyswow64WindowsPowerShellv1.0 und führen Sie dann die Anwendung powershell_ise.exe aus.
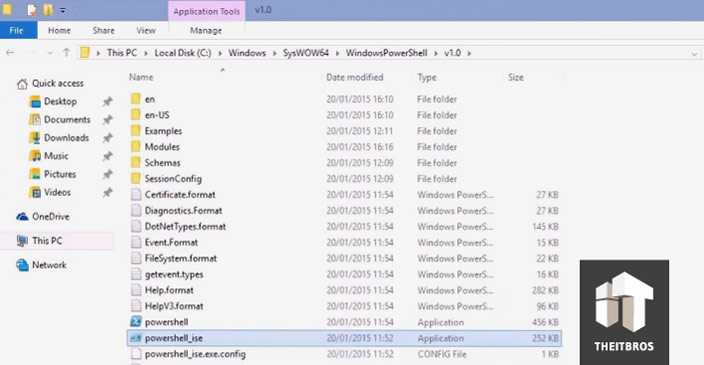
Das erste, was wir tun müssen, ist, die Ausführung von PowerShell-Skripten zu erlauben, um später Software von einem Paketanbieter installieren zu können.
Alles, was wir brauchen, ist der Befehl Set-Executionpolicy Unrestricted.
Nun müssen wir den Paketmanager oder -anbieter verwenden. Der Paketmanager, den wir jetzt verwenden werden, heißt Chocolatey. Er benötigt eine uneingeschränkte Skriptausführungsrichtlinie, weshalb wir sie als erstes nach dem Start der PowerShell festlegen.
Um einen Anbieter hinzuzufügen, müssen wir den Befehl Get-Packageprovider Chocolatey eingeben.
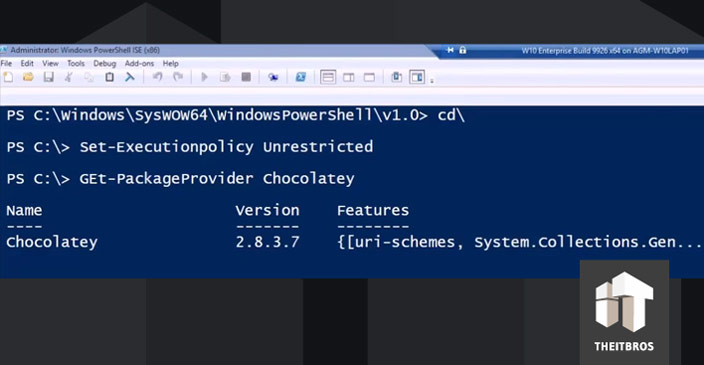
Schritt 5 – Installieren Sie die benötigte Software
Um die gesamte Software zu installieren, die wir benötigen, müssen wir nur das PowerShell-Cmdlet – Install-Package verwenden.
Sagen wir, wir wollen Opera, Google Chrome, VLC, Adobe Reader, 7Zip, K-Lite Codec Pack Full und Zoomit installieren.
Um das zu tun, müssen Sie den Befehl verwenden:
Find-Package -Name Opera, GoogleChrome, VLC, AdobeReader, 7Zip, Zoomit. k-litecodecpackfull | Install-Package
Wenn Sie Windows neu starten müssen, um die Anwendung oder das Update zu installieren, können Sie das tun. Nach dem Neustart kehrt das System in den Audit-Modus zurück.
Sie können auch Treiber für alle Computer und Laptops installieren, auf denen Sie dieses Referenz-Windows-10-Image bereitstellen möchten. Laden Sie die Treiberpakete herunter und entpacken Sie sie in ein bestimmtes Verzeichnis, suchen Sie dann nach allen *.inf-Dateien und fügen Sie alle darin beschriebenen Treiber mit dem Befehl zum Windows-Image hinzu:
for /f %i in ('dir /b /s *.inf') do pnputil.exe -i -a %i
Sie können unser Skript verwenden, um den Treiberspeicher von Treiberduplikaten zu befreien.
Konfigurieren Sie Hintergrund, Startkacheln, Desktop-Symbole, angeheftete Elemente in der Taskleiste, Homepage und Suchoptionen sowie weitere Optionen nach Bedarf. Übernehmen Sie anschließend die aktuelle Einstellung für die Startkacheln mit dem PowerShell-Befehl (um diese Einstellungen für alle Benutzer zu übernehmen):
Export-StartLayout -Path $ENV:LOCALAPPDATAMicrosoftWindowsShellLayoutModification.xml
Schritt 6 – Telemetrie und Datensammlung in Windows 10 deaktivieren
Windows 10 sammelt Informationen über die Bedienung des Computers durch den Benutzer. Beispiele für Handschrift- und Stimmproben, Standortinformationen, Fehlerberichte, Kalenderinhalte – all das kann an Microsoft-Server gesendet werden
Wenn Sie nicht möchten, dass Ihr Betriebssystem automatisch Daten an MSFT-Server sendet, können Sie die Telemetrie- und Datenerfassung deaktivieren.
Starten Sie die erweiterte Eingabeaufforderung und führen Sie die folgenden Befehle aus:
sc delete DiagTracksc config DcpSvc start=disabledecho "" > C:ProgramDataMicrosoftDiagnosisETLLogsAutoLoggerAutoLogger-Diagtrack-Listener.etlreg add "HKLMSOFTWAREPoliciesMicrosoftWindowsDataCollection" /vAllowTelemetry /t REG_DWORD /d 0 /fsc delete dmwappushservice
Außerdem können Sie das Tracking von Windows 10 mit dem Tool DisableWinTracking von GitHub deaktivieren.
Schritt 7 – Installation von Windows Update im Überprüfungsmodus
Ab Windows 8.1 können Sie im Überprüfungsmodus keine Updates über das Windows Update Center in den Einstellungen installieren.
Das Windows Update Center prüft, ob das System die OOBE-Phase abgeschlossen hat (in der Sie angemeldet sind). Wenn nicht, wird das Update nicht durchgeführt.
Um das System automatisch von der Konsole aus zu aktualisieren, können Sie ein sehr praktisches PowerShell-Modul verwenden – das PSWindowsUpdate-Modul aus der TechNet Gallery.
Speichern Sie das Archiv PSWindowsUpdate.zip auf einem USB-Laufwerk und (das ist wichtig!) klicken Sie mit der rechten Maustaste darauf > Eigenschaften > Entsperren.
Erstellen Sie die Datei PSWindowsUpdate.cmd auf dem USB-Laufwerk mit einem Befehl:
PowerShell -ExecutionPolicy RemoteSigned -Command Import-Module PSWindowsUpdate; Get-WUInstall -AcceptAll -IgnoreReboot
Entpacken Sie das PSWindowsUpdate.zip in den Ordner: C:WindowsSystem32WindowsPowerShellv1.0Modules.
Starten Sie PSWindowsUpdate.cmd als Administrator.
Das war’s! Verfügbare Updates werden von den Windows Update-Servern heruntergeladen und automatisch installiert.
Wenn das Update abgeschlossen ist, können Sie das PSWindowsUpdate-Modul löschen, das zuvor in den Windows-Ordner kopiert wurde.
Schritt 8 – Deinstallieren integrierter Anwendungen
Auch integrierte Anwendungen können Sie deinstallieren, aber das ist wirklich Ihre Sache. Wenn Sie also keine integrierten Apps deinstallieren möchten, überspringen Sie diesen Schritt.
Fügen Sie die folgenden Skripte in die PowerShell-Eingabeaufforderung ein und drücken Sie die Eingabetaste.
Get-AppxPackage *3dbuilder* | Remove-AppxPackageGet-AppxPackage *windowsalarms* | Remove-AppxPackageGet-AppxPackage *Appconnector* | Remove-AppxPackageGet-AppxPackage *windowscalculator* | Remove-AppxPackageGet-AppxPackage *windowscommunicationsapps* | Remove-AppxPackageGet-AppxPackage *windowscamera* | Remove-AppxPackageGet-AppxPackage *CandyCrushSaga* | Remove-AppxPackageGet-AppxPackage *officehub* | Remove-AppxPackageGet-AppxPackage *skypeapp* | Remove-AppxPackageGet-AppxPackage *getstarted* | Remove-AppxPackageGet-AppxPackage *zunemusic* | Remove-AppxPackageGet-AppxPackage *windowsmaps* | Remove-AppxPackageGet-AppxPackage *Messaging* | Remove-AppxPackageGet-AppxPackage *solitairecollection* | Remove-AppxPackageGet-AppxPackage *ConnectivityStore* | Remove-AppxPackageGet-AppxPackage *bingfinance* | Remove-AppxPackageGet-AppxPackage *zunevideo* | Remove-AppxPackageGet-AppxPackage *bingnews* | Remove-AppxPackageGet-AppxPackage *onenote* | Remove-AppxPackageGet-AppxPackage *people* | Remove-AppxPackageGet-AppxPackage *CommsPhone* | Remove-AppxPackageGet-AppxPackage *windowsphone* | Remove-AppxPackageGet-AppxPackage *photos* | Remove-AppxPackageGet-AppxPackage *WindowsScan* | Remove-AppxPackageGet-AppxPackage *bingsports* | Remove-AppxPackageGet-AppxPackage *windowsstore* | Remove-AppxPackageGet-AppxPackage *Office.Sway* | Remove-AppxPackageGet-AppxPackage *Twitter* | Remove-AppxPackageGet-AppxPackage *soundrecorder* | Remove-AppxPackageGet-AppxPackage *bingweather* | Remove-AppxPackageGet-AppxPackage *xboxapp* | Remove-AppxPackageGet-AppxPackage *XboxOneSmartGlass* | Remove-AppxPackage
Schritt 9 – Windows 10 Sysprep Antwortdatei erstellen
Nun müssen wir eine Antwortdatei erstellen. Eine Antwortdatei ist ein Satz von Anweisungen in einer XML-Datei. Wenn sysprep ausgeführt wird, liest es diese Anweisungen, welche Änderungen es an dem Windows-Image vornehmen soll.
Zunächst müssen wir eine Katalogdatei erstellen. Dazu benötigen wir die Datei install.wim von einem Windows-Installationsdatenträger oder einer ISO-Datei.
Hinweis. Die install.wim-Datei von Windows 10 Build 9926 kann aus irgendeinem Grund nicht für die Katalogdatei verwendet werden. Dies wird in zukünftigen Builds sicher behoben werden. Aber für den Moment haben wir einen Workaround.
Um eine Antwortdatei für unsere Build 9926 zu erhalten, müssen wir zunächst den Katalog mit der install.wim-Datei von Windows 8.1 oder Windows 10 Builds 9841, 9860 oder 9879 erstellen und später die Antwortdatei bearbeiten.
Finden Sie die install.wim auf einem beliebigen Installationsmedium für die oben genannten Windows-Versionen und kopieren Sie sie auf den Desktop des PCs, den Sie für diesen Prozess verwenden.
Die install.wim befindet sich im Ordner Sources in jedem Windows-Installationsmedium. Wir verwenden die install.wim von Windows 8.1 Update 1.
Öffnen Sie den Windows System Image Manager.
Der Speicherort des Windows System Image Managers ist:
C:Program Files (x86)Windows Kits8.1Assessment and Deployment KitDeployment ToolsWSIMimgmgr.exe
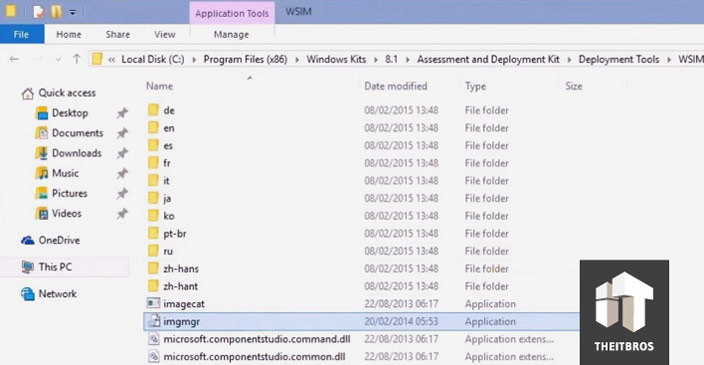
Nun erstellen Sie eine neue Antwortdatei, und wählen Sie die install.wim, die wir gerade auf den Desktop kopiert haben.
Das Erstellen des Katalogs wird ziemlich lange dauern.
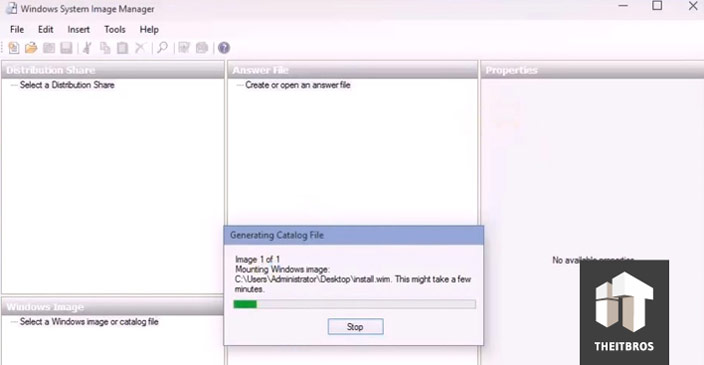
Nachdem das erledigt ist, müssen wir das Wichtigste tun, den CopyProfile-Wert auf TRUE setzen. Diese Einstellung weist Sysprep an, alle unsere Anpassungen in das Standardbenutzerprofil zu kopieren.
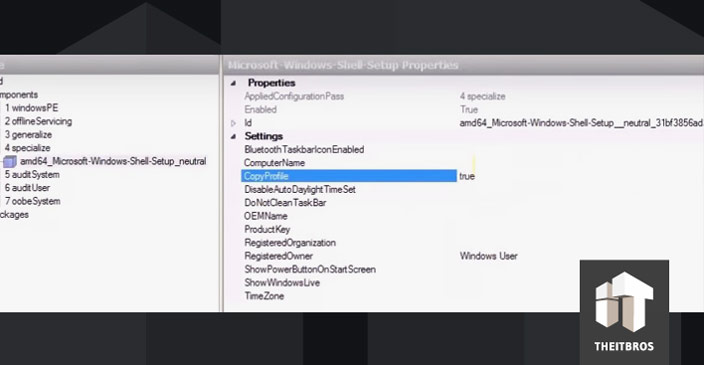
In der Antwortdatei können Sie alle anderen Systemoptionen konfigurieren, die Sie verwenden möchten, z. B. den Windows-Produktschlüssel (wenn Sie KMS- oder MAK-Schlüssel verwenden), die Zeitzone, Organisations- und Eigentümerinformationen, Standardeinstellungen für Sprache und Region, Eingabegebietsschemata usw.
Nachdem dies geschehen ist, lassen Sie Windows SIM Ihre Antwortdatei validieren und auf Fehler überprüfen. Klicken Sie auf Extras -> Überprüfen.
In unserem Fall gibt es nichts zu befürchten, nur Warnungen über einige veraltete Einstellungen, die nicht mehr geändert werden können, und Hinweise darauf, dass einige Einstellungen, weil wir sie nicht geändert haben, weggelassen werden.
Jetzt können wir die Antwortdatei speichern und sie benennen, wie wir wollen. Die Dateierweiterung muss aber immer .xml sein. Speichern Sie die Antwortdatei im Stammverzeichnis eines beliebigen Laufwerks außer C:.
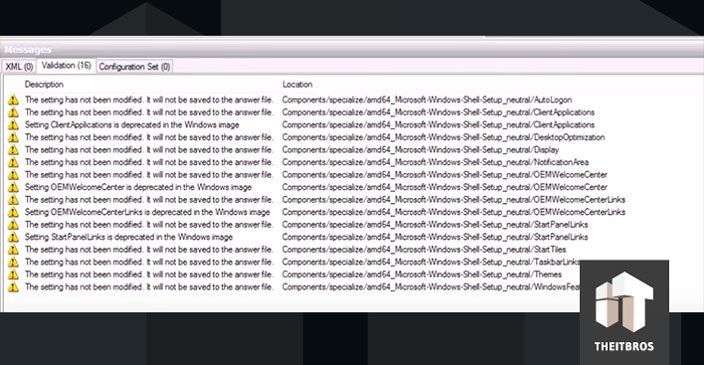
Danach können Sie die install.wim- und Katalogdateien vom Desktop löschen.
Da die install.wim-Datei, die wir verwendet haben, nicht zu der Version von Windows gehört, die wir sysprepen werden, muss die Antwortdatei bearbeitet werden. Öffnen Sie sie also in Notepad.
Ändern Sie den Pfad zu Ihrer Windows 10 install.wim-Datei am Ende der Antwortdatei. In unserem Fall müssen wir das Laufwerk und die Windows-Version in Windows 10 Pro ändern. Speichern Sie diese Datei nun als CustomImage.xml auf dem Laufwerk D:.
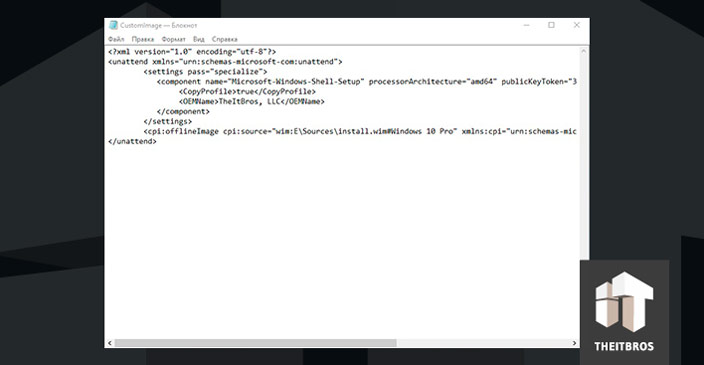
Step 10 – Sysprep in Windows 10 ausführen
Nachdem Sie Ihre Antwortdatei erstellt haben, können Sie sysprep ausführen. Öffnen Sie die Eingabeaufforderung als Administrator.
Gehen Sie zum Ordner Sysprep und geben Sie den folgenden Befehl ein:
Sysprep.exe /generalize /oobe /generalize /shutdown /unattend:D:CustomImage.xml
In unserem Fall befindet sich die Antwortdatei im Stammverzeichnis des Laufwerks D:. Ändern Sie den Befehl entsprechend dem Ort, an dem sich Ihre Antwortdatei befindet.
Tipp. Wenn Sie sysprep mit der Option /copyprofile ausführen, wird das lokale Benutzerprofil in das Standardbenutzerprofil kopiert und wird dann zum Standardprofil im Windows 10-Abbild.
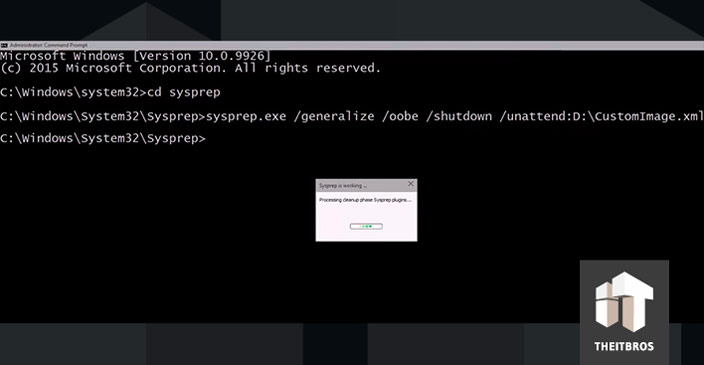
Sysprep wendet Ihre Antwortdatei an und fährt den Computer herunter. Jetzt kann dieses Image mit dem Standardbenutzerprofil auf anderen Geräten mit einer Imaging-Software Ihrer Wahl bereitgestellt werden (Sie können dieses Image mit MDT erfassen und bereitstellen).
Tipp. Wenn während der Ausführung von Sysprep eine Fehlermeldung erscheint: Sysprep war nicht in der Lage, Ihre Windows-Installation zu überprüfen, lesen Sie die folgende Anleitung sorgfältig durch.
Wenn der Computer mit dem Imaging- und Wiederherstellungstool hochgefahren ist, erstellen Sie ein Systemabbild gemäß den Anweisungen für das von Ihnen verwendete Programm. Sobald dies geschehen ist, fahren Sie den Computer herunter.
Sie haben ein allgemeines, stark angepasstes Windows-Installationsabbild erstellt, das auf jedem Computer wiederhergestellt werden kann, anstatt es zu installieren. Die Wiederherstellung nimmt nur die Hälfte der Zeit in Anspruch, die für die Installation benötigt wird.
Starten Sie den PC normal, um die Installation abzuschließen.
Die Willkommensphase beim ersten Start ist bei einem Sysprepped Windows etwas anders. Sie werden aufgefordert, den Produktschlüssel einzugeben. Dies ist natürlich nicht notwendig, Sie können es überspringen.
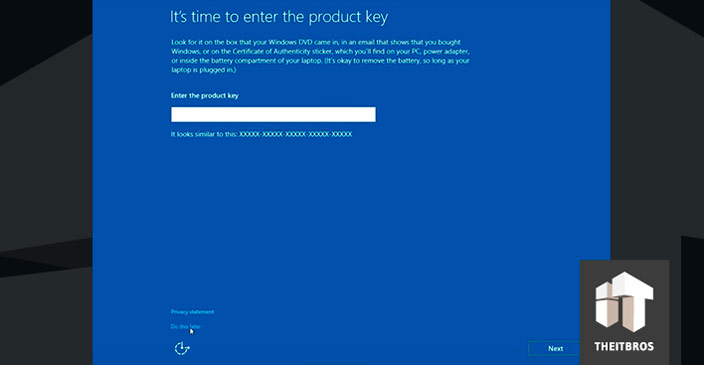
Nun erstellen Sie ein lokales Konto. Sie können es später in ein Microsoft-Konto ändern.
Endlich haben wir es geschafft. Nach der Installation werden Sie sehen, dass alle Anpassungen vorhanden sind, auch die Software, die Sie im Prüfmodus installiert haben, ist vorhanden.