
Als Hochzeitsfotograf ist es wertvoll, einige der besten Möglichkeiten zu kennen, um Ihre Fotos an Ihren einzigartigen Fotostil anzupassen. In der Vergangenheit haben wir uns mit den verschiedenen Funktionen von Lightroom beschäftigt, um Ihre Bilder zu bearbeiten. Und jetzt sind wir bereit, mehr über Photoshop zu sprechen. Wissen Sie, wie man das Verflüssigen-Werkzeug in Photoshop verwendet?
Das Verflüssigen-Werkzeug ist einer der am häufigsten verwendeten Filter in Photoshop. Mit ihm können Sie die Pixel eines Bildes verzerren, ohne die Qualität zu beeinträchtigen, was für die Bilder, die Sie Ihren Hochzeitskunden liefern, von großer Bedeutung ist.
- Werkzeug Verflüssigen
- Ein paar Dinge zu beachten…
- Schneller Tipp
- Werkzeuge für den Verflüssigungsfilter
- Werkzeug „Vorwärtsverkrümmung“
- Werkzeug „Rekonstruieren“
- Werkzeug „Im Uhrzeigersinn drehen“
- Werkzeug „Verflüssigen“
- Werkzeug „Aufblähen“
- Werkzeug „Nach links schieben“
- Werkzeugoptionen
- Pinselgröße
- Pinseldichte
- Pinseldruck
- Pinselrate
- Pinseldruck
- Bild verzerren
- Schneller Tipp
- Verwenden Sie „Einfrieren“- und „Auftauen“-Masken
- Maske „Einfrieren“ anwenden“
- Apply „Thaw Mask“
- Quick Tip
- Additional Mask Options
- Auswahl „Ersetzen“
- „Hinzufügen zu“-Auswahl
- Auswahl „Subtrahieren von“
- „Überschneiden mit“-Auswahl
- Auswahl „Umkehren“
- Verwenden Sie ein „Mesh“
- Größe und Farbe auswählen
- Only Show a „Mesh“
- Save Distortion „Mesh“
- Use Saved Distortion „Mesh“
- Quick Tip
- „Face-Aware Liquify“ Tool
- Schneller Tipp
- Bildschirmgriffe verwenden
- Gleitende Steuerelemente verwenden
- Ein paar kurze Tipps…
- Grafikprozessor einrichten (falls erforderlich)
Werkzeug Verflüssigen
Das Photoshop-Werkzeug Verflüssigen, auch bekannt als Verflüssigungsfilter, kann für Retuschen und künstlerische Effekte verwendet werden. Sie können die Pixel eines Bildes schieben, ziehen, drehen, spiegeln, kräuseln und aufblähen. Dieses Werkzeug ist besonders effektiv, wenn es um Bilder von Menschen geht, was für Sie als Fotograf, der Verlobungen und Hochzeiten fotografiert, perfekt ist.
Als Hochzeitsfotobearbeitungsunternehmen für professionelle Fotografen wissen wir, wie wichtig es ist, zu wissen, wie man eine Workflow-Software wie Photoshop nach der Hochzeit am besten einsetzt. Wir wissen auch, wie wertvoll Ihr einzigartiger Fotostil für Ihre Arbeit ist und wie Photoshop Ihnen helfen kann, diese Ziele zu erreichen.

Um Ihnen dabei zu helfen, haben wir Tipps zusammengestellt, mit denen Sie lernen können, wie Sie in Photoshop auf eine Weise verflüssigen, die für Ihre Bilder natürlich aussieht. Außerdem geben wir in diesem Blog-Beitrag kurze Tipps, die Ihnen helfen, Ihre Zeit in Photoshop optimal zu nutzen und Ihre Fähigkeiten zu perfektionieren. Lesen Sie weiter, um mehr zu erfahren.
Ein paar Dinge zu beachten…
- Der Verflüssigen-Filter kann auf jede Bitmap-Ebene angewendet werden, allerdings nicht auf ein „Smart-Objekt“.
- Sie können auf den Verflüssigen-Filter zugreifen, indem Sie auf „Filter“ klicken und dann „Verflüssigen“ auswählen. Von dort aus wird das Dialogfeld „Verflüssigen“ angezeigt.
- Für weitere Optionen für den Verflüssigen-Filter wählen Sie einfach „Erweiterter Modus“ aus.
Schneller Tipp
Es gibt mehrere Tastaturkürzel, die Sie bei der Arbeit mit dem Verflüssigen-Werkzeug verwenden können. Im Folgenden finden Sie eine kurze Liste der wichtigsten:
- Eine der ersten Tastenkombinationen, die Sie verwenden können, ist Befehl+, mit der Sie das Bild näher heranzoomen können.
- Die nächste Tastenkombination, die Sie verwenden können, ist Befehl-, mit der Sie das Bild verkleinern können.
- Eine weitere Tastenkombination, die Sie verwenden können, ist das Gedrückthalten der Leertaste, mit der Sie das Bild nach Bedarf anklicken und verschieben können.
- Ein weiteres Tastaturkürzel ist die Tastenkombination Befehl + 0, mit der Sie das Bild einpassen und das Seitenverhältnis beibehalten können.
- Ein ähnliches Tastaturkürzel ist die Tastenkombination Befehl + 1, mit der Sie das Bild wieder auf 100 % zoomen können.
Weitere Informationen zu den Photoshop-Tastenkombinationen finden Sie in der vollständigen Liste von Adobe.
Werkzeuge für den Verflüssigungsfilter
Im Dialogfeld des Verflüssigungsfilters gibt es mehrere Werkzeuge. Nachfolgend finden Sie eine kurze Liste, um mehr über sie zu erfahren.
Werkzeug „Vorwärtsverkrümmung“
Eines der ersten Werkzeuge, über das man viel wissen sollte, ist das Werkzeug „Vorwärtsverkrümmung“. Mit dem Werkzeug „Vorwärtsverschiebung“ werden die Pixel eines Bildes beim Ziehen nach vorne geschoben. Um die Anzahl der verschobenen Pixel zu steuern, passen Sie die Pinselgröße an. Um die Pinselgröße anzupassen, rufen Sie die Pinseloptionen in der rechten Werkzeugleiste auf.
Werkzeug „Rekonstruieren“
Das nächste Werkzeug, das Sie kennenlernen sollten, ist das Werkzeug „Rekonstruieren“. In Photoshop kehrt das Werkzeug „Rekonstruieren“ jede Verzerrung, die Sie dem Bild hinzufügen, um. Um das Werkzeug „Rekonstruieren“ zu verwenden, klicken Sie auf die Schaltfläche „Alles wiederherstellen“ im Bedienfeld „Rekonstruktionsoptionen“.
Werkzeug „Im Uhrzeigersinn drehen“
Ein weiteres Werkzeug, mit dem Sie Ihre Fotos anpassen können, ist das Werkzeug „Im Uhrzeigersinn drehen“. Mit dem Werkzeug „Wirbeln im Uhrzeigersinn“ werden die Pixel im Uhrzeigersinn gedreht. Um die Pixel im Uhrzeigersinn zu drehen, klicken und ziehen Sie auf das Bild. Wenn Sie die Pixel gegen den Uhrzeigersinn drehen möchten, halten Sie einfach die Optionstaste (Mac) bzw. die Alt-Taste (PC) gedrückt und ziehen Sie am Bild.
Werkzeug „Verflüssigen“
Ein weiteres Dialogfeld des Photoshop-Filters „Verflüssigen“, das Sie kennenlernen sollten, ist das Werkzeug „Verflüssigen“. Das „Pucker“-Werkzeug verschiebt die Pixel in Richtung der Mitte des Pinselbereichs.
Werkzeug „Aufblähen“
Ein weiteres Werkzeug im Dialogfeld „Verflüssigen“, das Sie für die Bearbeitung Ihrer Hochzeitsbilder verwenden können, ist das Werkzeug „Aufblähen“. Mit dem Werkzeug „Aufblasen“ werden die Pixel von der Mitte des Pinselbereichs weg bewegt.
Werkzeug „Nach links schieben“
Ein letztes Werkzeug, das Sie im Dialogfeld „Verflüssigen“ kennen lernen sollten, ist das Werkzeug „Nach links schieben“. Mit dem „Nach links schieben“-Werkzeug werden die Pixel nach links oder rechts verschoben, je nachdem, was Sie tun. Wenn Sie das Werkzeug nach oben ziehen, verschiebt es die Pixel nach links. Wenn Sie das Werkzeug nach unten ziehen, verschiebt es die Pixel nach links. Um dies zu erreichen, drücken Sie die Optionstaste (Mac) bzw. die Alt-Taste (PC), während Sie am Bild ziehen.


Werkzeugoptionen
In dem Dialogfenster, gibt es Werkzeugoptionen, die Sie nach Ihren Bedürfnissen einstellen können. Dies ist perfekt für Sie, da Sie einen einzigartigen Fotostil haben, der spezifische Anpassungen für Ihre Hochzeitsbilder erfordert.
Pinselgröße
Die erste Option, die Sie im Dialogfeld Verflüssigen einstellen können, ist die Pinselgröße. Mit der Option für die Pinselgröße haben Sie die Möglichkeit, die Breite des Pinsels anzupassen.
Pinseldichte
Die nächste Option, die Sie in Photoshop für das Dialogfeld „Verflüssigen“ einstellen können, ist die Pinseldichte. Mit der Option für die Pinseldichte können Sie steuern, wie der Pinsel am Rand des Bildes ausfedert.
Pinseldruck
Eine weitere Option, die Sie im Dialogfeld Verflüssigen einstellen können, ist der Pinseldruck. Mit der Option für den Pinseldruck können Sie die Geschwindigkeit festlegen, mit der der Pinsel beim Ziehen auf dem Bild Änderungen vornimmt.
Pinselrate
Eine weitere Option, die Sie im Dialogfeld „Verflüssigen“ in Photoshop einstellen können, ist die Pinselrate. Mit der Option für die Pinselrate können Sie die Geschwindigkeit einstellen, mit der der Pinsel arbeitet, wenn Sie ein Werkzeug im Bild festhalten.
Pinseldruck
Eine letzte Option, die Sie für Ihre Hochzeitsbilder einstellen können, ist die Anpassung des Pinseldrucks. Die Option für den Druck des Stiftes ist nur verfügbar, wenn Sie mit einem Stifttablett arbeiten, und dieses Werkzeug verwendet die Druckwerte.
Nachdem wir nun die Werkzeuge und Optionen in Photoshop behandelt haben, können wir die Möglichkeiten der Verwendung des Verflüssigen-Filters zur Anpassung Ihrer Bilder durchgehen.
Bild verzerren
Eine der ersten Möglichkeiten, das Verflüssigen-Werkzeug in Photoshop zu optimieren und Ihre Arbeit anzupassen, ist die Verzerrung der Bilder. Wenn Sie das Bild verzerren, können Sie es so verändern, verdrehen oder übertreiben, dass es anders aussieht als in der ursprünglichen Version. Um das Bild in Photoshop zu verzerren, gehen Sie folgendermaßen vor:
- Wählen Sie die Ebene aus, die Sie verzerren möchten. Wenn Sie nur einen Teil der Ebene verzerren möchten, wählen Sie den entsprechenden Bereich aus.
- Klicken Sie auf „Filter“ und wählen Sie „Verflüssigen“.
- Freigeben Sie alle Bereiche der Ebene, die Sie nicht verändern möchten.
- Wählen Sie eines der oben aufgeführten Verflüssigen-Werkzeuge, um die gewünschte Verzerrung vorzunehmen.
- Klicken Sie auf „OK“, um das Dialogfeld zu schließen und die Verzerrung anzuwenden.
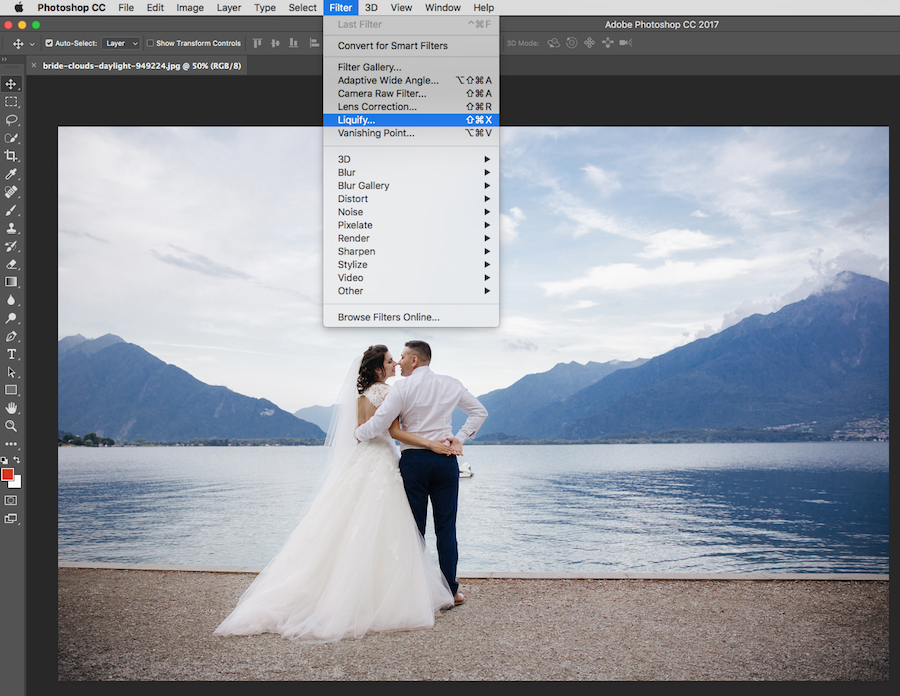
Schneller Tipp
Um die am Bild vorgenommenen Verzerrungen rückgängig zu machen, drücken Sie die Optionstaste (Mac: „Alt“) und klicken Sie auf „Zurücksetzen“. Dadurch werden alle Optionen auf die Standardwerte zurückgesetzt.
Verwenden Sie „Einfrieren“- und „Auftauen“-Masken
Für Bereiche Ihres Bildes, die Sie nicht anpassen möchten, oder für Bereiche, die Sie bearbeitbar machen möchten, können Sie eine „Einfriermaske“ oder „Auftaumaske“ verwenden. Im Folgenden erfahren Sie mehr über die einzelnen Masken.
Maske „Einfrieren“ anwenden“
Eine der Masken ist als „Einfriermaske“ bekannt. Die „Standbildmaske“ schützt Bereiche des Bildes vor Anpassungen. Um die „Standbildmaske“ anzuwenden, gehen Sie folgendermaßen vor:
- Wählen Sie das Werkzeug „Standbildmaske“ aus.
- Ziehen Sie das Werkzeug über den Bereich, den Sie vor Anpassungen schützen möchten.
- Drücken und halten Sie die Tastenkombination „Umschalt + Klick“. This will create a straight line that is between both click points.
Apply „Thaw Mask“
The next mask is known as the „Thaw Mask.“ This mask can be used for a few different options, including:
Invert Frozen Areas
- Click „Mask All“ in the „Mask Options“ area.
Show or Hide Frozen Areas
- Select or deselect „Show Mask“ in the „View Options“ area.
Changing the Color of Frozen Areas
- Select a color from the „Mask Color“ menu in the „View Options“ area.
To apply the „Thaw Mask“ to frozen areas, follow these steps:
- Select the „Thaw Mask“ tool.
- Drag the „Thaw Mask“ tool over the frozen area.
- Press „Shift + Click“ to thaw in a straight line that is between both click points.
Quick Tip
You can thaw all frozen areas by clicking the „None“ button in „Mask Options“ area.
Additional Mask Options
We just covered the „Freeze“ and „Thaw“ masks in Photoshop. Es gibt noch weitere Optionen, die Sie in Photoshop als Masken verwenden können, darunter:
Auswahl „Ersetzen“
Eine der ersten Optionen ist die Auswahl „Ersetzen“. Die „Ersetzen“-Auswahl zeigt die Auswahl, Maske oder Transparenz, die sich im Originalbild befindet.
„Hinzufügen zu“-Auswahl
Die nächste Option ist der „Hinzufügen zu“-Abschnitt. Diese Auswahl zeigt die Maske im Originalbild, so dass Sie sie mit dem Werkzeug „Maske fixieren“ ergänzen können. Die Auswahl „Hinzufügen zu“ fügt ausgewählte Pixel im „Kanal“ zum aktuellen eingefrorenen Bereich des Bildes hinzu.
Auswahl „Subtrahieren von“
Eine weitere Option ist die Auswahl „Subtrahieren von“. Die „Subtrahieren von“-Auswahl reduziert die Pixel im „Kanal“ vom aktuellen eingefrorenen Bereich des Bildes.
„Überschneiden mit“-Auswahl
Eine weitere Möglichkeit, die Sie als Maske in Photoshop verwenden können, ist die „Überschneiden mit“-Auswahl. Die Auswahl „Überschneiden mit“ verwendet Pixel, die nur ausgewählt und in einem Bereich des Bildes eingefroren sind.
Auswahl „Umkehren“
Eine letzte Auswahl ist die Auswahl „Umkehren“. Die „Invertieren“-Auswahl verwendet bestimmte Pixel, um den aktuell eingefrorenen Bereich des Bildes zu invertieren.
Verwenden Sie ein „Mesh“
Wenn Sie Ihre Bilder in Photoshop bearbeiten, kann es vorkommen, dass Sie mehrere Anpassungen an Ihren Bildern vornehmen, bevor Sie den richtigen Look finden. Um den Überblick über die Verzerrungen zu behalten, die Sie an einem Bild vornehmen, verwenden Sie in Photoshop ein „Mesh“. Ein „Mesh“ hilft Ihnen, Ihr Originalbild zu schützen, so dass keine Bearbeitungen daran vorgenommen werden. Auf diese Weise können Sie, wenn Sie zu der ursprünglichen Version ohne Bearbeitungen zurückkehren oder noch einmal von vorne beginnen möchten, dies tun.
Größe und Farbe auswählen
- Wählen Sie im Bereich „Ansichtsoptionen“ des Dialogfelds die Option „Mesh anzeigen“.
- Choose a size and color.
Only Show a „Mesh“
- Select „Show Mesh“ and deselect „Show Image.“
Save Distortion „Mesh“
- Click „Save Mesh.“
- Choose a name and location for the „Mesh.“
- Click „Save.“
Use Saved Distortion „Mesh“
- Select the „Mesh“ file to use.
- Click „Open“ to apply the „Mesh.“
Quick Tip
Click „Load Last Mesh“ to apply the last saved distortion „Mesh.“
„Face-Aware Liquify“ Tool
Another feature of the Liquify filter is the „Face-Aware Liquify“ tool, which identifies facial features. This includes eyes, noses, mouths, and more. These are facial features that may be more difficult to edit since they are so small. The tool is meant to make it simple to make adjustments to facial features as needed.

Schneller Tipp
Für eine nicht-destruktive Bearbeitung Ihrer Bilder verwenden Sie das „Gesichtsverflüssigungswerkzeug“ als intelligenten Filter. So können Sie sicherstellen, dass Ihr Originalbild unberührt bleibt. Gehen Sie dazu folgendermaßen vor:
- Wählen Sie eine „Smart-Objekt“-Ebene, die Sie im Bedienfeld „Ebenen“ finden.
- Wählen Sie „Filter“ und dann „Verflüssigen“.“
Im Folgenden geben wir Ihnen ein paar Tipps, wie Sie in Photoshop mit dem Werkzeug „Gesichtsgerechtes Verflüssigen“ Gesichtszüge anpassen können.
Bildschirmgriffe verwenden
Die erste Methode, mit der Sie Gesichtszüge anpassen können, ist die Verwendung von Bildschirmgriffen. Verwenden Sie diese Option mit den folgenden Schritten:
- Öffnen Sie ein Bild in Photoshop mit einem oder mehreren Gesichtern.
- Klicken Sie auf „Filter“ und wählen Sie dann „Verflüssigen“, um das Dialogfeld zu öffnen.
- Wählen Sie das Werkzeug „Gesicht“ im Werkzeugbedienfeld aus. Sie können auch die Taste „A“ auf Ihrer Tastatur drücken. Mit dieser Aktion werden die Gesichter in Ihrem Bild automatisch erkannt.
- Beginnen Sie mit einem der Gesichter im Bild und fahren Sie mit der Maus darüber. Auf dem Bildschirm werden Steuerelemente um das Gesicht herum angezeigt.
- Nehmen Sie die erforderlichen Anpassungen für das Gesicht vor und wiederholen Sie den Vorgang für die anderen Gesichter.
- Klicken Sie auf „OK“, wenn Sie mit den Anpassungen fertig sind.
Gleitende Steuerelemente verwenden
Die zweite Methode, mit der Sie Gesichtsmerkmale anpassen können, ist die Verwendung gleitender Steuerelemente. Verwenden Sie diese Option mit den folgenden Schritten:
- Öffnen Sie ein Bild in Photoshop mit einem oder mehreren Gesichtern.
- Klicken Sie auf „Filter“ und wählen Sie dann „Verflüssigen“, um das Dialogfeld zu öffnen.
- Wählen Sie das Werkzeug „Gesicht“ im Werkzeugbedienfeld. Sie können auch die Taste „A“ auf Ihrer Tastatur drücken. Mit dieser Aktion werden die Flächen in Ihrem Bild automatisch erkannt. Die Gesichter sind auch im Menü „Gesicht auswählen“ zu sehen, das im Bereich „Verflüssigen mit Gesichtern“ des Fensters „Eigenschaften“ erscheint. Wählen Sie ein anderes Gesicht aus, indem Sie auf das Bild klicken oder es aus dem Menü auswählen.
- Verändern Sie das Gesicht mit den Schiebereglern, wie unten gezeigt, und wiederholen Sie den Vorgang für die anderen Gesichter.
- Verändern Sie die Schieberegler im Bereich „Gesichtsverflüssigung“, um Änderungen an den Gesichtszügen vorzunehmen. Einige der Schieberegler umfassen Augen, Nasen, Münder und Gesichtsformen.
- Klicken Sie auf „OK“, wenn Sie mit den Anpassungen fertig sind.
Ein paar kurze Tipps…
- Klicken Sie auf das Verknüpfungssymbol in der Symbolleiste, um die Einstellungen für das linke und das rechte Auge gemeinsam zu fixieren, was dazu beiträgt, asymmetrische Effekte auf die Augen anzuwenden.
- Das Werkzeug „Face-Aware Liquify“ funktioniert am besten bei Gesichtszügen, die der Kamera zugewandt sind. Drehen Sie bei Bedarf die betitelten Flächen, bevor Sie die Einstellungen übernehmen.
- Nutzen Sie die Optionen „Zurücksetzen“ und „Alle“, die sich im Bereich „Face-Aware Liquify“ befinden, um alle Änderungen an einer oder mehreren Flächen rückgängig zu machen.
Grafikprozessor einrichten (falls erforderlich)
Bevor Sie mit dem Werkzeug „Face-Aware Liquify“ beginnen, müssen Sie den Grafikprozessor aktivieren. Befolgen Sie dazu die folgenden Schritte:
- Wählen Sie „Bearbeiten“, dann „Einstellungen“ und wählen Sie „Leistung“.
- Wählen Sie „Grafikprozessor verwenden“ im Bereich „Grafikprozessoreinstellungen“.
- Klicken Sie auf „Erweiterte Einstellungen“. Vergewissern Sie sich, dass „Grafikprozessor verwenden, um die Berechnung zu beschleunigen“ ausgewählt ist.
- Klicken Sie auf „OK“, um Ihre Einstellungen zu speichern.
Wenn Sie lernen, wie Sie das Verflüssigen-Werkzeug in Photoshop verwenden, können Sie damit Anpassungen an Ihren Hochzeitsfotos vornehmen, um unvergessliche Bilder zu schaffen, die Ihre Kunden lieben werden. Und je besser Sie mit Photoshop umgehen können, desto schneller werden Sie. Das spart Ihnen Zeit bei der Bearbeitung, die Sie dann für andere wichtige Bereiche Ihrer Arbeit nutzen können. Photoshop ist nicht die einzige Nachbearbeitungssoftware, die Sie beherrschen sollten. Wissen Sie, wie Sie Lightroom am besten für Ihren Post-Hochzeits-Workflow nutzen können oder welche Postproduktionssoftware Sie am besten für die notwendigen Hochzeitsbearbeitungen verwenden sollten?