Antwort:
Screen Tearing tritt auf, wenn die Bildwiederholrate Ihres Monitors und die Bildwiederholrate der GPU nicht synchronisiert sind. Es zeichnet sich durch einen horizontalen Riss an einer oder mehreren Stellen des Bildes aus.
Sie können dies beheben, indem Sie VSync, Adaptive VSync, Enhanced Sync, Fast Sync, FreeSync oder G-SYNC aktivieren, je nachdem, was Ihr PC-System und Ihr Monitor unterstützen.
Auch wenn die meisten Gamer eine höhere FPS-Rate (Frames Per Second) als die maximale Bildwiederholrate ihres Monitors nicht als großes Problem ansehen, kann dies zu einem offensichtlichen Screen Tearing führen, was ziemlich störend sein kann.
Natürlich kann Screen Tearing auch auftreten, wenn die FPS-Rate niedriger ist als die Bildwiederholrate ihres Monitors. In diesem Fall wird Sie die stotternde Leistung, die durch eine niedrige FPS-Rate verursacht wird, sicherlich mehr stören als das gelegentliche Tearing.
Abhängig davon, welche Funktionen Ihre Grafikkarte und Ihr Monitor unterstützen, gibt es verschiedene Möglichkeiten, das Screen Tearing zu beheben.
Beseitigung von Screen Tearing

VSync
Zunächst war VSync (Vertical Synchronization) die einzige Möglichkeit, Screen Tearing zu beseitigen.
Sync synchronisiert die vertikale Bildwiederholrate des Monitors mit der Bildwiederholrate der GPU, aber da die Grafikkarte warten muss, bis der Monitor ein Vollbild anzeigen kann, kommt es zu einem höheren Input Lag.
Wenn du also einen 60Hz-Monitor hast und 120FPS bekommst, wird die Bildwiederholrate durch die Aktivierung von VSync auf 60FPS gedeckelt und du bekommst einen höheren Input Lag, aber kein Screen Tearing.
Ohne VSync bekommst du Tearing, aber der Input Lag ist geringer.
Am Ende kommt es auf die persönlichen Vorlieben an: was du mehr tolerieren kannst. Bei wettbewerbsintensiven Titeln müssen Sie sich für die besten Ergebnisse mit VSync „Aus“ begnügen.
Bei grafisch orientierten Spielen können Sie VSync „Ein“ verwenden, wenn Sie das Screen Tearing stört.
Die verschiedenen Spieler werden unterschiedliche Optionen bevorzugen. Einige bemerken das Screen Tearing nicht (oder stören sich nicht daran), und andere empfinden die zusätzliche Eingabeverzögerung, die durch VSync „Ein“ entsteht, nicht als störend.
Beachten Sie, dass das Screen Tearing umso weniger auffällt, je höher die Bildwiederholfrequenz ist; aus diesem Grund entscheiden sich die meisten wettbewerbsorientierten Spieler für 240Hz-Bildschirme und spielen mit deaktiviertem VSync.
Es gibt einen Trick, um den durch VSync hinzugefügten Input Lag zu reduzieren. Dazu gehört die Verwendung von RTSS (Rivatuner Statistics Server), um die Bildwiederholrate im Spiel durch die maximale Bildwiederholrate Ihres Monitors abzüglich 0,01 zu begrenzen.
Um die genaue Bildwiederholrate (mit 3 Dezimalstellen) Ihres Monitors zu erfahren, können Sie diese Website verwenden.
NVIDIA Adaptive VSync
Falls Ihre FPS-Rate häufig unter die maximale Bildwiederholrate Ihres Monitors fällt, Sie aber das Screen Tearing in Schach halten wollen, ist VSync ‚On‘ nicht der beste Weg.
Zum Beispiel: Auf einem 60Hz-Display mit aktiviertem VSync führt ein Abfall auf 59FPS dazu, dass VSync die Bildwiederholrate auf 30FPS halbiert, um die Synchronisation zu gewährleisten. Dadurch wird zwar Tearing vermieden, aber es kommt zu Stottern, was noch schlimmer ist.
Wenn Sie eine NVIDIA GeForce GTX 650 Grafikkarte oder eine neuere besitzen, können Sie Adaptive VSync verwenden. Diese Technologie ermöglicht die Aktivierung von VSync, solange die FPS-Rate gleich oder höher als die Bildwiederholfrequenz ist. Sobald sie unter die Bildwiederholrate fällt, schaltet Adaptive VSync VSync aus und ersetzt das Stottern durch leichtes Tearing, bis die FPS-Rate wieder steigt.
NVIDIA Fast Sync & AMD Enhanced Sync
Wenn Sie eine neuere Grafikkarte haben (NVIDIA GeForce 900-Serie und AMD GCN-basierte GPUs oder neuer), können Sie Fast Sync und Enhanced Sync anstelle von VSync verwenden.
Diese beiden Technologien beschränken die Bildwiederholfrequenz nicht auf die maximale Bildwiederholfrequenz Ihres Monitors. Stattdessen zeigen sie einfach das zuletzt abgeschlossene Vollbild an, um Tearing zu verhindern, ohne dass es zu einer Verzögerung bei der Eingabe kommt.
Die Verzögerung bei der Eingabe ist zwar deutlich geringer als bei aktiviertem VSync, aber nicht ganz so gering wie bei deaktiviertem VSync.
Je höher die Bildwiederholrate ist, desto geringer ist auch die Verzögerung bei der Eingabe. Idealerweise sollte Ihre FPS-Rate mindestens doppelt so hoch sein wie die maximale Bildwiederholrate Ihres Monitors, damit der Input Lag spürbar geringer ausfällt.
NVIDIA G-.SYNC & AMD FreeSync
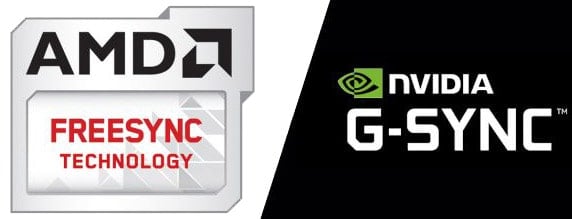
NVIDIAs G-.SYNC und AMDs FreeSync-Technologien ermöglichen es dem Monitor, seine Bildwiederholfrequenz dynamisch zu ändern, entsprechend den Bildwiederholraten Ihrer GPU, solange Ihre FPS-Rate innerhalb des vom Monitor unterstützten VRR-Bereichs (Variable Refresh Rate) liegt.
Wenn Sie also 65 FPS auf einem 144Hz Gaming-Monitor erhalten, der VRR mit einem Bereich von 48-144Hz unterstützt, wird der Monitor seine Bildwiederholrate dynamisch auf 65Hz ändern und so Screen Tearing und Stottern bei unmerklichem Input Lag (~1ms) eliminieren!
G-SYNC kann nur mit NVIDIA-Karten auf Monitoren verwendet werden, die über dedizierte G-SYNC-Module verfügen, während FreeSync sowohl von AMD- als auch von NVIDIA-Karten (GTX 10-Serie oder neuer, über den ‚G-SYNC-kompatiblen‘ Modus unter Verwendung von DisplayPort) unterstützt wird.
Einige G-SYNC-Monitore unterstützen auch Adaptive-Sync (Protokoll, auf dem FreeSync basiert), um VRR auch für AMD-Grafikkarten zu ermöglichen.
Beachten Sie, dass FreeSync/G-SYNC nur bis zur maximalen Bildwiederholrate des Monitors funktioniert.
Sie können es also entweder in Kombination mit Enhanced Sync/Fast Sync verwenden oder Ihre FPS-Rate auf einige Frames unter der maximalen Bildwiederholrate Ihres Monitors begrenzen, um Tearing vollständig zu beseitigen.
Kompatible Geräte und Displays mit HDMI 2.1 können Bildschirmtearing auch über die HDMI 2.1 Forum VRR-Technologie beseitigen.