Was ist der Bootcamp-Assistent und die Bootcamp-Partition?
Die Bootcamp-Partition ist eine NTFS-Partition zur Installation des Betriebssystems Microsoft Windows auf einem Intel-basierten Macintosh-Computer. Warum wollen Sie Windows auf einem Mac-Computer installieren und ausführen? Wenn Sie einige Anwendungen installieren möchten, die nur unter Windows funktionieren, oder wenn Sie sich einfach von OS X unterscheiden wollen, ist dies eine gute Wahl für Sie.
Warum müssen Sie eine neue Partition auf Ihrem Mac erstellen? Das liegt daran, dass Windows und Mac mit unterschiedlichen Formaten arbeiten. Mac läuft auf Mac OS X, und Windows läuft auf NTFS.
Wenn Sie von Bootcamp-Partition sprechen, müssen Sie den Boot Camp Assistant kennen. Der Boot Camp Assistent von Apple bietet Ihnen 3 Funktionen, um Windows auf dem Mac auszuführen, einschließlich der Hilfe bei der Partitionierung Ihrer Mac-Festplatte in 2 Partitionen (die Mac-Festplatte muss als Mac OS Extended formatiert sein), der Installation von Windows-Gerätetreibern für Apple-Hardware und der Möglichkeit, das zu startende Betriebssystem auszuwählen.
Warum müssen Sie die Größe Ihrer Bootcamp-Partition ändern?
Nachdem Sie mit dem Boot Camp Assistenten eine NTFS Bootcamp-Partition erstellt haben, können Sie Windows auf dieser Bootcamp-Partition installieren. Möglicherweise haben Sie die Größe der Bootcamp-Partition unterschätzt, als Sie die Partition für Windows erstellt haben. Dann ist es notwendig, die Bootcamp-Partition zu vergrößern.
Dazu können Sie die aktuelle Bootcamp-Partition löschen und eine neue, größere Partition erstellen, aber dabei werden alle Daten gelöscht und Sie müssen das Windows-Betriebssystem und andere Programme von Grund auf neu installieren. Daher suchen viele Benutzer nach einer Möglichkeit, die Größe der Bootcamp-Partition zu ändern, ohne Windows neu zu installieren oder Daten zu verlieren. In diesem Artikel werden wir Sie durch die Details über die Größenänderung der NTFS Bootcamp-Partition führen.
Bester Weg, um die Größe der Bootcamp-Partition ohne Neuinstallation von Windows zu ändern
Typischerweise können Sie sich an das Festplattendienstprogramm wenden, um die Größe der Mac-Partition zu ändern, Sie können es unter /Programme/Dienstprogramme finden. Das Festplattendienstprogramm kann jedoch die Bootcamp-Partition nicht vergrößern oder verkleinern, da es sich um eine NTFS-Dateisystempartition handelt. Es ist also nicht einfach, die Größe der Bootcamp-Partition zu ändern.
Wenn Sie Apple um Hilfe bitten, könnte die Lösung darin bestehen, Ihre Daten auf der Bootcamp-Partition zu sichern, sie zu entfernen, dann eine neue Bootcamp-Partition mit der gewünschten Größe zu erstellen und Windows neu zu installieren. Wie wir bereits erwähnt haben, ist das für die große Mehrheit der Benutzer nicht die ideale Lösung.
So können Sie sich an den kostenlosen Partitionsmanager wenden: AOMEI Partition Assistant Standard. Es ist eine kostenlose und dennoch professionelle Software, um die Größe der Bootcamp-Partition zu ändern, ohne Daten zu verlieren oder Windows zu löschen. Die Anweisungen sind unten aufgeführt, wie Sie sehen können. Um die Größe der Bootcamp-Partition in Windows 10/8/7 zu ändern, gibt es zwei Möglichkeiten: die Größe der Bootcamp-Partition erhöhen und die Größe der Bootcamp-Partition verringern. Hier zeigen wir hauptsächlich, wie man die Größe der Bootcamp-Partition erhöht.
Schritte zur Größenänderung der Bootcamp-Partition
Bevor Sie das tun: 1. Sichern Sie Ihre wertvollen Dateien oder Dokumente für den Fall eines Datenverlustes, der durch eine Fehlbedienung verursacht wurde.
2. Geben Sie bitte mit dem Mac Festplattendienstprogramm etwas nicht zugewiesenen Speicherplatz für die Bootcamp-Partition von anderen Mac-Partitionen frei, der für die Größenänderung der Bootcamp-Partition erforderlich ist. 3. Legen Sie Bootcamp als Startdiskette fest und starten Sie den Mac-Computer in der Windows-Umgebung neu.
Schritt 1. Free download AOMEI Partition Assistant Standard, install it on your Windows, and launch it to enter its main interface.
Download Freeware
Win 10/8.1/8/7/XP
![]() Secure Download
Secure Download
Step 2. Right click the Bootcamp partition and choose Resize/Move Partition. Or click Bootcamp partition and select Resize Partition at the left column.
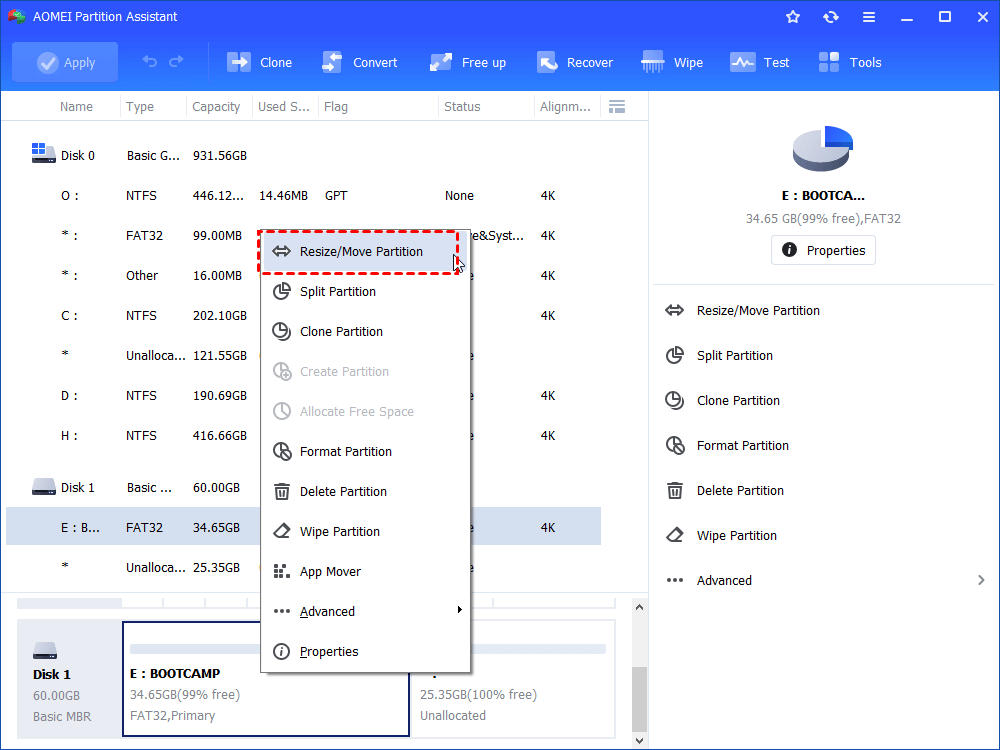
Step 3. Drag the double-arrow rightward to increase Bootcamp partition size with an unallocated space as you want. Click OK to go on.
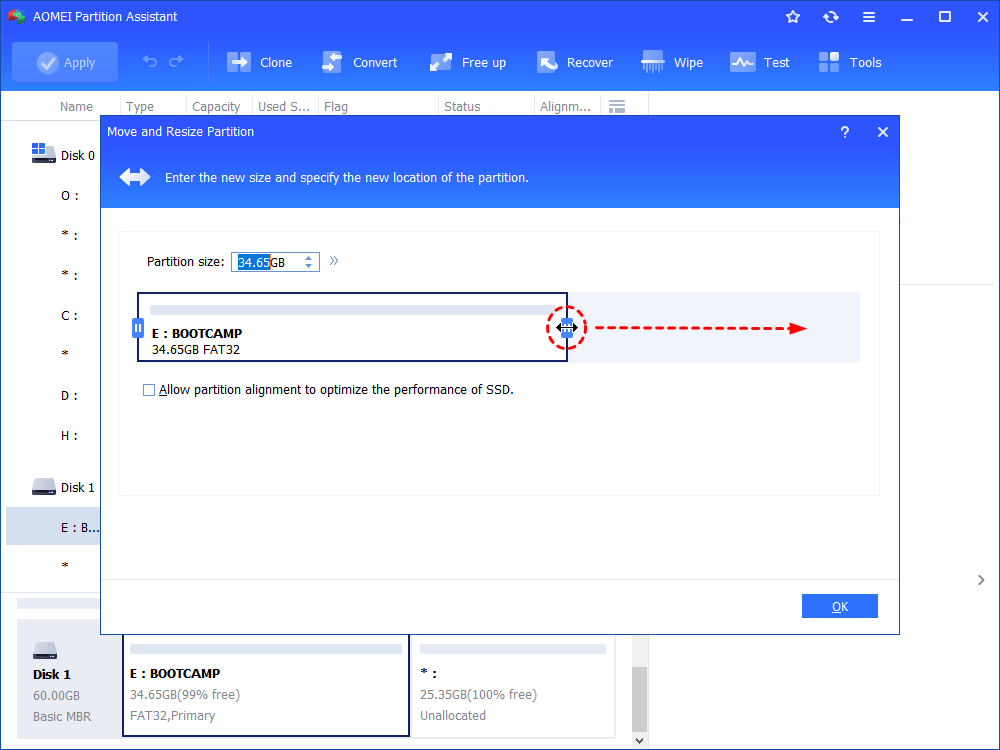
Tip: Drag the double-arrow leftward will shrink the Bootcamp partition if you would like to.
Step 4. Drücken Sie auf Anwenden, um die Bootcamp-Partition zu vergrößern.
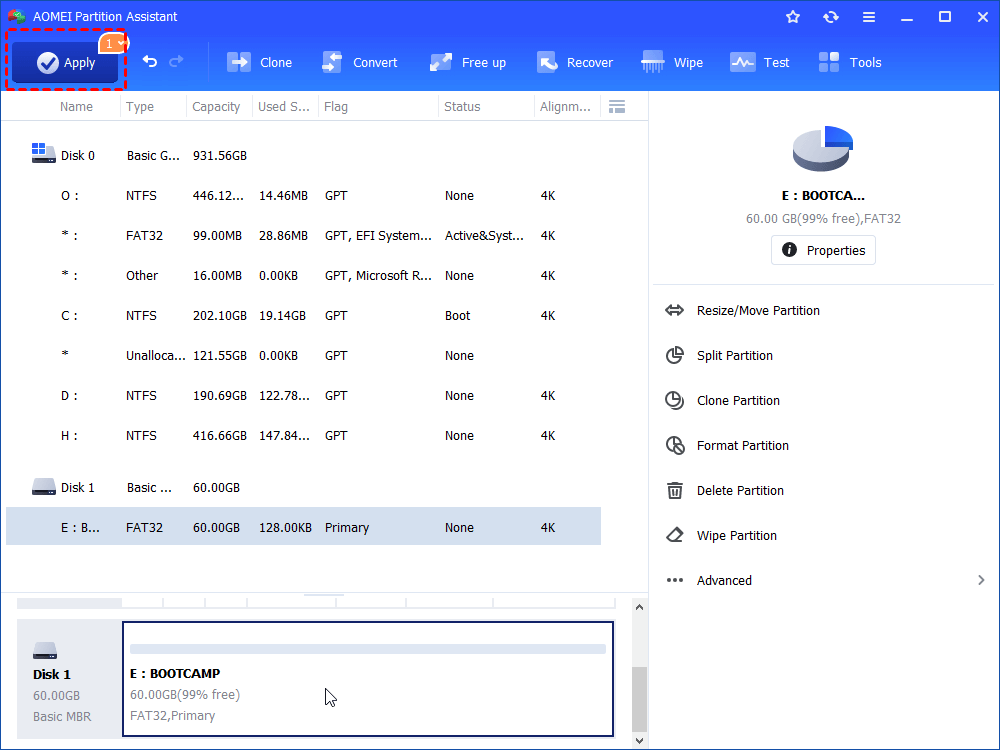
In diesem Moment können Sie mit Hilfe von AOMEI Partition Assistant Standard die Größe der Bootcamp-Partition ändern, ohne Windows neu zu installieren oder Daten in Windows 7/8/10 zu verlieren. Wenn Sie auf die Professional-Edition upgraden, können Sie außerdem erweiterte Funktionen nutzen, wie z.B.: Windows-Partition aufteilen, Systempartition erweitern, freien Speicherplatz zuweisen, Betriebssystem auf SSD zwischen MBR und GPT migrieren, primäre Partition in logische Partition umwandeln, ohne Daten zu verlieren, und mehr.