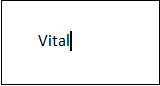Der Thesaurus ist ein Software-Tool, das in einem Microsoft Word-Dokument verwendet wird, um Synonyme (Wörter mit der gleichen Bedeutung) und Antonyme (Wörter mit der entgegengesetzten Bedeutung) für das ausgewählte Wort zu suchen (finden).
Im Allgemeinen wird der Thesaurus in Word-Dokumenten verwendet, wenn wir eine E-Mail, einen Brief, einen Projektbericht oder eine Forschungsarbeit schreiben.
- Hinweis: Der Thesaurus wird auch in Microsoft PowerPoint und Outlook verwendet.
- Methode 1: Verwendung der Option Synonyme
- Hinweis: Mit den folgenden Schritten können Sie den Thesaurus in Word 2003, 2010, 2013 und 2019 verwenden.
- Hinweis: Das von Ihnen ausgewählte Wort wird im Feld Suchen nach: angezeigt. Wenn es nicht sichtbar ist, geben Sie ein Wort in das Suchfeld ein, das Sie in den Thesaurus einfügen möchten, und drücken Sie die Eingabetaste auf der Tastatur.
- Methode 2: Verwendung der Registerkarte Überprüfen in der Multifunktionsleiste
Hinweis: Der Thesaurus wird auch in Microsoft PowerPoint und Outlook verwendet.
Methode 1: Verwendung der Option Synonyme
Diese Methode wird für die Desktop-Version eines Word-Dokuments verwendet. Dies ist der einfachste und schnellste Weg, um den Thesaurus in Word zu verwenden.
Um einen Thesaurus in einem Word-Dokument zu verwenden, befolgen Sie die unten aufgeführten Schritte –
Hinweis: Mit den folgenden Schritten können Sie den Thesaurus in Word 2003, 2010, 2013 und 2019 verwenden.
Schritt 1: Öffnen Sie ein neues Word-Dokument oder ein bestehendes Word-Dokument.
Schritt 2: Geben Sie ein neues Wort ein oder suchen Sie ein Wort aus einem bestehenden Dokument, das Sie für den Thesaurus verwenden möchten.
Schritt 3: Markieren Sie das eingegebene oder ausgewählte Wort. Hinter dem Wort erscheint ein blauer Hintergrund.
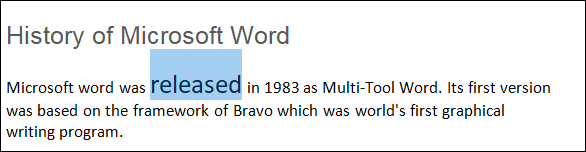
Schritt 4: Klicken Sie mit der rechten Maustaste auf das ausgewählte oder eingegebene Wort. Auf dem Bildschirm wird ein Dropdown-Menü angezeigt. Setzen Sie den Cursor auf die Option Synonyme.
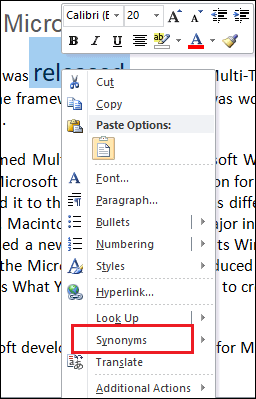
Schritt 5: Sobald Sie den Cursor auf die Option Synonyme gesetzt haben, erscheint ein Fenster mit einer Liste von Synonymen auf der rechten oder linken Seite des Bildschirms, wie im folgenden Screenshot gezeigt.
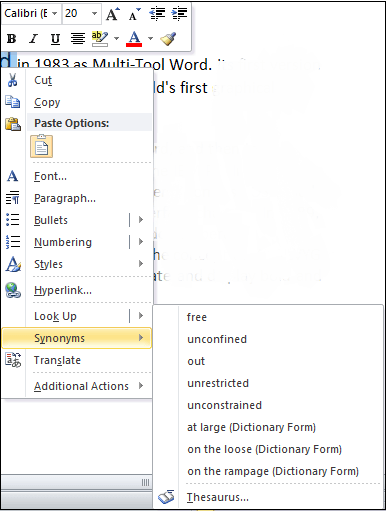
Schritt 5: Klicken Sie auf den Thesaurus am unteren Rand des Pop-up-Fensters.
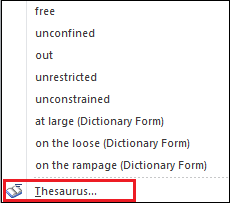
Schritt 6: Das folgende Fenster erscheint in der rechten Ecke des Word-Dokuments.
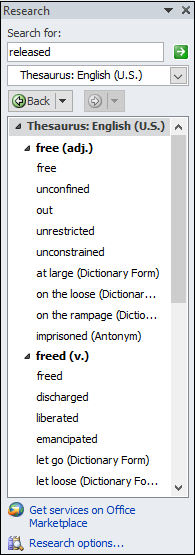
Hinweis: Das von Ihnen ausgewählte Wort wird im Feld Suchen nach: angezeigt. Wenn es nicht sichtbar ist, geben Sie ein Wort in das Suchfeld ein, das Sie in den Thesaurus einfügen möchten, und drücken Sie die Eingabetaste auf der Tastatur.
Schritt 7: Wählen Sie das Thesauruswort aus, das Sie einfügen möchten, und klicken Sie auf das Dropdown-Symbol, das mit dem ausgewählten Wort verbunden ist. Die folgenden Optionen werden auf dem Bildschirm angezeigt. Klicken Sie auf die Schaltfläche Einfügen.
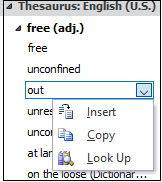
Nun können Sie sehen, dass das ausgewählte Wort im Word-Dokument durch sein Synonym ersetzt wird.

Methode 2: Verwendung der Registerkarte Überprüfen in der Multifunktionsleiste
Sie können den Thesaurus auch über die Registerkarte Überprüfen verwenden.
Es gibt folgende Schritte, um den Thesaurus über die Registerkarte „Überprüfung“ zu verwenden:
Schritt 1: Öffnen Sie ein neues Word-Dokument oder ein bestehendes Word-Dokument.
Schritt 2: Geben Sie das Wort in das Dokument ein, das Sie nachschlagen möchten (Thesaurus)
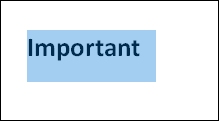
Schritt 3: Gehen Sie auf die Registerkarte „Überprüfung“ in der Multifunktionsleiste und klicken Sie auf die Option „Thesaurus“ im Abschnitt „Überprüfung“ oder drücken Sie einfach die Tastenkombination Umschalt + F7.
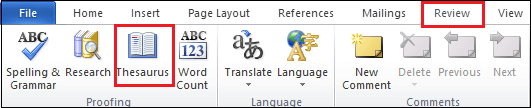
Schritt 4: In der rechten Ecke des Word-Dokuments erscheint der folgende Bildschirm, in dem Sie Folgendes tun können:
- Wählen Sie das Wort aus.
- Klicken Sie auf das Dropdown-Symbol, das dem ausgewählten Wort zugeordnet ist.
- A small drop-down menu appears, click on the Insert.
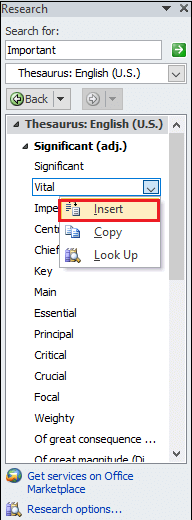
The screenshot below shows that a word important is replaced with its synonym vital.