- Chris Hoffman
@chrisbhoffman
- Aktualisiert am 5. Juli 2017, 8:08pm EDT


Disc-Images sind auf modernen PCs, die oft keine CD- und DVD-Laufwerke haben, nützlicher denn je. Wenn Sie ISO-Dateien und andere Arten von Disc-Images erstellen, können Sie diese „mounten“ und auf die virtuellen Discs zugreifen, als wären es physische Discs, die in Ihren Computer eingelegt sind.
Sie können diese Image-Dateien auch verwenden, um später Kopien der Originaldiscs zu brennen und so Duplikate zu erstellen. Disc-Image-Dateien enthalten eine vollständige Darstellung eines Datenträgers.
Windows
Verbunden: So erstellen Sie ISO-Dateien von Discs unter Windows, Mac und Linux
Windows 10 ermöglicht es Ihnen, sowohl .ISO- als auch .IMG-Disc-Image-Dateien ohne Drittanbieter-Software zu mounten. Doppelklicken Sie einfach auf ein .ISO- oder .IMG-Datenträgerabbild, das Sie verfügbar machen möchten. Wenn das nicht funktioniert, können Sie in der Multifunktionsleiste auf die Registerkarte „Datenträgerabbild-Tools“ und dann auf „Einbinden“ klicken. Der Datenträger wird unter „Computer“ angezeigt, als wäre er in ein physisches Laufwerk eingelegt.
Diese Funktion wurde bereits in Windows 8 hinzugefügt und funktioniert daher auch unter Windows 8 und 8.1.
Um den Datenträger später wieder auszuhängen, klicken Sie mit der rechten Maustaste auf das virtuelle Laufwerk und wählen Sie „Auswerfen“. Der Datenträger wird ausgekoppelt und das virtuelle Laufwerk verschwindet aus dem Computerfenster, bis Sie erneut einen Datenträger darin einbinden.
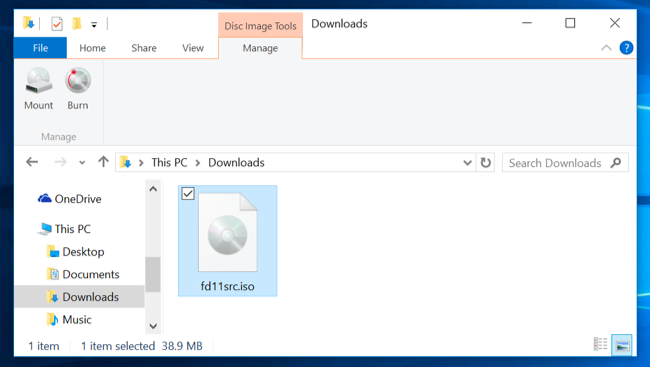
Um ISO- oder IMG-Images unter Windows 7 einzubinden – oder Images in anderen Formaten wie BIN/CUE, NRG, MDS/MDF oder CCD – empfehlen wir das kostenlose, quelloffene und einfache Dienstprogramm WinCDEmu.
Klicken Sie nach der Installation einfach mit der rechten Maustaste auf eine Image-Datei, klicken Sie auf „Laufwerksbuchstaben wählen & mounten“, und Sie können andere Image-Typen mounten, die Windows nicht unterstützt.
Einige andere Dienstprogramme von Drittanbietern bieten zusätzliche Unterstützung für die Emulation verschiedener Kopierschutztechnologien, so dass kopiergeschützte Discs normal funktionieren. Diese Techniken werden jedoch nicht mehr weiterentwickelt und werden nicht einmal von modernen Windows-Versionen unterstützt.

Mac OS X
VERWEIST: Wie man Programme auf einem Mac installiert: Alles, was Sie wissen müssen
Auf einem Mac werden gängige Disk-Image-Formate durch Doppelklick gemountet. Deshalb können Sie einfach auf eine heruntergeladene DMG-Datei doppelklicken, um auf ihren Inhalt zuzugreifen und beispielsweise Mac-Programme zu installieren.
Das Programm DiskImageMounter, das diese Aufgabe übernimmt, kann auch ISO-, IMG-, CDR- und andere Image-Dateien einbinden. Doppelklicken Sie einfach auf die Datei, um sie zu mounten. Wenn das nicht funktioniert, klicken Sie mit der Option oder der rechten Maustaste auf eine Datei, zeigen Sie auf „Öffnen mit“ und wählen Sie „DiskImageMounter“.
Wenn Sie fertig sind, klicken Sie einfach auf die Schaltfläche „Auswerfen“ neben dem eingebundenen Image in der Seitenleiste des Finders, um es auszuwerfen und auszuhängen – genau wie Sie ein .DMG-Image, wenn Sie damit fertig sind.

Sie können auch versuchen, die Disk-Image-Datei zu mounten, indem Sie das Festplatten-Dienstprogramm öffnen. Drücken Sie Befehl+Leertaste, geben Sie „Disk Utility“ ein und drücken Sie die Eingabetaste, um es zu öffnen. Klicken Sie auf das Menü „Datei“, wählen Sie „Image öffnen“ und wählen Sie das Disk-Image aus, das Sie mounten möchten.

Linux
Ubuntus Unity-Desktop und GNOME enthalten eine „Archive Mounter“-Anwendung, die ISO-Dateien und ähnliche Image-Dateien grafisch mounten kann. Klicken Sie dazu mit der rechten Maustaste auf eine ISO-Datei oder eine andere Art von Disk-Image, zeigen Sie auf „Öffnen mit“ und wählen Sie „Disk Image Mounter“
Später können Sie das Image wieder aushängen, indem Sie auf das Auswurfsymbol neben dem eingehängten Image in der Seitenleiste klicken.

Sie können eine ISO-Datei oder ein anderes Disk-Image auch mit einem Linux-Terminalbefehl einhängen. Dies ist besonders nützlich, wenn Sie nur die Kommandozeile verwenden oder wenn Sie einen Linux-Desktop benutzen, der kein Tool zur Verfügung stellt, das dies erleichtert. (Natürlich können grafische Tools zum Einbinden von ISO-Dateien und ähnlichen Images in den Software-Repositories Ihrer Linux-Distribution verfügbar sein.)
Um eine ISO- oder IMG-Datei unter Linux einzubinden, öffnen Sie zunächst ein Terminal-Fenster aus dem Anwendungsmenü Ihres Linux-Desktops. Geben Sie zunächst den folgenden Befehl ein, um den Ordner /mnt/image zu erstellen. Sie können praktisch jeden beliebigen Ordner erstellen – Sie müssen nur ein Verzeichnis anlegen, in das Sie das Abbild einbinden wollen. The contents of the disc image will be accessible at this location later.
sudo mkdir /mnt/image
Next, mount the image with the following command. Replace „/home/NAME/Downloads/image.iso“ with the path to the ISO, IMG, or other type of disc image you want to mount.
sudo mount -o loop /home/NAME/Downloads/image.iso /mnt/image
To unmount the disc image later, just use the umount command:
sudo umount /mnt/image

Some guides recommend you add „-t iso9660“ to the command. Dies ist jedoch nicht wirklich hilfreich – es ist am besten, den Einhängebefehl das benötigte Dateisystem automatisch erkennen zu lassen.
Wenn Sie versuchen, einen obskuren Typ von Disk-Image-Format einzuhängen, den der Einhängebefehl nicht automatisch erkennen und auf diese Weise einhängen kann, benötigen Sie möglicherweise Befehle oder Werkzeuge, die speziell für die Arbeit mit diesem Typ von Image-Dateiformat entwickelt wurden.
Dies sollte auf den meisten modernen Betriebssystemen „einfach funktionieren“, so dass Sie ISO-Images und andere gängige Arten von Image-Dateien mit ein paar Klicks einbinden und verwenden können. Benutzer von Windows 7 werden es am schwersten haben, da es nicht in diese ältere Version von Windows integriert ist, aber WinCDEmu ist eine leichtgewichtige und einfache Möglichkeit, dies zu erreichen.
Chris Hoffman ist Chefredakteur von How-To Geek. Er schreibt seit über einem Jahrzehnt über Technologie und war zwei Jahre lang Kolumnist bei PCWorld. Chris hat für die New York Times geschrieben, wurde als Technologieexperte von Fernsehsendern wie NBC 6 in Miami interviewt und seine Arbeit wurde von Nachrichtensendern wie der BBC veröffentlicht. Seit 2011 hat Chris über 2.000 Artikel geschrieben, die fast eine Milliarde Mal gelesen wurden – und das nur hier bei How-To Geek.Read Full Bio “