
Mar 17, 2021- Bewährte Lösungen
Facebook hat in letzter Zeit eine Tortur wegen der Verletzung des Datenschutzes der Nutzer durchgemacht. Durch den medialen Schlamm gezogen zu werden, hat das Unternehmen dazu veranlasst, sich wieder auf seinen Kern zu besinnen und ein einzigartiges Social-Media-Erlebnis für alle seine Nutzer zu bieten. Seit Anfang 2018 ist es erstmals möglich, mit einem iPhone oder iPad, auf dem iOS.11 oder eine neuere Version des Betriebssystems installiert ist, Videoanrufe auf Facebook aufzuzeichnen.

Facebook war auch eines der ersten sozialen Netzwerke, das bereits 2011 die Option für Live-Videoanrufe angeboten hat. In diesem Artikel bieten wir Lösungen für die Bildschirmaufzeichnung von Facebook-Videoanrufen und Chat-Aufnahmen auf verschiedenen Plattformen wie Windows, Mac, Android und iOS an und zeigen Ihnen, wie Sie ganz einfach Videoanrufe auf Facebook aufzeichnen können.
- Methode 1: Der beste Weg, Videoanrufe auf Mac und Windows OS aufzuzeichnen
- Methode 2: Facebook-Videoanrufe auf iPhone oder iPad aufzeichnen
- Methode 3: Facebook-Videoanrufe auf Android-Geräten aufzeichnen
- Methode 4: Chat-Videos mit Facebook Messanger aufnehmen
Methode 1: Der beste Weg, um Videoanrufe auf Mac und Windows OS aufzunehmen
Es gibt viele verschiedene Möglichkeiten, einen Facebook-Videoanruf auf einem Mac oder PC aufzuzeichnen, aber nur wenige davon sind effizienter als die Verwendung von Wondershare Filmora. Die voll ausgestattete Software von Wondershare bietet eine schnelle und einfache Möglichkeit, alle Desktop-Aktivitäten in HD- und sogar 4K-Videoqualität aufzuzeichnen und verfügt außerdem über einen Videobearbeitungsmodus, mit dem Sie Ihre Videos aufpolieren können.


Sie können eine neue Bildschirmaufzeichnungssitzung starten, indem Sie auf das Desktop-Symbol der Software klicken und im Begrüßungsfenster der Software den Quick Capture-Modus auswählen. Vor jeder Sitzung sollten Sie den Bereich des Bildschirms auswählen, den Sie aufnehmen möchten, die Bildrate des Videos ändern und die Geräte für die Video- und Audioaufnahme auswählen. Filmora Scrn kann Videos über die eingebaute oder eine externe Webcam aufnehmen, den Systemton sowie den Ton von einer externen Quelle aufzeichnen, was bedeutet, dass Sie Videos mit professionellem Equipment aufnehmen. Nachdem Sie die Einstellungen für die Bildschirmaufnahme vorgenommen haben, können Sie einen Videoanruf auf Facebook starten und dann einfach auf die Schaltfläche „Aufnehmen“ klicken, um mit der Aufnahme des Videos zu beginnen.
Die Aufnahme kann jederzeit angehalten oder gestoppt werden, indem Sie auf die entsprechenden Schaltflächen in der Symbolleiste der Software klicken oder die Tastenkombination F10 verwenden. Sobald die Sitzung abgeschlossen ist, wird die erstellte Videodatei im Videobearbeitungsmodus von Filmora Scrn geöffnet. Der Video-Editor der Software bietet Übergänge, Schnitt- und Trimmwerkzeuge sowie eine große Auswahl an Anmerkungen, Filtern und Effekten. Der Video-Editor von Filmora Scrn unterstützt fast alle gängigen Eingabe-Videodateiformate, aber Sie können Facebook-Videoanrufe nur als MP4- oder MOV-Dateien exportieren. Die Software ermöglicht auch den Export von Videos auf Social-Media-Plattformen wie Facebook oder YouTube direkt aus dem Videobearbeitungsmodus.
Methode 2: Facebook-Videogespräche auf iPhone oder iPad aufnehmen
Auch wenn die Geräte, die mit dem Betriebssystem iOS 11 laufen, theoretisch Facebook-Videogespräche aufnehmen können, ist diese Funktion in letzter Zeit nicht mehr aktiv. Selbst auf der iOS 13-Version des Betriebssystems funktioniert die Funktion nur sporadisch. Die Appersoft iPhone- und iPad-Recorder-App ist eine der wenigen zuverlässigen Bildschirmaufzeichnungsoptionen für iOS-Plattformen, da der App Store nicht allzu viele Möglichkeiten für die Aufnahme von Bildschirmen auf iPhones und iPads bietet.
Wenn Sie die App auf Ihrem Gerät installieren, sollten Sie die Option „Spiegelung“ in der AirPlay-App aktivieren, um den Bildschirm Ihres iPhones auf einen Computer zu projizieren. Führen Sie dann einen Videoanruf auf Facebook durch und klicken Sie auf die Aufnahmetaste, die oben auf dem Bildschirm angezeigt wird, den Sie von Ihrem Telefon projiziert haben. Die Appersoft-App bietet Unterstützung für MP4-, FLV- oder GIF-Dateien und kann Aufnahmen in 1080p- und 720p-Videoauflösung machen. Sie können Ihre Videos mit Appersoft nicht bearbeiten, aber der App Store bietet eine Menge großartiger Videobearbeitungs-Apps zu günstigen Preisen.
Methode 3: Facebook-Videoanruf auf Android-Geräten aufzeichnen
Der Google Play Store bietet eine große Auswahl an Bildschirmaufzeichnungs-Apps, und die meisten von ihnen verfügen über ausreichende Bildschirmaufzeichnungs-Tools, damit Sie einen Videoanruf auf Facebook aufnehmen können. DU Recorder ist eine der besten Optionen, die Ihnen zur Verfügung stehen, da sie völlig kostenlos ist und keine In-App-Käufe enthält.
Mit der App können Sie die Bildrate anpassen, HD-Videos aufnehmen und die Einstellungen für die Videoaufnahme über die Benachrichtigungsleiste steuern. Die Frontkamera des Telefons kann verwendet werden, um sich selbst während des Videoanrufs auf Facebook aufzunehmen, und Sie können mit der App auch externen Ton aufnehmen. Du Recorder bietet eine alternative Speicheroption, mit der Sie die Aufnahmen von Facebook-Videogesprächen an einem Ort Ihrer Wahl speichern können.
Diese vielseitige App ist nicht nur ein leistungsstarkes Tool für die Aufnahme des Bildschirms eines Android-Geräts, sondern bietet auch Videobearbeitungs- und Live-Streaming-Dienste. Der Bildschirmaufnahmemodus von Du Recorder kann auch GIF-Dateien erstellen, die zur Erstellung beliebter Social-Media-Inhalte verwendet werden können.
Methode 4: Chat-Videos mit dem Facebook Messenger aufzeichnen
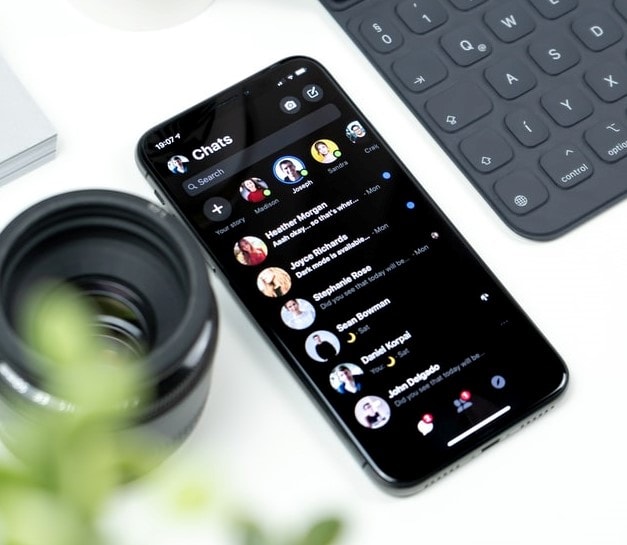
Android-Nutzer können alle ihre Videoanrufe über die Facebook Messenger-App aufzeichnen. Sie können die Aufnahme eines Videos starten, indem Sie die App starten und den Kontakt aus der Liste „Personen mit Messenger“ auf der Registerkarte „Messanger“ auswählen. Nachdem Sie den Kontakt ausgewählt haben, an den das Video gesendet werden soll, tippen Sie auf die Schaltfläche „Kamera“ am unteren Bildschirmrand und legen Ihren Finger auf die Schaltfläche „Senden für Video halten, für Foto tippen“, die Sie während der Videoaufnahme gedrückt halten. Die Videoaufnahme wird gestoppt, sobald du deinen Finger anhebst, und das Video wird automatisch an den von dir ausgewählten Kontakt gesendet.
Ein mit dem Facebook Messenger auf diese Weise aufgenommenes Video wird nicht auf deinem Android-Telefon gespeichert, aber du kannst diese Einstellung ändern und alle deine Facebook-Videoanrufe auf der SD-Karte deines Geräts speichern. Tippen Sie in der Facebook Messenger-App auf Ihr Profilbild und suchen Sie das Menü „Fotos, Videos und Emoji“.
Die Option „Videos herunterladen“ auf der Registerkarte „Fotos, Videos und Emoji“ ist standardmäßig auf „Nur Wi-Fi“ eingestellt, und Sie können die Funktion zum Herunterladen von Videos aktivieren, indem Sie einfach auf die Option „EIN“ im Fenster „Videos herunterladen“ tippen. Sie können diese Option jederzeit deaktivieren, wenn die Videos den Speicher Ihres Telefons zu sehr beanspruchen, indem Sie auf die Schaltfläche AUS tippen, aber die heruntergeladenen Videos werden viel flüssiger abgespielt als die in der Cloud gespeicherten.