WordPress ist ohne Zweifel das beste Content Management System im Web, und das von jemandem, der alle populären Content Management Systeme benutzt hat.
Die Installation von WordPress auf dem eigenen Server ist ein Kinderspiel mit der einfachen Ein-Klick-Installation, die selbst technisch nicht versierte und ältere Menschen mit Leichtigkeit durchführen können. In den meisten Fällen werden Sie eine Website live ins Netz stellen und sie nach Ihrem Geschmack anpassen.
Aber es gibt Zeiten, in denen Sie WordPress gerne offline auf Ihrem Computer nutzen möchten, und das ist wahrscheinlich auf einem Windows-Rechner. Denn der Windows-Markt macht 90 % des Marktanteils bei den Betriebssystemen aus.
Das kann verschiedene Gründe haben: Vielleicht möchten Sie Ihre Website lokal offline anpassen, lernen, wie man WordPress benutzt, oder vielleicht möchten Sie bestimmte benutzerdefinierte Funktionen und Plugins testen, bevor Sie ins Internet gehen. Was auch immer der Grund sein mag, Sie benötigen eine Lösung, um WordPress lokal auf Ihrem Computer zu installieren.
Um WordPress zu installieren, benötigen Sie eine Serverumgebung auf Ihrem Computer, und Sie können dies mit zwei beliebten, kostenlosen und quelloffenen Serverumgebungsanwendungen in WAMP und XAMPP erreichen.
Beide Anwendungen sind ausgezeichnet, und sie ahmen beide die Serverumgebung nach, die WordPress benötigt, um auf Ihrem Computer zu laufen. Ich werde Ihnen Schritt für Schritt zeigen, wie Sie WordPress mit beiden Lösungen installieren, aber es liegt an Ihnen, welche Sie wählen. Beginnen wir mit WAMP.
- Option 1: WordPress mit WAMP installieren
- Was ist WAMP?
- Download
- Installation
- Erstellen Sie die Datenbank für WordPress
- WordPress herunterladen
- Die berühmte 5-Minuten-WordPress-Installation
- WAMP & Skype
- Option 2: WordPress mit XAMPP installieren
- Download
- Installation
- Datenbank für WordPress erstellen
- WordPress herunterladen und installieren
- Abschließende Überlegungen
Option 1: WordPress mit WAMP installieren
Was ist WAMP?
WAMP steht für Windows Apache MySql und PHP und ist eine kostenlose Anwendung, die die Umgebung eines Webservers auf Ihrem lokalen Computer bereitstellt. Die WAMP-Anwendung ist eine Kombination aus dem Apache-Webserver, PHP und MySQL, die alle benötigt werden, damit WordPress online oder offline funktioniert.
Download
WAMP ist eine kostenlose und quelloffene Anwendung, was bedeutet, dass jeder sie herunterladen kann, ohne für die Nutzung der Software zu bezahlen. Sie erhalten die Software unter: wampserver.com/de. Klicken Sie im Menü auf der Homepage auf Download und Sie werden zum Downloadbereich weitergeleitet. Je nachdem, was für ein Betriebssystem auf Ihrem Computer läuft, erhalten Sie zwei Versionen von WAMP, die Sie herunterladen können. Eine 64- und eine 32-Bit-Version.
Die aktuelle Version von WAMP funktioniert nicht mit Windows XP, aber Sie können ältere Versionen über den angegebenen Link herunterladen. Wenn Sie sich nicht sicher sind, welche Version Ihres Betriebssystems Sie verwenden, können Sie auf diese Microsoft-Ressource zurückgreifen, die automatisch Ihre Betriebssystemversion erkennt.
Wenn Sie auf die Version klicken, die Ihrem Betriebssystem entspricht, erscheint eine Meldung mit verschiedenen Details. Klicken Sie einfach auf den Link zum direkten Download. Sie werden dann auf die Sourceforge-Website weitergeleitet, wo der Download beginnt. Wenn Sie Chrome verwenden, wird WAMP in den Ordner „Downloads“ heruntergeladen. Bei anderen Browsern verhält es sich ähnlich.
Installation
Um die Installation zu starten, doppelklicken Sie einfach auf das ausführbare rosa WAMP-Symbol:
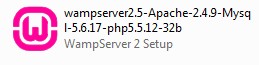
Nachdem Sie auf die Datei doppelgeklickt haben, gibt Windows eine Sicherheitswarnung aus, in der Sie aufgefordert werden, zu bestätigen, dass Sie die Software ausführen möchten. Klicken Sie auf Ausführen:
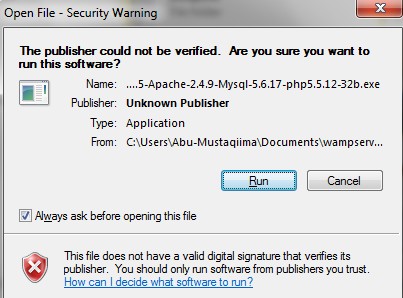
Es kann sein, dass Sie von der Windows-Benutzerkontensteuerung aufgefordert werden, zu bestätigen, dass Sie WAMP erlauben wollen, Änderungen vorzunehmen. Klicken Sie auf Ja, um fortzufahren. Daraufhin wird der WAMP-Installationsassistent gestartet:
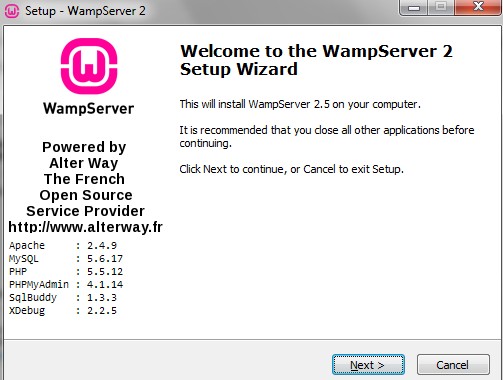
Klicken Sie auf Weiter, um zum Feld Lizenzvereinbarung zu gelangen:
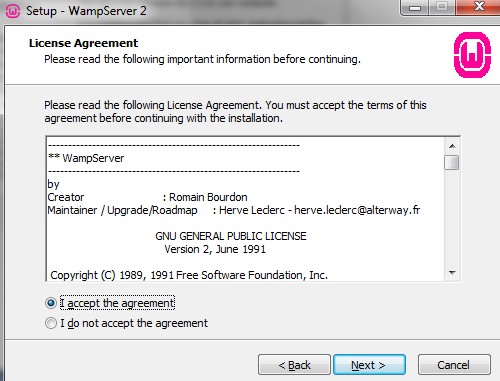
Um fortzufahren, wählen Sie „Ich akzeptiere die Vereinbarung“ und klicken Sie dann auf „Weiter“, um anzugeben, wo WAMP installiert werden soll.
Normalerweise ist dies das Stammverzeichnis des Laufwerks C, und dies ist der vom Installationsassistenten ausgewählte Standardpfad. Wenn Sie den WAMP jedoch an einem bestimmten Ort installieren möchten, können Sie diesen hier auswählen, indem Sie auf Durchsuchen klicken.
Ich werde meinen WAMP im Stammverzeichnis meines Laufwerks C installieren:
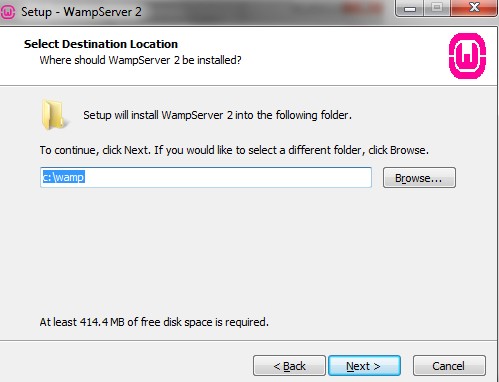
Wenn Sie den Installationsort für WAMP ausgewählt haben, klicken Sie einfach auf Weiter. Dann erscheint ein weiteres Dialogfeld, in dem Sie auswählen können, ob Sie ein Symbol für WAMP im Schnellstart oder eine Verknüpfung auf dem Desktop erstellen möchten. Ich wähle Desktop-Symbol erstellen, damit ich WAMP direkt von meinem Desktop aus starten kann:
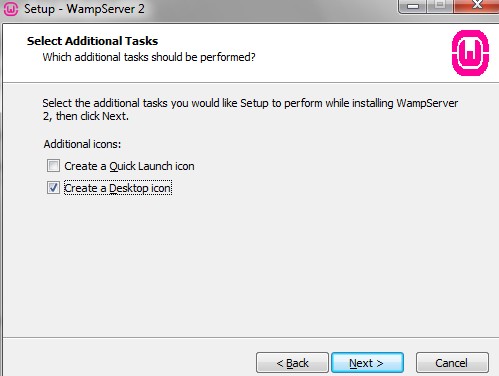
Klicken Sie auf Weiter, um zum Dialogfeld Bereit zur Installation zu gelangen und WAMP zu installieren:
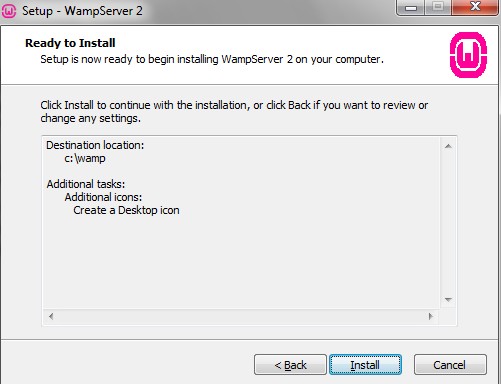
Um die Installation abzuschließen, klicken Sie auf Installieren. WAMP wird dann auf Ihrem Computer installiert, dies kann einige Minuten dauern:
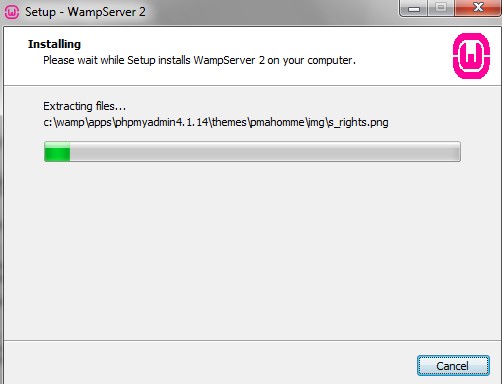
Wenn Sie Firefox installiert haben, wird WAMP Sie fragen, ob Sie Firefox als Standardbrowser mit WAMP verwenden möchten:
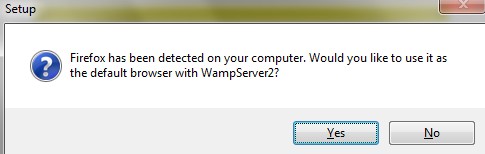
Ich möchte Chrome verwenden, also klicke ich auf Nein. Dann erscheint ein weiterer Bildschirm, in dem Sie auswählen können, mit welchem Browser Sie WAMP verwenden möchten:
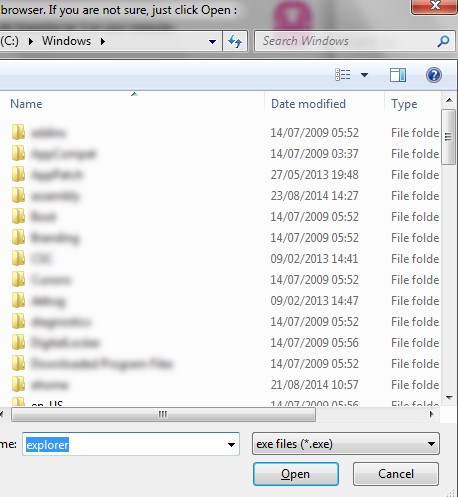
Sie können einen anderen Browser auswählen, indem Sie in den Programme-Ordner gehen und dann die ausführbare Anwendungsdatei auswählen oder, wenn Sie den Internet Explorer verwenden, einfach auf Öffnen klicken. Wenn Sie Chrome verwenden, sollte der Pfad lauten: Lokaler Datenträger -> Programme->Google->Chrome und dann die Chrome-Symbolanwendung auswählen. Hier ist der Pfad visuell:
![]()
Wenn Sie Ihren bevorzugten Browser gefunden haben, klicken Sie einfach auf die Schaltfläche Öffnen, um die Installation abzuschließen. Sie werden aufgefordert, die PHP-Mail-Parameter auszuwählen. Sie können hier Ihre E-Mail hinzufügen oder es bei den Standardeinstellungen belassen:
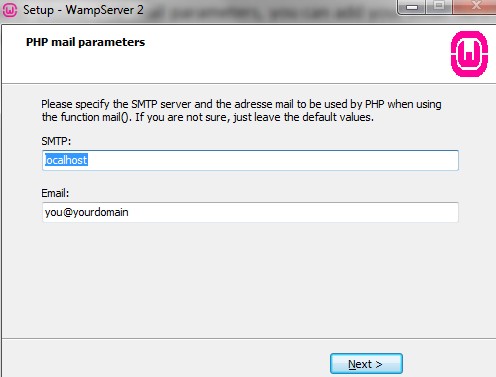
Klicken Sie auf Weiter, um die Installation abzuschließen. Sie gelangen dann zum letzten Bildschirm des Installationsassistenten, wo Sie auch die Möglichkeit haben, WAMP Server 2 zu starten:
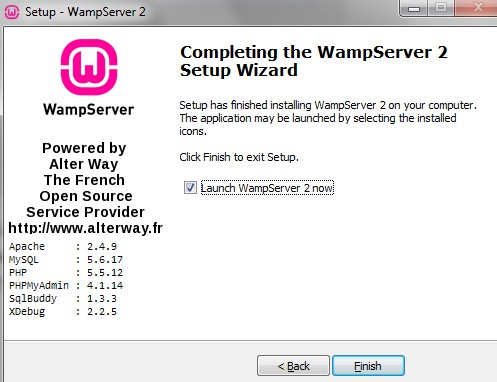
Klicken Sie auf Fertig stellen, um die Installation abzuschließen. Die Windows-Benutzerkontensteuerung fordert Sie möglicherweise auf, zu bestätigen, ob Sie dem Programm erlauben möchten, Änderungen vorzunehmen. Klicken Sie auf Ja. Möglicherweise werden Sie auch von der Windows-Firewall dazu aufgefordert:
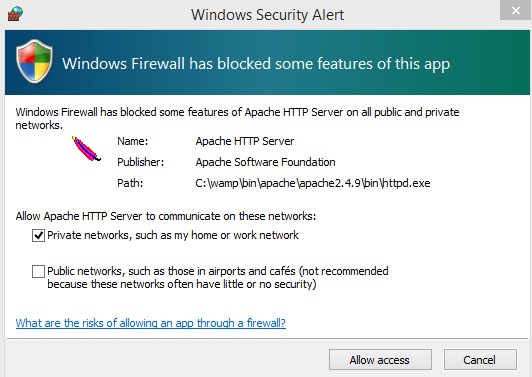
Stellen Sie sicher, dass Sie auf Zugriff zulassen klicken. Sie wissen, dass Sie WAMP installiert haben.
Nebenbei bemerkt: Es gab einige Fälle, in denen einige Benutzer eine Fehlermeldung wie: „WAMP kann nicht gestartet werden, weil msvcr110.dll fehlt“. Sie können dieses Problem beheben, indem Sie Visual C++ Redistributable…2014 von diesem Link herunterladen. Stellen Sie sicher, dass Sie Ihre Version des Windows-Betriebssystems auswählen, entweder 32 oder 64 Bit. Wenn Sie immer noch Probleme haben, scrollen Sie zum Abschnitt XAMPP-Installation, wo ich Ihnen zeige, wie Sie WordPress mit XAMPP installieren.
Erstellen Sie die Datenbank für WordPress
Nun, da Sie die Serverumgebung auf Ihrem Computer haben, müssen wir die Datenbank erstellen, die von WordPress verwendet wird. Um die Datenbank zu erstellen, müssen Sie phpMyAdmin öffnen. phpMyAdmin ist eine grafische Benutzeroberfläche, mit der Sie Benutzer in der MySQL-Datenbank erstellen, ändern und verwalten können. Sie können auf WAMPSERVER und phpMyAdmin direkt über die Taskleiste von Windows zugreifen. Um phpMyAdmin zu starten, klicken Sie auf den kleinen Pfeil Versteckte Symbole anzeigen in der Taskleiste und dann mit einem Linksklick auf das WAMPSERVER-Symbol:
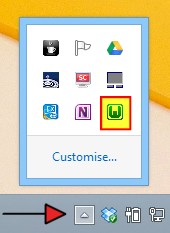
Das WAMPSERVER-Menü öffnet sich dann:
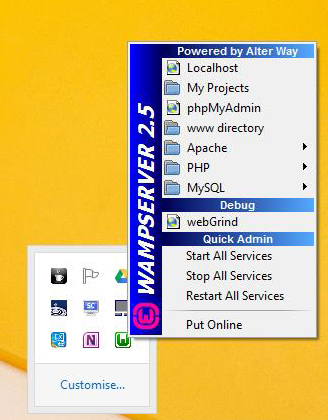
Von hier aus können Sie den WAMPSERVER verwalten, Sie haben separate Optionen für die Verwaltung jeder Anwendung; d. h.d. h. Apache, PHP und MySQL. Um die Datenbank zu erstellen, klicken Sie einfach auf phpMyAdmin, es öffnet sich dann in dem Browser, den Sie bei der Installation gewählt haben:
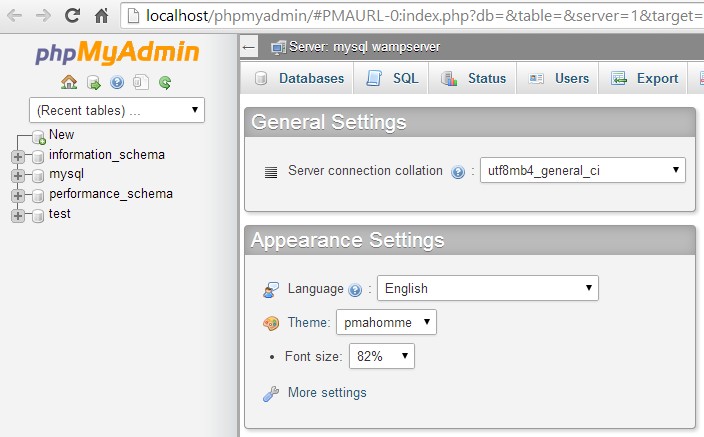
Um die Datenbank zu erstellen, klicken Sie einfach auf die Registerkarte Datenbanken, wo Sie zum Fenster Datenbanken weitergeleitet werden:
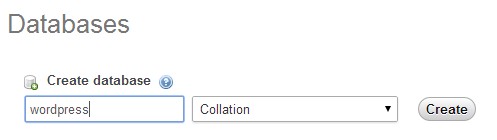
Alles, was Sie hier tun müssen, ist den Namen der Datenbank einzugeben, ich nenne meine wordPress, und auf die Schaltfläche Erstellen zu klicken, Sie müssen nichts weiter einstellen. Der Standard-Benutzername der Datenbank ist root und das Passwort ist leer. Wir brauchen es später, wenn wir WordPress installieren. Wir haben es fast geschafft! Jetzt müssen wir eine Kopie von WordPress herunterladen, die wir installieren können.
WordPress herunterladen
Die neueste Version von WordPress können Sie von – Sie haben es erraten! WordPress.org. Klicken Sie auf die blaue Schaltfläche WordPress herunterladen. Die aktuelle Version ist 4.0
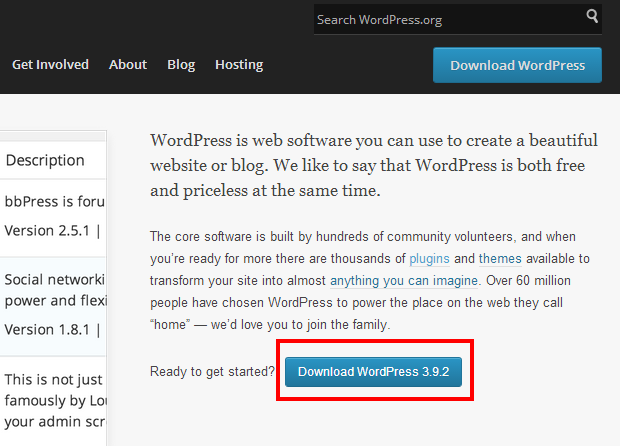
Wenn Sie Chrome verwenden, wird die Datei in Ihren Download-Ordner heruntergeladen, suchen Sie den Ordner, entpacken Sie die wunderbaren Leckereien und kopieren Sie den entpackten Ordner in Ihre Zwischenablage.
Die berühmte 5-Minuten-WordPress-Installation
Der Moment der Wahrheit ist gekommen! Wir werden jetzt WordPress installieren. Bei der Installation von WAMP habe ich WAMP im Stammverzeichnis meines C-Laufwerks installiert, und wir müssen den WordPress-Ordner innerhalb des www-Ordners in WAMP ablegen. In meinem Fall lautet der Pfad für den WAMP-Ordner also C Drive->wamp->www. Es gibt zwei Ebenen im WordPress-Ordner, der erste Ordner heißt WordPress, gefolgt von der Versionsnummer, und wenn Sie diesen Ordner öffnen, gibt es einen weiteren Ordner, der ebenfalls WordPress heißt. Ich werde die Versionsnummer aus dem Stammordner entfernen und den zweiten WordPress-Ordner in wpkube umbenennen. Sie können ihn umbenennen, wie Sie möchten:
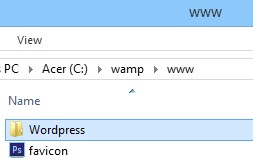
Um die Installation zu beginnen, öffnen Sie Ihren Browser und geben Sie http://localhost/wordPress ein, gefolgt von dem Namen, in den Sie den Ordner umbenannt haben. In meinem Fall ist es http://localhost/wordpress/wpkube. Sie gelangen dann zur ersten Seite der WordPress-Installation:
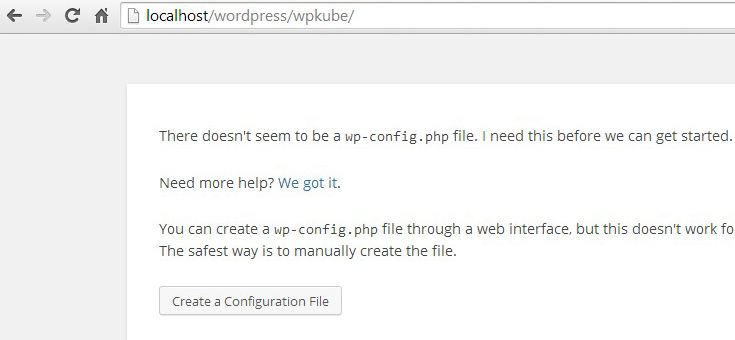
WordPress wird Ihnen mitteilen, dass es die wp-config-Datei, die es zum Starten der Installation benötigt, nicht finden kann. Klicken Sie einfach auf die Schaltfläche Konfigurationsdatei erstellen, um die Datei zu erstellen. Sie werden dann zur Einrichtungsseite weitergeleitet, auf der Sie alle Details finden, die Sie benötigen, um WordPress zum Laufen zu bringen. Klicken Sie einfach auf die Schaltfläche Create a Configuration File, um fortzufahren. Auf dem nächsten Bildschirm müssen Sie den Datenbanknamen, den Benutzernamen und das Passwort eingeben. Geben Sie den Namen der Datenbank ein, die Sie erstellt haben, geben Sie root als Benutzernamen ein und lassen Sie das Passwortfeld leer. Belassen Sie den Datenbank-Host auf localhost und legen Sie das Tabellenpräfix für die Datenbank fest, aber da Sie offline arbeiten, ist es am besten, es bei wp zu belassen. So sieht es in meinem Fall aus, wenn ich alles eingegeben habe:
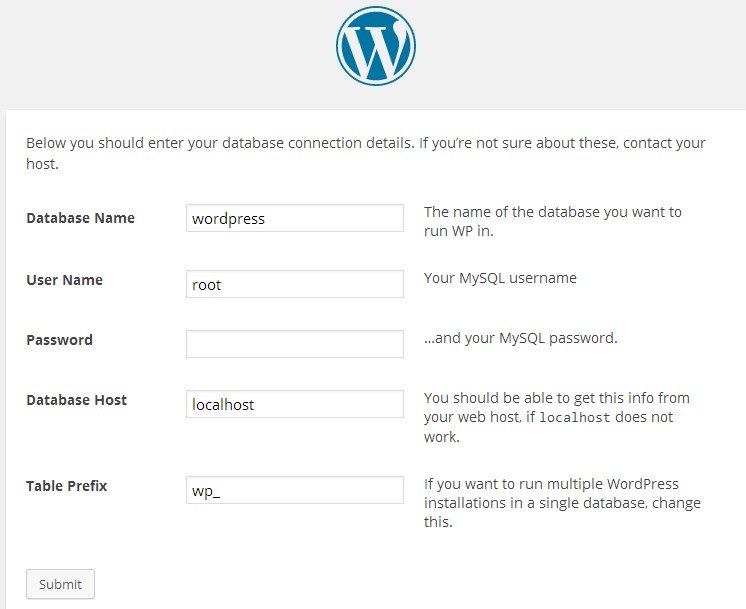
Wenn Sie alles eingegeben haben, klicken Sie einfach auf die Schaltfläche Submit. Sie sollten eine Meldung erhalten, die besagt, dass WordPress erfolgreich mit dem Computer verbunden wurde:
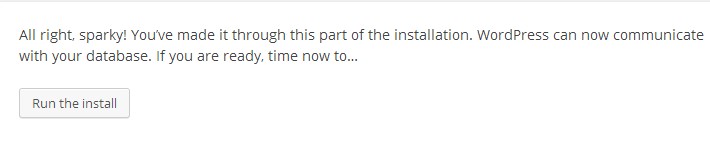
Klicken Sie auf die Schaltfläche Run Install, um mit der Installation fortzufahren. Auf dem nächsten Bildschirm müssen Sie Ihrer WordPress-Site einen Namen geben, einen Administrator-Benutzernamen & und ein Passwort wählen sowie eine Administrator-E-Mail-Adresse angeben. Sie haben die Möglichkeit, die Indizierung der Website zuzulassen. Da Sie offline arbeiten, wird dies nicht möglich sein, deaktivieren Sie diese Option. Wenn Sie alle erforderlichen Angaben gemacht haben, klicken Sie einfach auf die Schaltfläche WordPress installieren. Here’s how mine looks like:
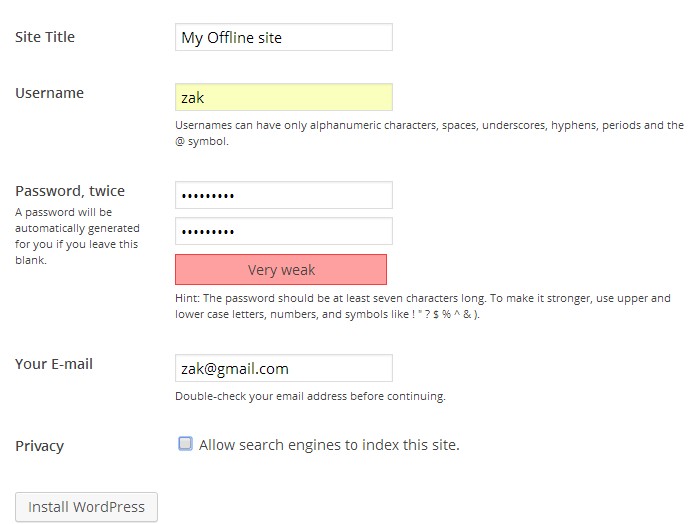
Once you click on the install button WordPress will install and you should get a message to confirm this along with a link to login:
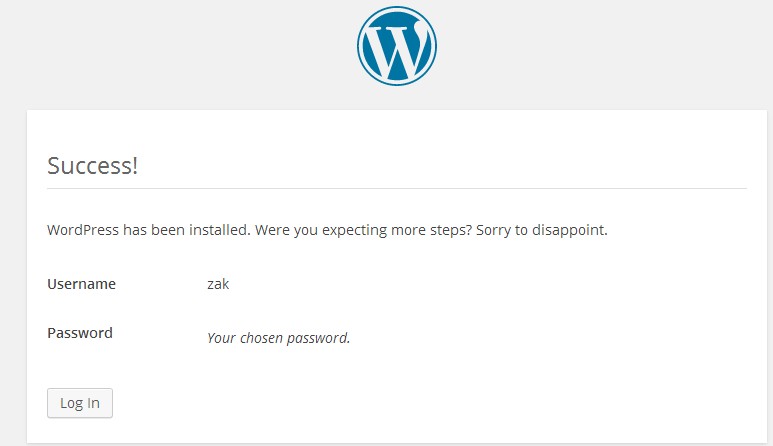
That’s it! You’ve installed WordPress locally on your Windows computer. Go ahead and login to the backend and view your site:
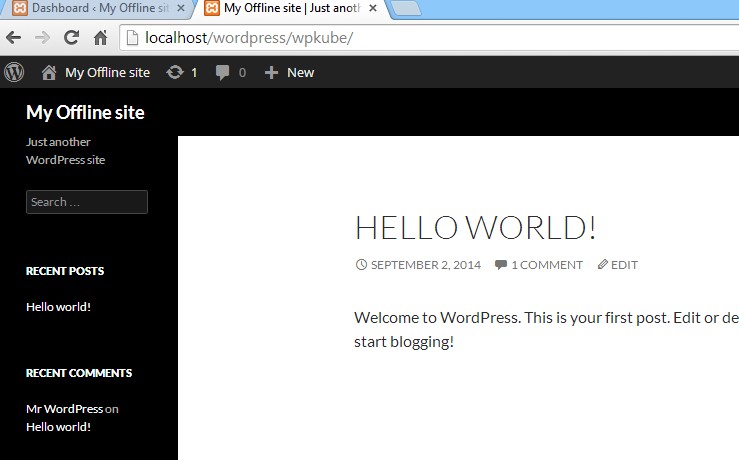
WAMP & Skype
If you have Skype installed there could be a conflict of port access. This means that WAMP might not work properly, because skype will be using the port it needs. To prevent this from happening you can simply configure Skype to not use port 80. Open skype and click on Tools–>Connection Options:
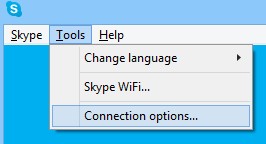
In the Skype options window Uncheck the option Use port 80 and 443 for additional incoming connections and set Use port to any number between 1024 and 65535:
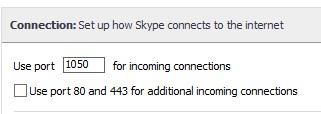
Dann einfach auf Speichern klicken, damit die Änderungen wirksam werden.
Option 2: WordPress mit XAMPP installieren
Die zweite Möglichkeit, WordPress lokal zu installieren, ist die Verwendung einer ähnlichen Anwendung wie WAMP namens XAMPP. Die Namen reimen sich, nicht wahr?! XAMPP ist ebenfalls eine kostenlose und quelloffene Anwendung, die Sie zur Installation von WordPress verwenden können. XAMPP steht für Cross Platform, Apache, MySQL, PHP und Perl. Wir werden den Perl-Teil nicht verwenden, weil WordPress in der Programmiersprache PHP und nicht in Perl geschrieben ist. Genau wie WAMP ist auch XAMPP eine Kombination aus Apache, MySQL und PHP. Der Hauptunterschied zwischen WAMP und XAMPP besteht darin, dass XAMPP auf mehreren Plattformen wie Windows, Linux und Mac installiert werden kann.
Download
XAMPP hat auch eine eigene Website, auf der Sie eine kostenlose Kopie der Software herunterladen können. Rufen Sie einfach apachefriends.org/index.html auf und Sie werden zur XAMPP-Homepage weitergeleitet, von der Sie die Anwendung herunterladen können. Im Gegensatz zu WAMP gibt es nur eine Version für Windows. Klicken Sie einfach auf den Download für die Windows-Plattform und Sie werden zur Sourceforge-Website weitergeleitet, wo der Download sofort beginnen sollte.
Installation
Gleich wie bei WAMP wird die Benutzerkontensteuerung Sie auffordern zu bestätigen, dass Sie XAMPP erlauben wollen, Änderungen am Computer vorzunehmen. Klicken Sie auf Ja, um fortzufahren. Wenn man ein Antivirenprogramm verwendet, was man tun sollte, gibt XAMPP eine Warnung aus, dass das Programm XAMPP beeinträchtigen könnte, und bietet einen Link an, unter dem man mehr darüber erfahren kann:
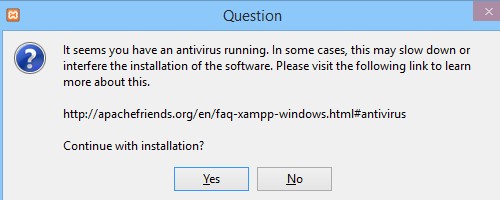
In den meisten Fällen wird das Antivirenprogramm XAMPP nicht beeinträchtigen, einfach auf Ja klicken, um mit der Installation fortzufahren. XAMPP könnte dann eine weitere Warnung über die Einschränkungen der Benutzerkontensteuerung ausgeben, auch dies sollte kein Problem sein. Der XAMPP-Installationsassistent wird gestartet und ähnlich wie bei der WAMP-Installation gibt es mehrere Bildschirme, bevor XAMPP installiert wird:
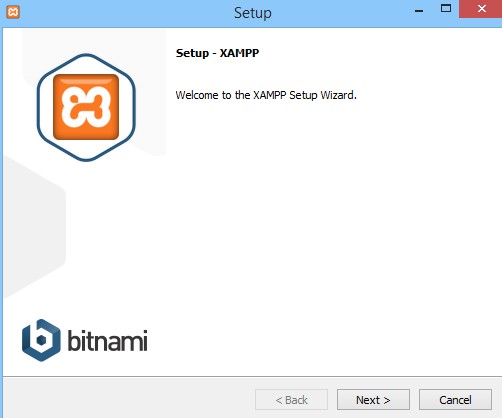
Klicken Sie auf Weiter, um mit der Installation fortzufahren. XAMPP wird Sie dann bitten, zu bestätigen, welche Komponenten Sie installieren möchten:
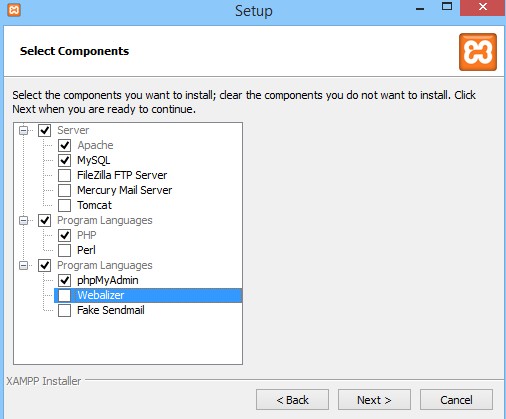
Da wir mit WordPress arbeiten, benötigen wir nur 4 Komponenten: Apache, MySQL, PHP und phpMyAdmin. Wählen Sie diese 4 Komponenten aus und klicken Sie auf Weiter. Sie müssen angeben, wo Sie XAMPP installieren möchten:
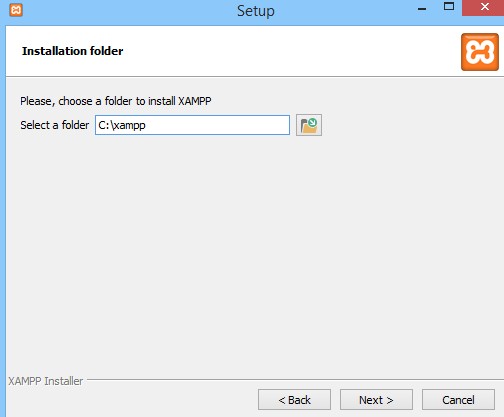
Es ist am besten, XAMPP im Stammverzeichnis des C-Ordners zu installieren, klicken Sie auf Weiter, um fortzufahren. Auf dem nächsten Bildschirm erhalten Sie einige Informationen über die Ersteller von XAMPP. Deaktivieren Sie das Kontrollkästchen neben Erfahren Sie mehr über Bitnami für XAMPP und klicken Sie auf Weiter. Klicken Sie auf Weiter, um mit der Installation fortzufahren:
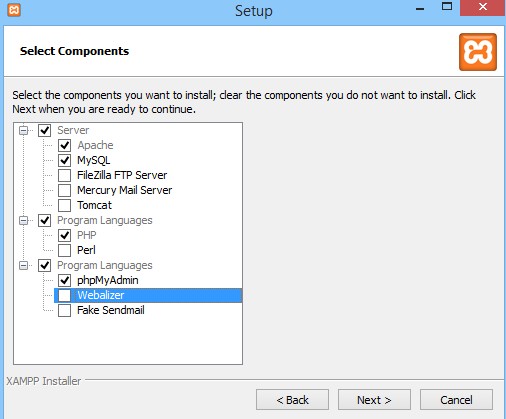
XAMPP beginnt dann mit der Installation, die einige Minuten dauern kann. Jetzt wäre ein guter Zeitpunkt, sich etwas zu trinken zu holen, während XAMPP installiert wird!
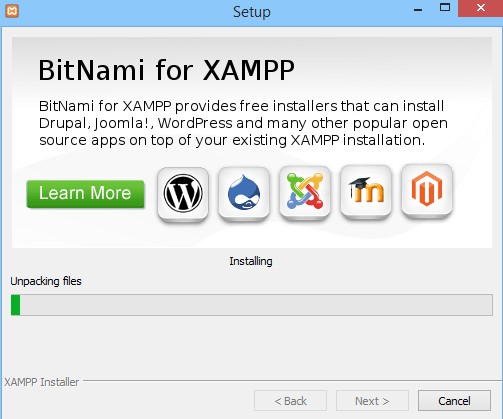
Nach Abschluss der Installation erscheint ein abschließendes Dialogfeld, um die Installation zu beenden und Sie haben die Möglichkeit, XAMPP sofort zu starten. Klicken Sie auf die Schaltfläche Fertigstellen:
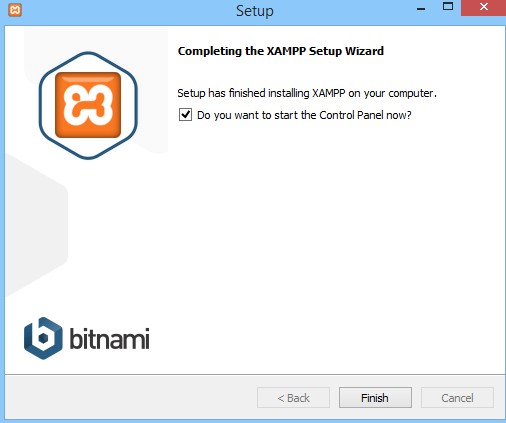
Das XAMPP-Kontrollfeld wird dann gestartet. Sie haben XAMPP erfolgreich installiert:
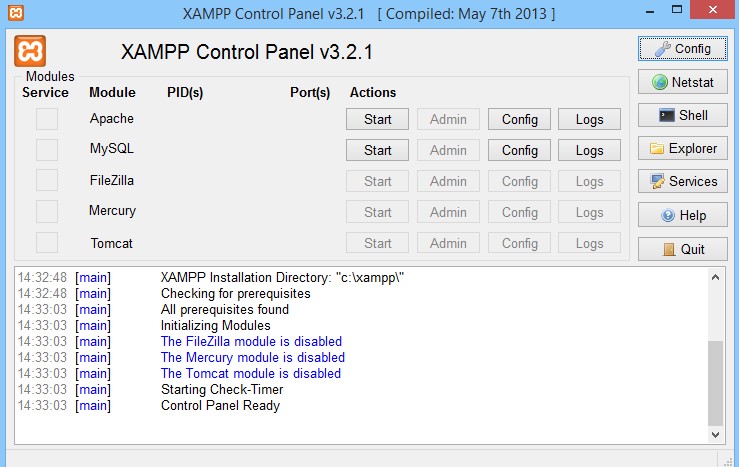
Nun müssen Sie als erstes den Apache- und den MySQL-Dienst starten, indem Sie auf die Schaltfläche „Start“ neben dem jeweiligen Modul klicken, woraufhin beide Dienste starten sollten. Bitte beachten Sie, dass XAMPP nicht richtig funktioniert, wenn Sie auch WAMP installiert haben, da beide Dienste um die gleichen Ports konkurrieren. Sobald alle Dienste laufen, sollte es so aussehen:
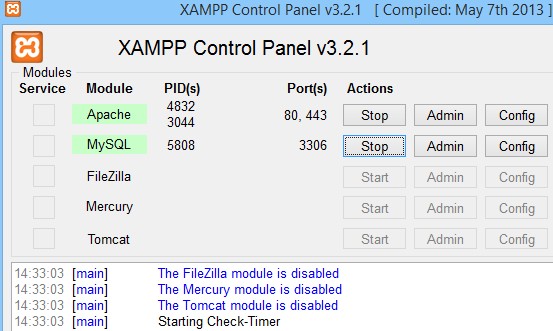
Um zu überprüfen, ob alles funktioniert und der Server läuft, geben Sie einfach http://localhost in Ihren Browser ein und Sie sollten zur XAMPP-Homepage gelangen:
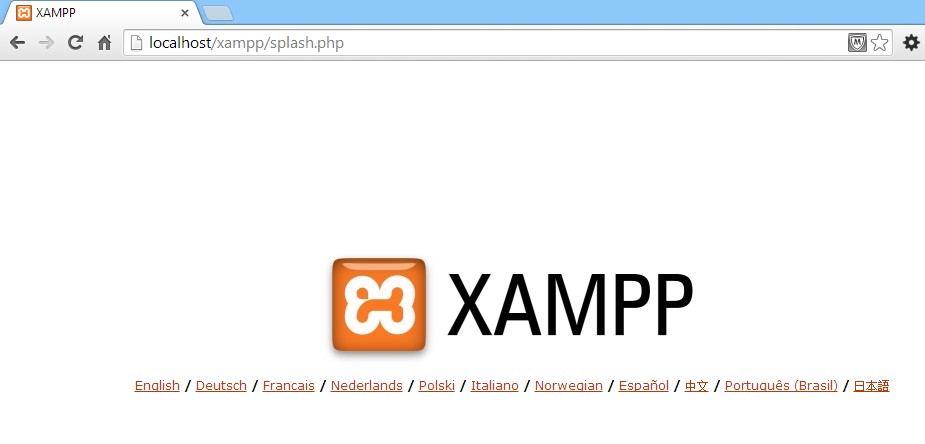
Damit sind alle Systeme startklar und die XAMPP-Installation ist abgeschlossen. Als nächstes müssen Sie eine Datenbank für WordPress erstellen. De Ja Vu!
Datenbank für WordPress erstellen
Genauso wie bei WAMP müssen Sie eine Datenbank für WordPress erstellen, und der Prozess ist sehr ähnlich. Der einzige Unterschied besteht darin, wie man phpMyAdmin startet, um die Datenbank zu erstellen. Um das zu tun, muss man nur den Admin-Button neben MySQL im XAMPP-Kontrollpanel drücken:
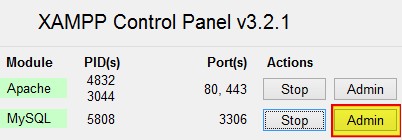
Damit gelangt man direkt zum phpMyAdmin-Benutzeroberflächenpanel:
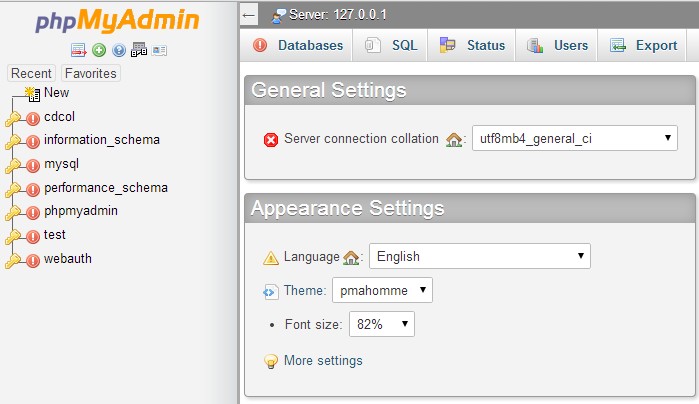
Auf die gleiche Weise, wie Sie eine Datenbank in WAMP erstellt haben, müssen Sie auf die Registerkarte Datenbanken klicken und dann einen Namen für Ihre Datenbank eingeben und auf die Schaltfläche Erstellen klicken:
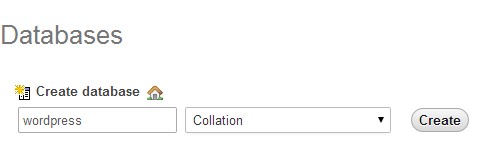
Eine Datenbank mit dem von Ihnen angegebenen Namen wird erstellt, ich nenne meine wieder WordPress. Wenn Sie sich daran erinnern, dass der Benutzername standardmäßig root ist und das Passwort leer ist. Das bedeutet, dass wir jetzt eine Datenbank haben, die WordPress benutzen kann. Als nächstes ist es an der Zeit, WordPress herunterzuladen und zu installieren.
WordPress herunterladen und installieren
Lade die neueste Kopie von WordPress von http://Wordpress.org herunter und speichere sie auf deinem Computer. Sobald Sie eine Kopie von WordPress heruntergeladen haben, entpacken Sie den Ordner und kopieren Sie den entpackten Ordner in Ihre Zwischenablage. Sie müssen den entpackten WordPress-Ordner innerhalb des htdocs-Ordners in XAMPP platzieren. In meinem Fall habe ich XAMPP im Stammverzeichnis des Laufwerks C installiert, also lautet mein Pfad C-Laufwerk->XAMPP->htdocs hier ist der Pfad visuell:
![]()
Erinnern Sie sich daran, dass es zwei Ebenen im WordPress-Ordner gibt, der Einfachheit halber werde ich die Versionsnummer aus dem Ordnernamen entfernen und ihn einfach WordPress nennen, und innerhalb dieses Ordners gibt es einen weiteren Ordner namens WordPress. Sie können diesen Ordner umbenennen, wenn Sie möchten, oder Sie können einfach den Inhalt dieses Ordners kopieren und ihn in das Stammverzeichnis des htdocs-Ordners einfügen, so dass Sie nur localhost/wordpress eingeben müssen, um auf die Website zuzugreifen:
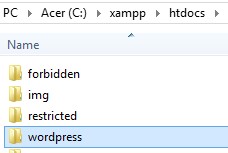
Wir können nun WordPress auf XAMPP installieren, dazu müsst ihr euren Browser auf http://localhost/wordpress richten – beachtet, dass ich keinen Hauptordner innerhalb eines anderen habe, Wenn Sie nur den ursprünglichen Ordner eingefügt und umbenannt haben, müssen Sie zu http://localhost/wordpress/wordpress gehen – oder wie auch immer Sie den zweiten Ordner umbenannt haben. Sie werden zur Installationsseite für WordPress weitergeleitet:
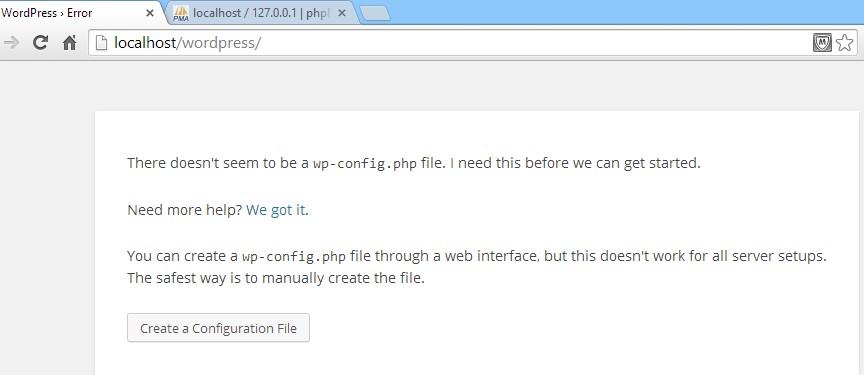
Klicken Sie auf die Schaltfläche „Create a Configuration File“, um die wp-config-Datei zu erstellen. Hinweis: Sie können diesen Bildschirm ganz umgehen, wenn Sie die Datei wp-conifg-sample.php in wp-config.php umbenennen, den Datenbanknamen, den Benutzernamen und das Passwort eingeben und die Datei speichern.
Sie werden dann zu einem Informationsbildschirm weitergeleitet, der beschreibt, was Sie für die Installation von WordPress benötigen. Klicken Sie auf Los geht’s, um fortzufahren, Sie werden dann zur Seite für die Datenbankkonfiguration weitergeleitet:
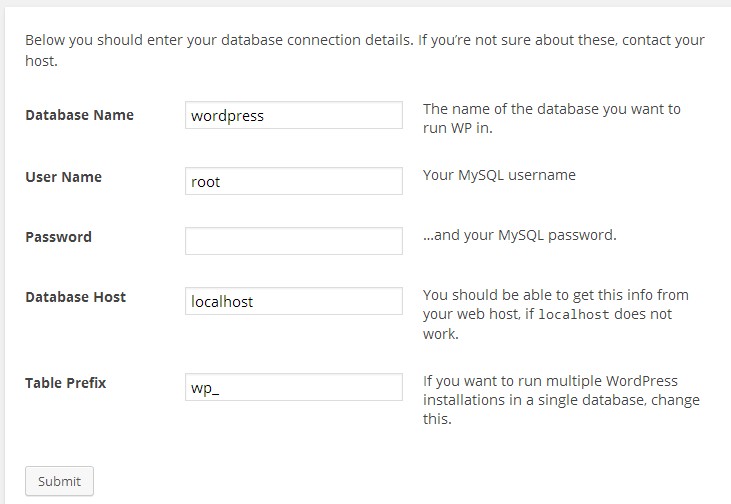
Hier müssen Sie den Namen der Datenbank eingeben, ich habe meine wordPress genannt, den Benutzernamen, der root ist und das Passwort, das leer ist. Belassen Sie den Datenbank-Host und das Tabellenpräfix auf den Standardwerten. Wenn Sie fertig sind, klicken Sie auf Absenden. Wenn alle Angaben korrekt waren und keine Fehler aufgetreten sind, sollten Sie eine Meldung erhalten, die bestätigt, dass WordPress mit der Datenbank kommunizieren kann. Klicken Sie auf die Schaltfläche Run the Install, um fortzufahren.
Im nächsten Bildschirm geben Sie die Website-Informationen, ein Administrator-Passwort und eine E-Mail ein:
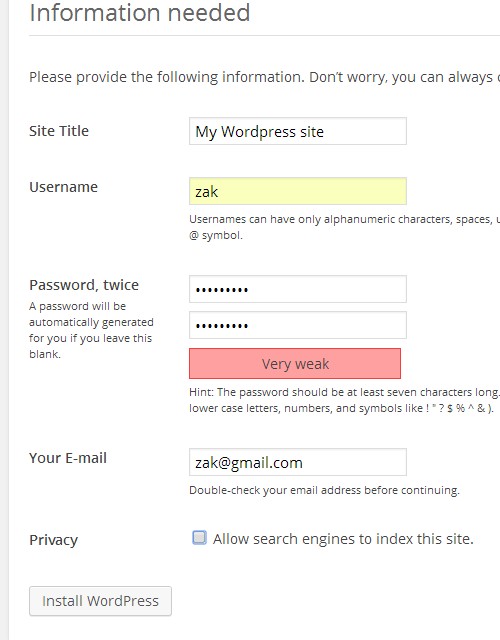
Auch hier lohnt es sich, die Option Allow search engines to index this site unmarkiert zu lassen, da die Website offline ist. Wenn Sie bereit sind, klicken Sie auf WordPress installieren, um die WordPress-Installation abzuschließen:
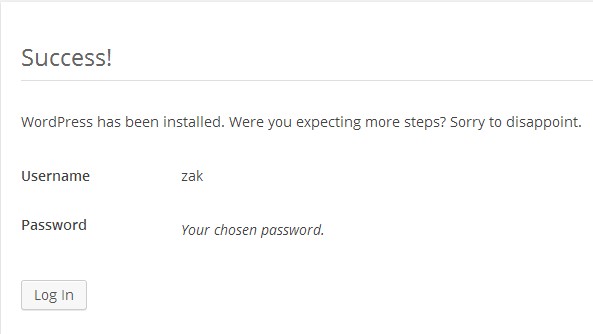
Viola! WordPress ist nun installiert, und Sie können sich in das Admin-Panel einloggen und das Frontend der Website ansehen, indem Sie http://localhost/wordpress eingeben.
Abschließende Überlegungen
Ich hoffe, dass diese Schritt-für-Schritt-Anleitung Ihnen hilft, WordPress lokal auf Ihrem Windows-Computer zu installieren. Beide Open-Source-Anwendungen sind eine gute Möglichkeit, WordPress lokal auf Ihrem Windows-Rechner zu installieren, und Sie können so viele Kopien von WordPress installieren, wie Sie möchten.
In Bezug auf die Frage: „Welche ist besser? Das ist in der Regel eine Frage der Vorliebe, denn zwischen den beiden Anwendungen gibt es nicht wirklich viel zu wählen. XAMPP ist etwas portabler, da man es auf mehreren Plattformen installieren kann. Ich persönlich bevorzuge XAMPP, weil ich denke, dass es einfach etwas schneller läuft und einfacher zu bedienen ist als WAMP. Aber nichts gegen WAMP, es ist eine beliebte Option mit Tausenden von Benutzern.