Hier sind meine Lieblingskurzbefehle für das Zoomen, Schwenken und die allgemeine Dokumentnavigation in Photoshop.
1) Zoomen
Zugriff auf das Zoom-Werkzeug:
- „Z“ wählt das Zoom-Werkzeug aus.
- Option -Klick (Mac) | Alt -Klick (Win) schaltet das Zoom-Werkzeug auf Vergrößern / Verkleinern um.
- Halten Sie die Leertaste gedrückt und fügen Sie dann Option (Mac) | Alt (Win) hinzu, um vorübergehend auf das Vergrößerungswerkzeug zuzugreifen, ohne zum Zoomwerkzeug wechseln zu müssen.
- Halten Sie die Leertaste gedrückt und fügen Sie Befehlstaste (Mac) | Steuerung (Win) hinzu, um vorübergehend auf das Werkzeug Verkleinern zuzugreifen, ohne zum Werkzeug Zoom wechseln zu müssen.
Um ein Bild bei 100 % anzuzeigen (auch als 1:1-Ansicht bezeichnet):
- Wählen Sie Ansicht >Aktuelle Pixel.
- Double click the Zoom tool.
- Command + 1 (Mac) | Control +1 (Win).
To display an image as large as possible on the monitor, while still viewing the entire image:
- Select View > Fit on Screen.
- Double click the Hand tool.
- Command + 0 (Mac) | Control + 0 (Win) .
To quickly zoom in and zoom out:
- Command + „+“ (plus) (Mac) | Control +“ (plus) (Win) zooms in.
- Command + „-“ (minus) (Mac) | Control + „-“ (minus) (Win) zooms out.
- Note: the previous two shortcuts also work in modal states (while a dialog box is displayed or while using Free Transform for example).
- Select the Zoom tool and click and hold in the image the to zoom in continuously. Add the Option (Mac) | Alt (Win) to zoom out. (Deaktivieren Sie die Option Animierter Zoom in den Voreinstellungen > Tools, um diese Funktion bei Bedarf zu deaktivieren.)
Scrubby Zoom
- Wählen Sie das Zoom-Werkzeug und aktivieren Sie Scrubby Zoom in der Optionsleiste. Klicken und ziehen Sie dann nach links/rechts, um zu verkleinern/vergrößern.
- Wählen Sie das Zoom-Werkzeug und deaktivieren Sie den Scrubby-Zoom in der Optionsleiste. Klicken und ziehen Sie dann über einen bestimmten Bereich im Bild, um in diesen Bereich hineinzuzoomen.
Vogelperspektive
Wenn Sie in ein Bild hineingezoomt haben, drücken und halten Sie die Taste „H“ (der Cursor wechselt vorübergehend zum Hand-Werkzeug). Klicken Sie in das Bild und halten Sie die Maustaste gedrückt – das Bild wird auf „Fenstergröße“ vergrößert und ein „Zoom-Rechteck“ wird angezeigt. Ziehen Sie das Zoom-Rechteck über die gewünschte Zoom-Position und lassen Sie die Maus/den Cursor los, um zu zoomen (auf den rechteckigen Bereich). Lassen Sie dann die Taste „H“ los, um zum ursprünglich ausgewählten Werkzeug zurückzukehren.
Alle Fenster zoomen
Wenn Sie das Zoom-Werkzeug ausgewählt haben, können Sie mit der Option „Alle Fenster zoomen“ (in der Optionsleiste) alle geöffneten Dokumente auf einmal zoomen. Wenn Sie die Option nicht ständig aktivieren möchten, deaktivieren Sie die Option und drücken Sie die Umschalttaste, um die Funktion „Alle Fenster zoomen“ vorübergehend zu aktivieren.
Pixelrasteranzeige
Bei einer Vergrößerung von mehr als 500 % wird ein Pixelraster über dem Bild angezeigt. Dies kann hilfreich sein, wenn Sie versuchen, Formen wie Rechtecke so auszurichten, dass sie auf einem vollen Pixel beginnen und enden (um Anti-Aliasing-Ränder zu vermeiden). Um das Pixelraster auszuschalten, deaktivieren Sie die Pixelansicht, indem Sie das Häkchen bei Ansicht > Pixelraster anzeigen entfernen.
Zusätzliche Zoom-Voreinstellungen
- Voreinstellungen > Werkzeuge – aktivieren/deaktivieren Sie den Zoom mit dem Scrollrad.
- Preferences > Tools – aktivieren/deaktivieren Sie Zoomed Clicked Point to Center (um die Position des Cursor-Klickpunkts auf die Mitte des Bildschirms zu zentrieren).
- Voreinstellungen > Tools – aktivieren/deaktivieren Sie Zoom Resizes Windows (dies kann hilfreich sein, wenn Sie beim Betrachten mehrerer gekachelter/schwebender Dokumente hinein- oder herauszoomen (Fenster > Anordnen > Kacheln/Schweben…).
2) Verwenden des Navigator-Panels zum Zoomen
Um den Zoom-Prozentsatz im Navigator-Panel zu ändern, geben Sie einen Prozentsatz ein, ziehen Sie den Schieberegler, klicken Sie auf die Symbole „Vergrößern“ oder „Verkleinern“ (die kleinen oder großen Berge) oder ziehen Sie mit der Befehlstaste (Mac) | Strg (Win) in der Miniaturansicht über den Bereich, den Sie vergrößern möchten.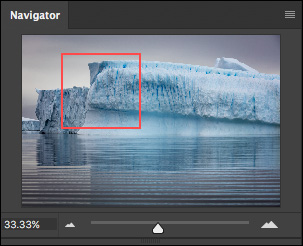
3) Schwenken (Scrollen) in Photoshop CC
- „H“ wählt das Hand-Werkzeug aus.
- Wenn Sie die Leertaste gedrückt halten (während die meisten anderen Werkzeuge ausgewählt sind), erhalten Sie vorübergehend Zugriff auf das Hand-Werkzeug (was ein schnelles Schwenken von Bildern ermöglicht, die vergrößert sind). Diese Tastenkombination funktioniert auch, wenn Sie sich in einem modalen Zustand befinden (z. B. wenn ein Dialogfeld angezeigt wird oder wenn Sie sich in der Funktion „Frei transformieren“ befinden).
- Wenn Sie das Hand-Werkzeug zum Schwenken verwenden, lässt Photoshop den Schwenk „ausklingen“ (dies wird als „Flick Panning“ bezeichnet). Um den Schwenk abrupt zu beenden, klicken Sie mit dem Hand-Werkzeug, ziehen Sie und halten Sie es gedrückt. Hinweis: Flick Panning kann in den Voreinstellungen > Werkzeuge > Flick Panning aktivieren.
- Wenn Sie mehrere Bilder gleichzeitig betrachten, ziehen Sie mit dem Hand-Werkzeug bei gedrückter Umschalttaste, um alle geöffneten Dokumente zu schwenken. Um dies als Standardverhalten festzulegen, markieren Sie bei ausgewähltem Hand-Werkzeug „Alle Fenster schwenken“ in der Optionsleiste.
4) Dokumente überrollen
Um ein Dokument, das kleiner als der Anwendungsrahmen ist, innerhalb des Anwendungsrahmens neu zu positionieren (anstatt es in der Mitte des Anwendungsrahmens zu verankern), wählen Sie Voreinstellungen > Werkzeuge und aktivieren Sie Überrollen.
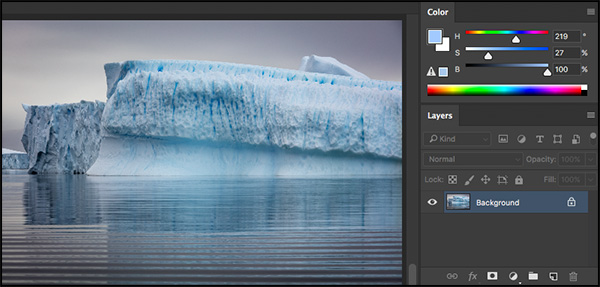
Durch die Aktivierung der Overscroll-Option konnte ich das Foto herauszoomen und es neben dem Ebenenbedienfeld neu positionieren, um den Screenshot zu machen.
5) Bildschirm für Bildschirm in Photoshop navigieren
Beim Retuschieren von Bildern (vor allem bei der Überprüfung auf Sensorstaub oder kleine Unvollkommenheiten) sollten Sie die folgenden Tastenkombinationen verwenden, um sich systematisch durch das Dokument zu bewegen:
- Die Home-Taste bewegt sich in die obere linke Ecke, die Ende-Taste in die untere rechte.
- Mit den Tasten Bild auf und Bild ab bewegen Sie sich einen ganzen Bildschirm nach oben oder unten.
- Befehl + Bild auf und Bild ab (Mac) | Steuerung + Bild auf und Bild ab (Win) bewegt sich einen ganzen Bildschirm nach links oder rechts.
Hinweis: Wenn Sie an einem Laptop arbeiten, verwenden Sie die Funktionstaste mit dem Pfeil nach links/rechts, um zum Anfang/Ende zu gelangen, die Pfeile nach oben/unten, um nach oben/unten zu navigieren, und die Befehlstaste nach oben/unten, um nach links/rechts zu navigieren
6) Anzeige mehrerer Fenster für ein einzelnes Dokument
Wenn Sie Detailarbeiten an einem Bild vornehmen (wo, Bei der Detailarbeit an einem Bild (z. B. wenn Sie auf einen sehr kleinen Teil des Gesamtbildes einzoomen müssen) kann es hilfreich sein, ein zweites Fenster zu öffnen, um die Änderungen, die Sie vornehmen, im Verhältnis zum gesamten Foto oder Entwurf zu sehen. Um ein zweites Fenster zu erstellen, wählen Sie Fenster > Anordnen > Neues Fenster für (xxx-der Name Ihrer Datei).
von Julieanne Kost
Aufgestellt am 16.05.2017