- Summary
- A propos de l’erreur System Thread Exception Not Handled
- Récupérer des données à partir d’un crash SYSTEM_ THREAD_EXCEPTION_NOT_HANDLED
- How to Fix System Thread Exception Not Handled
- 6 solutions for how to fix system thread exception not handled error
- Rectificatif 1. Mettre à jour, revenir en arrière ou réinstaller les pilotes
- Fix 2. Run Memory Diagnosis
- Correction 3. Mettre à jour le micrologiciel
- Réparation 4. Réparez les fichiers système
- Correction 5. Restauration du système
- Correction 6. Réinstallation propre de l’OS
- Bottom Line
- Foire aux questions sur l’exception de fil de système non traitée
Summary
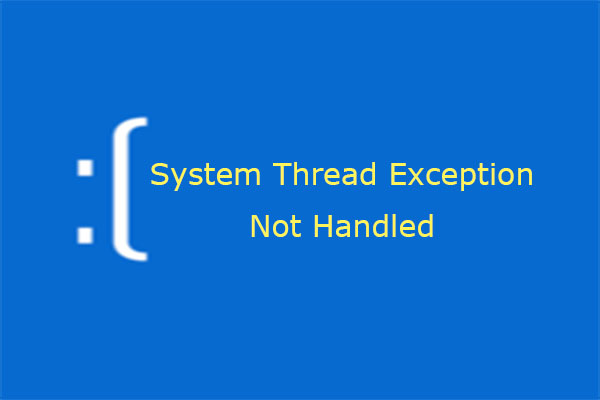
De nombreux utilisateurs signalent avoir rencontré l’erreur system thread exception not handled. Savez-vous ce que vous devez faire pour éviter la perte de données due à un crash système causé par cette erreur et comment résoudre cette erreur ? Cet article vous donnera des réponses.
A propos de l’erreur System Thread Exception Not Handled
Qu’est-ce que l’erreur system thread exception not handled ? En fait, il s’agit d’un message d’erreur BSOD. Parfois, il est possible que l’erreur SYSTEM_ THREAD_EXCEPTION_NOT_HANDLED soit suivie du nom d’un fichier défectueux comme atikmdag.sys, nvlddmkm.sys, nwifi.sys, CMUDA.sys, etc.

Le code d’arrêt de l’erreur system thread exception not handled est généralement 0x0000007E ou 0x1000007E. Ils indiquent qu’un thread système a généré une exception que le gestionnaire d’erreurs n’a pas attrapé. Et les exceptions sont diverses.
Généralement, le code d’arrêt de l’erreur system thread exception not handled est causé par des pilotes incompatibles, une incompatibilité du système, des conflits de mémoire, des conflits d’IRQ, etc. Quant à savoir comment réparer l’erreur system thread exception not handled, les méthodes courantes sont présentées ci-dessous. Mais la première chose que vous devriez faire est de récupérer des données à partir d’un crash du système.
Récupérer des données à partir d’un crash SYSTEM_ THREAD_EXCEPTION_NOT_HANDLED
Lorsque l’exception de thread système non géré Windows 10 se produit et que vous ne pouvez pas démarrer votre ordinateur dans Windows, vous pouvez utiliser MiniTool Partition Wizard pour récupérer vos données. Sûrement, si votre ordinateur peut démarrer dans Windows et que vous trouvez que vos données sont perdues, vous pouvez également l’essayer pour récupérer des données.
Achetez maintenant
Voici un tutoriel sur la façon de récupérer des données lorsque l’ordinateur ne peut pas démarrer.
Étape 1 : Activez la fonctionnalité de support amorçable de MiniTool Partition Wizard.
- Achetez MiniTool Partition Wizard et lancez-le sur un ordinateur fonctionnant normalement.
- Cliquez sur Support amorçable dans la barre d’outils.

Étape 2 : Suivez l’assistant et choisissez une destination de support.
- La clé USB (recommandée) : Vous pouvez choisir cette option si vous avez une clé USB branchée sur l’ordinateur. Le fichier boot.iso sera directement gravé dans le lecteur USB pour compléter un disque amorçable.
- Graveur de CD/DVD : Vous pouvez choisir cette option si l’ordinateur en fonctionnement normal et votre ordinateur prennent tous en charge l’enregistrement de CD/DVD.
- Fichier ISO : Cette option générera le fichier boot.iso sur l’ordinateur. Mais vous devez le graver dans une clé USB plus tard pour compléter un disque amorçable.

Étape 3 : Définir le micrologiciel pour faire démarrer l’ordinateur à partir du disque contenant le fichier boot.iso file
- Plug the bootable disk into the computer that can’t boot.
- Follow the wizard that appears on the screen when you just power on system to enter BIOS.
- Set Removable Devices or CD-ROM Devices at the first place of boot sequence. And then boot computer.
Step 4: Activate Data Recovery feature.
- Wait a few seconds without any operations until MiniTool Partition Wizard opens automatically after the computer is booted up.
- Go to its main interface by clicking Partition & Disk Management.
- Click Data Recovery.

Step 5: Choose logical drive E (the actual system partition) and then click Scan.
Settings: Cette fonctionnalité vous permet de limiter la plage d’analyse en sélectionnant les systèmes de fichiers et les types de fichiers.

Étape 6 : Retrouvez les fichiers perdus avec les outils intégrés.
- Chemin : Il liste les fichiers en fonction de leur chemin d’accès.
- Type : Il liste les fichiers en fonction de leurs types de fichiers.
- Afficher les fichiers perdus : Il affiche uniquement les fichiers perdus.
- Recherche : Il vous permet de trouver les fichiers perdus en tapant une partie continue de leurs noms de fichiers.
- Filtre : Il vous permet de trouver les fichiers perdus en réduisant la gamme de fichiers selon le nom de fichier/extension, la taille du fichier, la date de création/modification, etc.
- Prévisualisation : Il vous permet de prévisualiser les fichiers qui ne dépassent pas 100 Mo avant que les données soient enregistrées. En outre, il prend en charge 70 types de fichiers.
- Exporter le résultat de l’analyse : Il vous permet d’exporter le fichier de résultat de numérisation. And then you can load this file later through Recovery Result – Load Manually feature to recovery data in that file without a second scanning.
Step 7: Select files and then Save them into other non-system partitions.

If your computer can boot into Windows and you want to recover data, just buy MiniTool Partition Wizard and activate Data Recovery feature.
How to Fix System Thread Exception Not Handled
6 solutions for how to fix system thread exception not handled error
- Update, roll back, or reinstall drivers.
- Check RAM.
- Cancel overclock or update Firmware.
- Repair system files.
- Restore system.
- Clean install OS.
However, the specific methods depend on whether the computer can boot into Windows or Safe Mode.
Here is a tutorial for booting into safe mode.
Step 1: Boot into WinRE.
Step 2: Boot into Safe Mode.
- Navigate to Troubleshoot > Advanced options after you enter WinRE.
- Click Startup Settings and wait for a while.
- Press F5 key to choose Enable Safe Mode with Networking option, thus booting into safe mode.

After the computer can boot into Windows or safe mode, you can check the system log first to attempt to identify the device or driver that is causing system thread exception not handled Windows 10.
Here is a tutorial for checking system log.
Step 1: Open Event Viewer.
- Press « Windows + R » keys.
- Enter « eventvwr » in the run box.
- Click OK
Step 2: Identify the device or driver that is causing blue screen.
- Navigate to Windows Logs > System.
- Find the error to see information about it.

Surely, sometimes, the culprit has been identified automatically. Par exemple, lorsque l’erreur SYSTEM_ THREAD_EXCEPTION_NOT_HANDLED est suivie de atikmdag.sys, nvlddmkm.sys, nwifi.sys ou CMUDA.sys, cela signifie que cette erreur est causée par ces fichiers de pilote.
Et si l’ordinateur ne peut pas démarrer dans Windows ou en mode sans échec, vous pouvez essayer les méthodes suivantes à l’exception des correctifs 1 et 2.
Rectificatif 1. Mettre à jour, revenir en arrière ou réinstaller les pilotes
Cette méthode est appliquée uniquement lorsque l’ordinateur peut démarrer dans Windows ou en mode sans échec. Elle est utilisée pour résoudre l’incompatibilité des pilotes, qui peut provoquer l’erreur Windows 10 system thread exception not handled.
Voici un tutoriel pour la mise à jour, le retour en arrière et la réinstallation des pilotes.
Étape 1 : Ouvrez le gestionnaire de périphériques.
- Appuyez sur les touches » Windows + X « .
- Select Device Manager in the pop-up menu.
Step 2: Update, roll back, or reinstall drivers (especially drivers related to graphic cards, network card, sound cards, etc.).
Update drivers:
- Expand the directory and right click a driver to select Update driver.
- Select Search automatically for updated driver software in the pop-up window.

Roll back drivers:
- Expand the directory and right click a driver to select Properties.
- Skip to Driver tab and click Roll Back Driver.
- Choose a reason and click Yes.

Reinstall drivers:
- Uninstall device first.
- Find a driver on the device manufacturer’s website and follow its instruction to install it.
Fix 2. Run Memory Diagnosis
Memory diagnosis will check and fix any detected logical memory problem. Veuillez vous référer aux étapes suivantes :
Etape 1 : Entrez dans Windows ou dans le mode sans échec.
Etape 2 : Effectuez le diagnostic de la mémoire.
- Appuyez sur les touches « Windows + R » et tapez « mdsched.exe » dans la boîte d’exécution.
- Sélectionnez « Redémarrez maintenant et vérifiez les problèmes » après que le programme de diagnostic de la mémoire de Windows s’affiche.
- Attendez que l’ordinateur termine le diagnostic de la mémoire. Ce processus prendra généralement quelques minutes.
Étape 3 : Vérifiez le résultat dans l’Observateur d’événements.
Correction 3. Mettre à jour le micrologiciel
La mise à jour du micrologiciel peut résoudre les bogues existants et certains problèmes d’incompatibilité matérielle. Elle peut améliorer la stabilité de l’ordinateur. Si vous pouvez trouver la version correcte du BIOS, vous pouvez utiliser cette méthode, peu importe si l’ordinateur peut démarrer en mode sans échec.
Comment mettre à jour le micrologiciel ? Voici un bref tutoriel.
Etape 1 : Vérifiez la version actuelle du BIOS.
- Appuyez sur les touches » Windows + R « .
- Entrez » msconfig » dans la boîte d’exécution et cliquez sur le bouton OK pour ouvrir la configuration du système.
- Sauter jusqu’à Outils
- Mettez en surbrillance Informations système et cliquez sur Lancer.
- Puis, rappelez-vous la version/date du BIOS

Étape 2 : Téléchargez la nouvelle version correcte du BIOS sur le site Web du fabricant.
Étape 3 : Branchez la clé USB contenant la nouvelle version du BIOS et entrez dans le BIOS pour mettre à jour le micrologiciel.
La mise à jour du micrologiciel est plus compliquée que le bref tutoriel ci-dessus. Veuillez rechercher plus d’informations à ce sujet avant de mettre réellement à jour le firmware.
En outre, le firmware peut résoudre le conflit d’IRQ en ajustant manuellement l’IRQ dans le BIOS. Qu’est-ce qu’un conflit d’IRQ ? IRQ est l’abréviation de Interrupt Request, qui est utilisé pour arrêter l’état de fonctionnement du matériel connexe. Le nombre d’IRQ est limité. Si deux périphériques sont configurés avec la même IRQ, un conflit d’IRQ peut se produire.
En ce qui concerne le conflit de mémoire, ce problème peut se produire lorsque vous branchez deux banques de mémoire dans l’ordinateur. Vous pouvez en retirer une pour le résoudre.
Réparation 4. Réparez les fichiers système
L’erreur d’exception de thread système de Windows 10 non traitée peut être causée par des fichiers système corrompus. Vous pouvez les réparer en exécutant les programmes SFC et DISM. Cette méthode est applicable peu importe si l’ordinateur peut démarrer en mode sans échec.
Voici un guide pour SFC.
Etape 1 : Ouvrez l’invite de commande en tant qu’administrateur.
En mode sans échec :
- Entrez « invite de commande » dans la boîte de recherche de Windows.
- Cliquez avec le bouton droit de la souris sur l’icône de l’invite de commande et sélectionnez Exécuter en tant qu’administrateur.
Lorsque l’ordinateur ne peut pas démarrer :
Naviguez vers Dépannage > Options avancées > Invite de commande.
Étape 2 : Tapez « sfc /scannow » et appuyez sur la touche Entrée. Ensuite, attendez la fin de la procédure.
La commande SFC remplace simplement les fichiers système endommagés, perdus ou modifiés. Si l’erreur » system thread exception not handled » de Windows 10 persiste après SFC, vous pouvez exécuter la commande DISM pour restaurer les fichiers système.
Voici un guide pour DISM.
Etape 1 : Ouvrez l’invite de commande et exécutez-la en tant qu’administrateur.
Etape 2 : Tapez les commandes suivantes une par une.
- exe /Online /Cleanup-image /Scanhealth
- exe /Online /Cleanup-image /Restorehealth
Correction 5. Restauration du système
Si les méthodes ci-dessus ne peuvent pas résoudre stop code system thread exception not handled, vous pouvez essayer la restauration du système pour revenir à la dernière version correcte de votre ordinateur.
Veuillez vous référer à Comment restaurer l’ordinateur à une date antérieure pour les étapes détaillées. En outre, vous pouvez également essayer d’autres options comme la réinitialisation du PC et la récupération d’image pour tenter de récupérer votre PC.
Correction 6. Réinstallation propre de l’OS
Si les méthodes ci-dessus ne peuvent pas résoudre l’exception de fil de système non géré Windows 10, vous pouvez essayer la réinstallation propre de l’OS pour le résoudre. Certains utilisateurs rapportent qu’ils ont résolu l’erreur system thread exception not handled par cette méthode.
Si vous effectuez une réinstallation propre de l’OS, vous devez utiliser MiniTool Partition Wizard pour sauvegarder ou récupérer des données à l’avance. Cliquez sur partition de sauvegarde pour des étapes détaillées.
Comme pour les étapes d’installation propre, vous pouvez vous référer à installer Windows 10 sur un nouveau disque dur.
Enfin, vous pouvez définir la séquence de démarrage dans le BIOS pour que l’ordinateur démarre à partir du nouveau disque système.
Vous pouvez considérer l’ancien disque comme un disque de données. Bien sûr, si vous voulez juste que l’ancien disque soit votre disque système, vous pouvez migrer l’OS en arrière après avoir formaté l’ancien disque. Ainsi, il n’y a pas de fichier problématique pour perturber le fonctionnement stable du système d’exploitation.
Voici 6 solutions pour l’erreur de l’exception de fil système non traitée Windows 10. Je pense que ces méthodes peuvent vous aider.Click to tweet
Bottom Line
Si vous avez toujours des problèmes pour résoudre l’exception de fil système non géré ou pour récupérer des données après un crash système causé par cette erreur, veuillez laisser un commentaire ci-dessous ou envoyer un courriel à [email protected] pour obtenir de l’aide. Sûrement, si vous avez d’autres conseils ou de meilleures méthodes, veuillez également laisser un commentaire ci-dessous pour partager.
Foire aux questions sur l’exception de fil de système non traitée
.