Introduction
Les champs calculés et les lignes de totaux vous permettent d’effectuer des calculs avec les données de vos tables. Les champs calculés effectuent des calculs à l’aide des données d’un enregistrement, tandis que les lignes de totaux effectuent un calcul sur un champ entier de données.
Champs calculés
Lorsque vous créez un champ calculé, vous ajoutez un nouveau champ dans lequel chaque ligne contient un calcul impliquant d’autres champs numériques de cette ligne. Pour ce faire, vous devez saisir une expression mathématique, qui se compose de noms de champs de votre table et de symboles mathématiques. Vous n’avez pas besoin d’en savoir beaucoup sur les mathématiques ou la construction d’expressions pour créer un champ calculé utile. En fait, vous pouvez écrire des expressions solides en utilisant uniquement des mathématiques de niveau primaire. Par exemple, vous pourriez :
- Utiliser + pour trouver la somme du contenu de deux champs ou pour ajouter une valeur constante (comme + 2 ou + 5) à un champ
- Utiliser * pour multiplier le contenu de deux champs ou pour multiplier les champs par une valeur constante
- Utiliser – pour soustraire un champ d’un autre ou pour soustraire une valeur constante d’un champ
Dans notre exemple, nous utiliserons un tableau contenant les commandes d’un mois. Le tableau contient des articles répertoriés par unité de vente – unitaire, demi-douzaine, douzaine. Une colonne nous permet de connaître le nombre vendu de chaque unité de vente. Une autre nous permet de connaître la valeur numérique réelle de chacune de ces unités. Par exemple, dans la rangée supérieure, vous pouvez voir que deux douzaines de brownies au fudge ont été vendues et qu’une douzaine équivaut à 12 brownies.
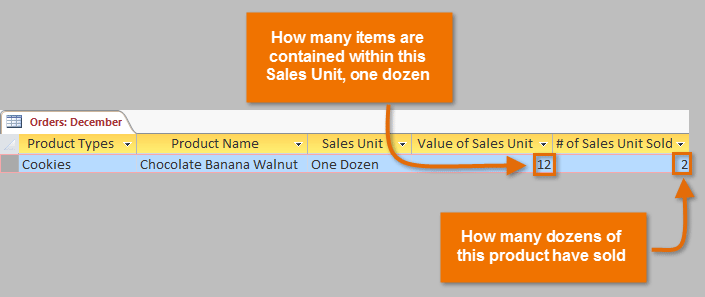
Pour trouver le nombre total de brownies qui ont été vendus, nous devrons multiplier le nombre d’unités vendues par la valeur numérique de cette unité – ici, 2*12, ce qui donne 24. Ce problème est simple, mais effectuer ce calcul pour chaque ligne du tableau serait fastidieux et prendrait du temps. Au lieu de cela, nous pouvons créer un champ calculé qui affiche le produit de ces deux champs multiplié ensemble sur chaque ligne.
Pour créer un champ calculé :
- Sélectionnez l’onglet Champs, localisez le groupe Ajouter & Supprimer, et cliquez sur la commande déroulante Plus de champs.
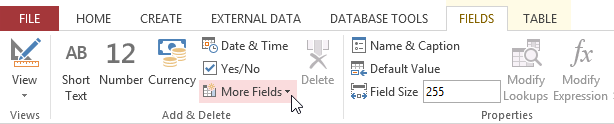 Cliquer sur la commande déroulante More Fields
Cliquer sur la commande déroulante More Fields - Passez votre souris sur Calculated Field et sélectionnez le type de données souhaité. Nous voulons que notre calcul soit un nombre, nous allons donc sélectionner Number.
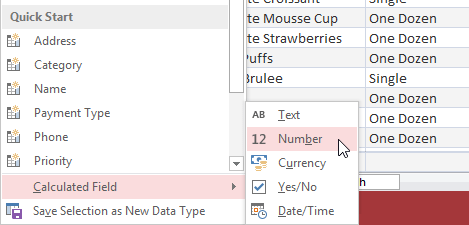 Sélectionner le type de champ calculé
Sélectionner le type de champ calculé - Construire votre expression. Pour sélectionner les champs à inclure dans votre expression, double-cliquez sur le champ dans la case Catégories d’expression. N’oubliez pas d’inclure les opérateurs mathématiques comme les signes + ou -. Because we want to multiply our two fields, we’ll put the multiplication symbol (*) between them.
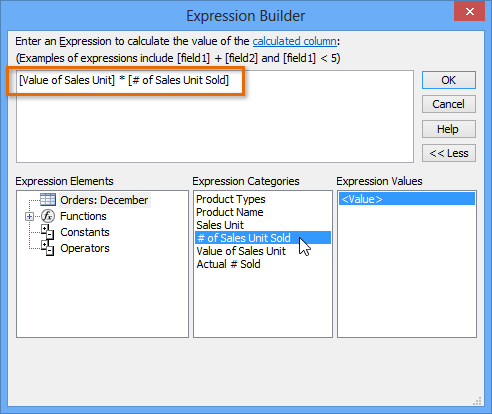 Building the expression for a calculated field
Building the expression for a calculated field - Click OK. The calculated field will be added to your table. If you want, you can now sort or filter it.
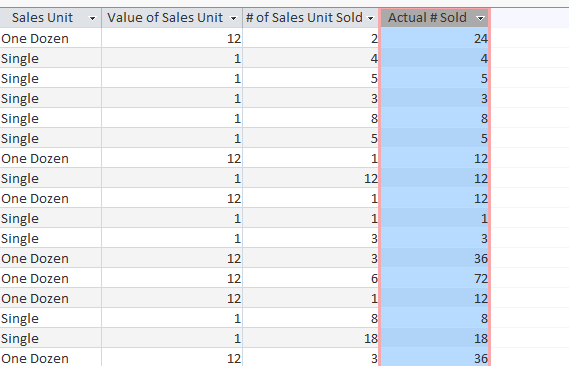 The calculated field shows the product of the two fields to its left
The calculated field shows the product of the two fields to its left
For more examples of mathematical expressions that can be used to create calculated fields, review the Arithmetic Expressions in the Expression Builder dialog box.
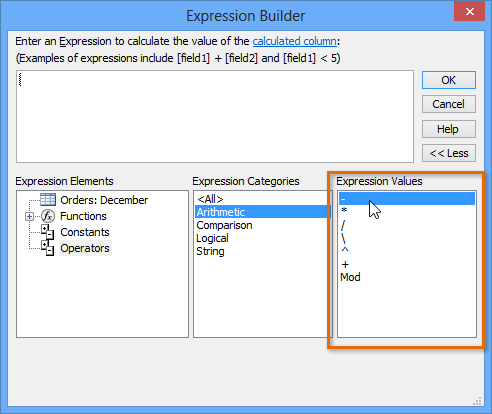 Arithmetic operators in the Expression Builder
Arithmetic operators in the Expression Builder Totals rows
The totals row adds up an entire column of numbers, just like in a ledger or on a receipt. The resulting sum appears in a special row at the bottom of your table.
For our example, we’ll add a totals row to our calculated field. This will show us the total number of items sold.
To create a totals row:
- From the Home tab, locate the Records group, then click the Totals command.
 Clicking the Totals command
Clicking the Totals command - Scroll down to the last row of your table.
- Locate the desired field for the totals row, then select the second empty cell below the last record for that field. When a drop-down arrow appears, click it.
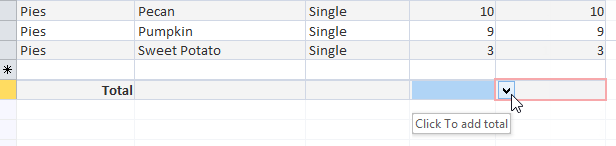 Clicking the totals row drop-down arrow
Clicking the totals row drop-down arrow - Select the function you want to perform on the field data. In our example, we’ll choose Sum to add all of the values in the calculated field.
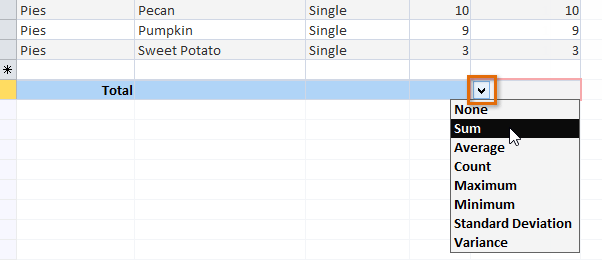 Selecting the function to be performed on the field
Selecting the function to be performed on the field - The totals row will appear.
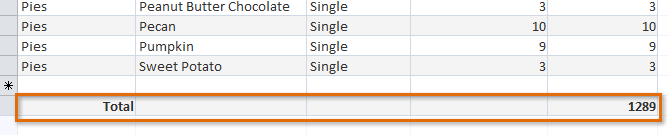 The totals row showing the total number of products sold
The totals row showing the total number of products sold