WordPress est sans aucun doute le meilleur système de gestion de contenu sur le web bar none, cela vient de quelqu’un qui a utilisé tous les systèmes de gestion de contenu populaires autour.
Installer WordPress sur votre propre serveur est un jeu d’enfant avec la simple installation en un clic, c’est quelque chose que même les non techniques et les seniors sont capables de faire avec une brise. Dans la plupart des cas, vous lancerez un site en direct sur le web et vous personnaliserez le site à votre goût.
Mais, il y a des moments où vous aimeriez avoir le privilège d’utiliser WordPress hors ligne, sur votre ordinateur et c’est probablement sur une machine Windows. Puisque le marché Windows représente 90% de la part de marché des systèmes d’exploitation.
Cela pourrait être pour diverses raisons ; vous pourriez vouloir personnaliser votre site localement hors ligne, apprendre à utiliser WordPress, ou peut-être que vous voulez tester certaines fonctionnalités personnalisées et plugins avant d’être en direct sur le web. Quelle que soit la raison, vous aurez besoin d’une solution pour installer WordPress localement sur votre ordinateur.
Pour installer WordPress, vous devrez avoir un environnement de serveur sur votre ordinateur et vous pouvez y parvenir en utilisant deux applications d’environnement de serveur populaires, gratuites et open source dans WAMP et XAMPP.
Ces deux applications sont excellentes, et elles imiteront toutes deux l’environnement de serveur dont WordPress a besoin pour fonctionner sur votre ordinateur. Je vais vous montrer comment installer WordPress en utilisant les deux solutions, étape par étape, mais c’est à vous de choisir celle que vous allez choisir. Commençons par WAMP.
- Option 1 : Installer WordPress avec WAMP
- Qu’est-ce que WAMP ?
- Téléchargement
- Installation
- Créer la base de données pour WordPress
- Télécharger WordPress
- La fameuse installation de WordPress en 5 minutes
- WAMP & Skype
- Option 2 : installer WordPress avec XAMPP
- Téléchargement
- Installation
- Créer une base de données pour WordPress
- Télécharger et installer WordPress
- Pensées finales
Option 1 : Installer WordPress avec WAMP
Qu’est-ce que WAMP ?
WAMP qui signifie Windows Apache MySql et PHP, est une application gratuite qui fournit l’environnement d’un serveur web sur votre ordinateur local. L’application WAMP est une combinaison du serveur web Apache, de PHP et de MySQL, qui sont tous nécessaires pour que WordPress fonctionne en ligne ou hors ligne.
Téléchargement
WAMP est une application gratuite et open source, ce qui signifie que tout le monde peut la télécharger sans payer pour utiliser le logiciel. Vous pouvez obtenir le logiciel à partir de : wampserver.com/fr. Dans le menu de la page d’accueil, cliquez sur Télécharger et vous serez dirigé vers la section de téléchargement. Selon le type de système d’exploitation de votre ordinateur, deux versions de WAMP vous sont proposées au téléchargement. Une version 64 et 32 bits.
Cette version actuelle de WAMP ne fonctionnera pas avec Windows XP, mais vous pouvez télécharger des versions plus anciennes à partir du lien fourni. Vous pouvez vous référer à cette ressource de Microsoft si vous n’êtes pas sûr de la version du système d’exploitation que vous exécutez, qui détecte automatiquement la version de votre système d’exploitation.
Une fois que vous aurez cliqué sur la version qui correspond à votre système d’exploitation, un message apparaîtra avec divers éléments de détails. Il suffit de cliquer sur le lien de téléchargement direct. Vous serez alors dirigé vers le site sourceforge où votre téléchargement commencera. Si vous utilisez Chrome, WAMP sera téléchargé dans le dossier Téléchargements. Ceci est similaire pour les autres navigateurs.
Installation
Pour commencer l’installation, il suffit de double-cliquer sur l’icône rose exécutable de WAMP:
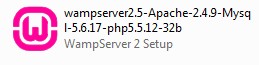
Une fois que vous aurez double-cliqué sur le fichier, Windows vous donnera un avertissement de sécurité vous demandant de confirmer que vous voulez exécuter le logiciel. Cliquez sur Exécuter:
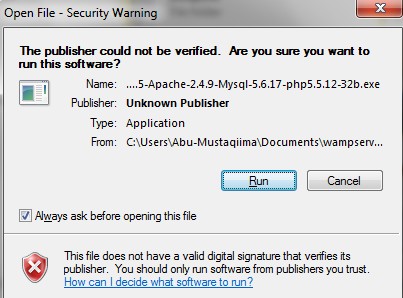
Vous serez peut-être invité plus loin par le contrôle de compte d’utilisateur de Windows à confirmer que vous voulez autoriser le WAMP à effectuer des modifications. Cliquez sur Oui pour continuer. L’assistant d’installation de WAMP se lance alors :
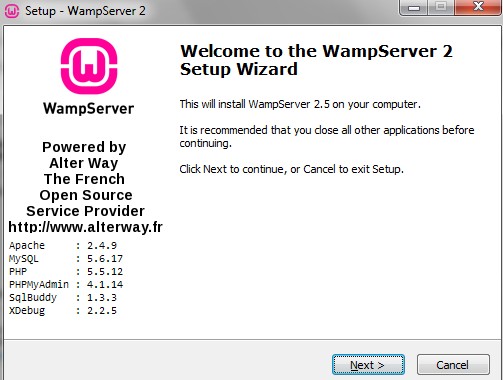
Cliquez sur suivant pour continuer sur la boîte de contrat de licence :
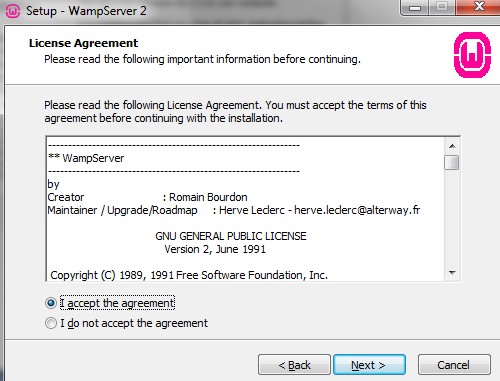
Encore pour continuer, sélectionnez J’accepte le contrat et cliquez sur Suivant, puis indiquez où vous voulez que WAMP soit installé.
En général, c’est à la racine du lecteur C, et c’est le chemin par défaut sélectionné par l’Assistant d’installation. Mais si vous voulez l’installer quelque part de spécifique, alors vous pouvez choisir cet emplacement ici en cliquant sur Parcourir.
Je vais installer le mien à la racine de mon lecteur C :
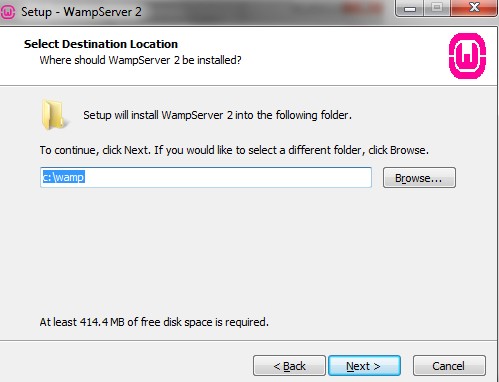
Une fois que vous avez choisi où vous voulez que WAMP s’installe, alors il suffit de cliquer sur Suivant. Une autre boîte de dialogue vous sera alors présentée pour choisir si vous voulez créer une icône pour WAMP dans Quick launch ou une icône de raccourci sur votre bureau. Je vais sélectionner Créer une icône sur le bureau, afin de pouvoir lancer WAMP directement depuis mon bureau :
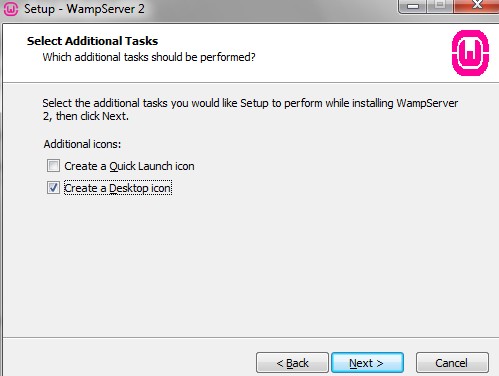
Cliquez sur Suivant pour accéder à la boîte de dialogue Prêt à installer et installer WAMP :
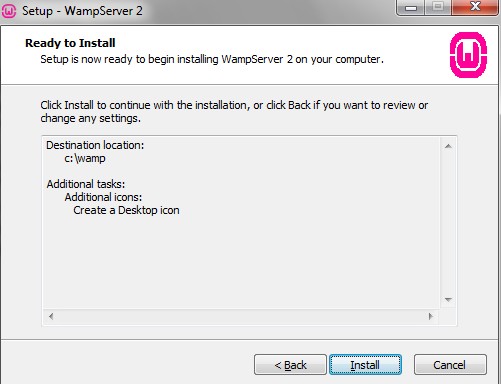
Pour terminer l’installation, cliquez sur Installer. WAMP va alors s’installer sur votre ordinateur, cela peut prendre plusieurs minutes :
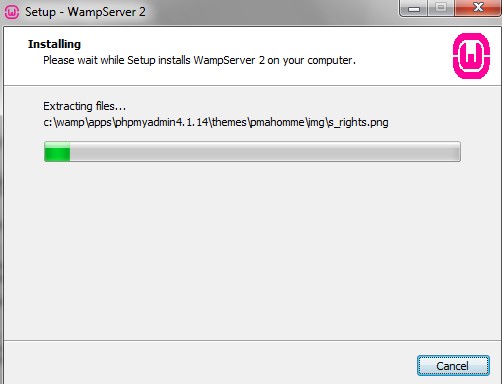
Si vous avez installé Firefox, WAMP vous demandera si vous voulez utiliser Firefox comme navigateur par défaut avec WAMP :
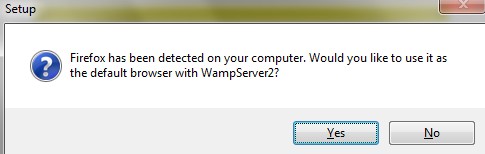
Je veux utiliser Chrome, je vais donc cliquer sur Non. Il vous donnera ensuite un autre écran pour choisir avec quel navigateur vous voulez utiliser WAMP :
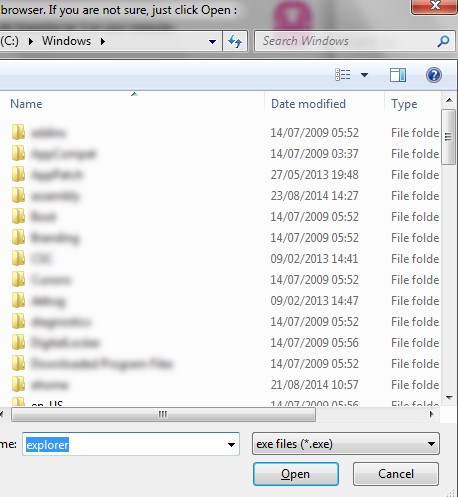
Vous pouvez choisir un autre navigateur en allant dans le dossier des programmes puis en sélectionnant le fichier d’application exécutable ou si vous utilisez Internet Explorer, cliquez simplement sur Ouvrir. Si vous utilisez Chrome, le chemin d’accès doit être : Disque local -> Program Files->Google->Chrome puis sélectionnez l’application icône chrome. Voici visuellement le chemin d’accès:
![]()
Une fois que vous avez localisé votre navigateur préféré il suffit de cliquer sur le bouton Ouvrir pour terminer l’installation. Il vous sera demandé de choisir les paramètres de messagerie PHP, vous pouvez ajouter votre email ici ou vous pouvez simplement le laisser par défaut:
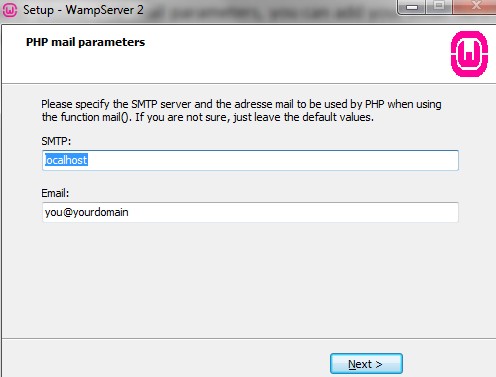
Cliquez sur Suivant pour finaliser l’installation. Vous serez ensuite amené au dernier écran de l’assistant d’installation où vous aurez également la possibilité de lancer le serveur WAMP 2 :
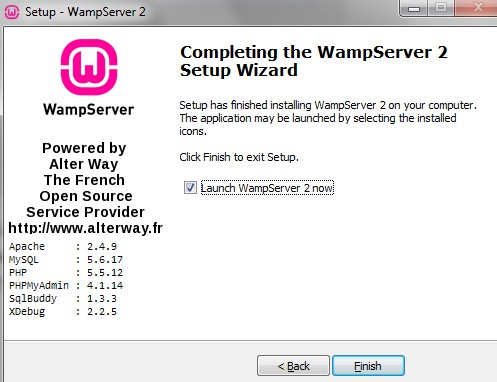
Cliquez sur Terminer pour terminer l’installation. Le contrôle de compte d’utilisateur Windows pourrait vous demander de confirmer si vous voulez autoriser le programme à effectuer des modifications. Cliquez sur Oui. Vous pourriez également être invité par le pare-feu Windows :
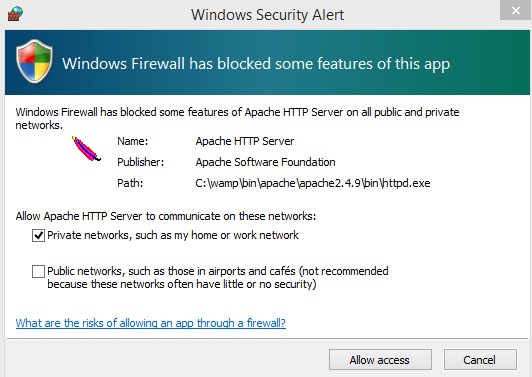
Veillez à cliquer sur Autoriser l’accès. Vous savez que WAMP est installé.
Note annexe : Il est arrivé que certains utilisateurs voient un message d’erreur tel que : « wamp ne peut pas démarrer parce que msvcr110.dll est manquant ». Vous pouvez résoudre ce problème en téléchargeant visual C++ redistributable…2014 à partir de ce lien. Assurez-vous de sélectionner votre version du système d’exploitation Windows, soit 32 ou 64 bits. Si vous trouvez que vous avez encore des difficultés, alors faites défiler la section d’installation de XAMPP, car je vous montrerai comment installer WordPress avec XAMPP.
Créer la base de données pour WordPress
Maintenant que vous avez l’environnement du serveur sur votre ordinateur, nous devons créer la base de données qui sera utilisée par WordPress. Pour créer la base de données, vous devez ouvrir phpMyAdmin, qui est une interface utilisateur graphique qui vous permet de créer, modifier et gérer les utilisateurs sur la base de données MySQL. Vous pouvez accéder au WAMPSERVER et à phpMyAdmin directement depuis la barre des tâches sous Windows. Pour lancer phpMyAdmin, cliquez sur la petite flèche Afficher les icônes cachées dans la barre des tâches, puis cliquez sur l’icône WAMPSERVER d’un clic gauche de votre souris :
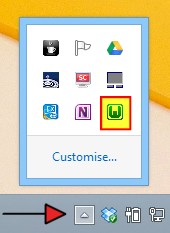
Le menu WAMPSERVER s’ouvre alors :
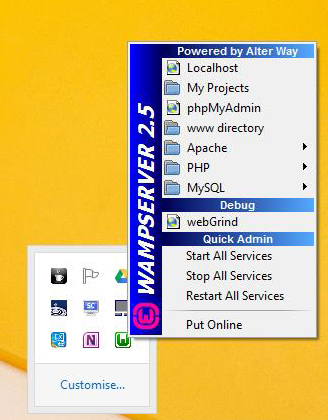
De là, vous pouvez gérer le WAMPSERVER, vous avez des options distinctes pour gérer chaque application ; c’est-à-dire.C’est-à-dire Apache, PHP et MySQL. Pour créer la base de données, il suffit de cliquer sur phpMyAdmin, et il s’ouvrira alors dans le navigateur que vous avez choisi lors de l’installation :
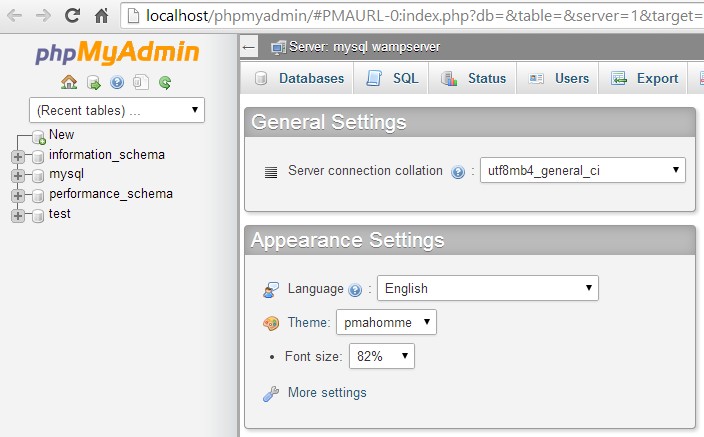
Pour créer la base de données, il suffit de cliquer sur l’onglet Bases de données où vous serez amené à la fenêtre Bases de données :
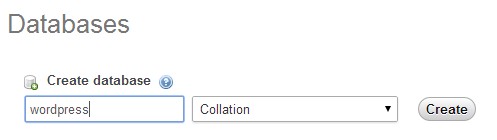
Tout ce que vous devez faire ici est de taper le nom de la base de données, j’appelle la mienne wordPress, et de cliquer sur le bouton Créer, vous n’avez pas besoin de définir autre chose. Le nom d’utilisateur par défaut de la base de données est root et le mot de passe est vide. Nous en aurons besoin plus tard lors de l’installation de WordPress. Nous y sommes presque ! Maintenant, nous devons télécharger une copie de WordPress que nous pourrons installer.
Télécharger WordPress
Vous pouvez télécharger la dernière copie de WordPress depuis, vous l’avez deviné ! WordPress.org. Cliquez sur le bouton bleu Télécharger WordPress. La version actuelle au moment où nous écrivons ces lignes est la 4.0
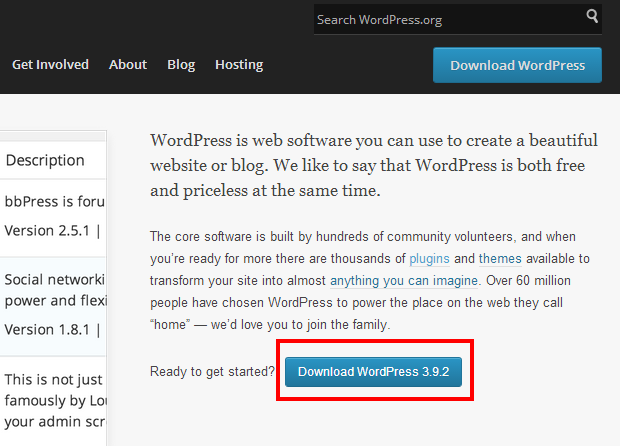
Si vous utilisez Chrome, le fichier se téléchargera dans votre dossier Téléchargements, localisez le dossier, extrayez les merveilleux goodies et copiez le dossier extrait dans votre presse-papiers.
La fameuse installation de WordPress en 5 minutes
Le moment de vérité est arrivé ! Nous allons maintenant procéder à l’installation de WordPress. Dans l’installation de WAMP, j’ai installé WAMP à la racine de mon lecteur C, et nous devons mettre le dossier WordPress à l’intérieur du dossier www de WAMP. Donc, dans mon cas, le chemin pour le dossier WAMP est C Drive->wamp->www. Il y a deux niveaux dans le dossier WordPress le premier dossier appelé WordPress suivi du numéro de version, et lorsque vous ouvrez ce dossier il y aura un autre dossier également appelé WordPress. Je vais enlever le numéro de version du dossier racine et renommer le deuxième dossier WordPress en wpkube vous pouvez le renommer comme vous le souhaitez :
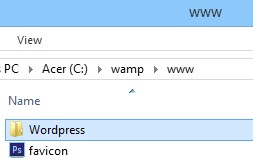
Pour commencer l’installation ouvrez votre navigateur et tapez http://localhost/wordPress suivi de ce à quoi vous avez renommé le dossier. Dans mon cas, c’est http://localhost/wordpress/wpkube. Vous serez alors dirigé vers la première page de l’installation de WordPress:
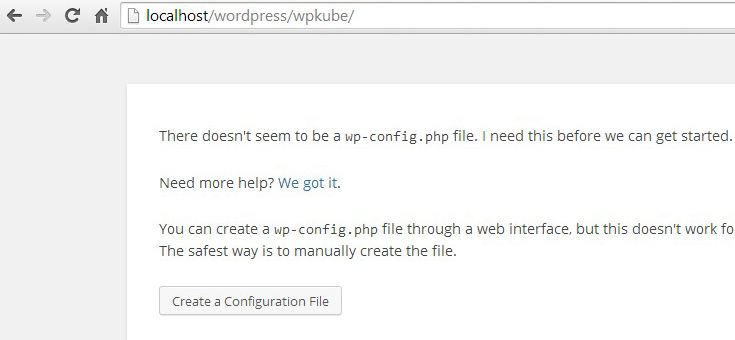
WordPress vous indiquera qu’il ne trouve pas le fichier wp-config dont il a besoin pour démarrer l’installation. Il suffit de cliquer sur le bouton Créer un fichier de configuration pour créer le fichier. Vous serez alors dirigé vers la page de configuration avec les détails de ce dont vous aurez besoin pour que WordPress fonctionne. Cliquez simplement sur le bouton Create a Configuration File pour continuer. Sur l’écran suivant, vous devrez entrer le nom de la base de données, le nom d’utilisateur et le mot de passe. Entrez le nom de la base de données que vous avez créée, puis entrez root comme nom d’utilisateur et laissez le champ du mot de passe vide. Laissez l’hôte de la base de données comme localhost et vous pouvez définir le préfixe de table pour la base de données, mais puisque vous travaillez hors ligne, il est préférable de le laisser à wp. Donc, dans mon cas, voici à quoi cela ressemble lorsque j’ai tout entré :
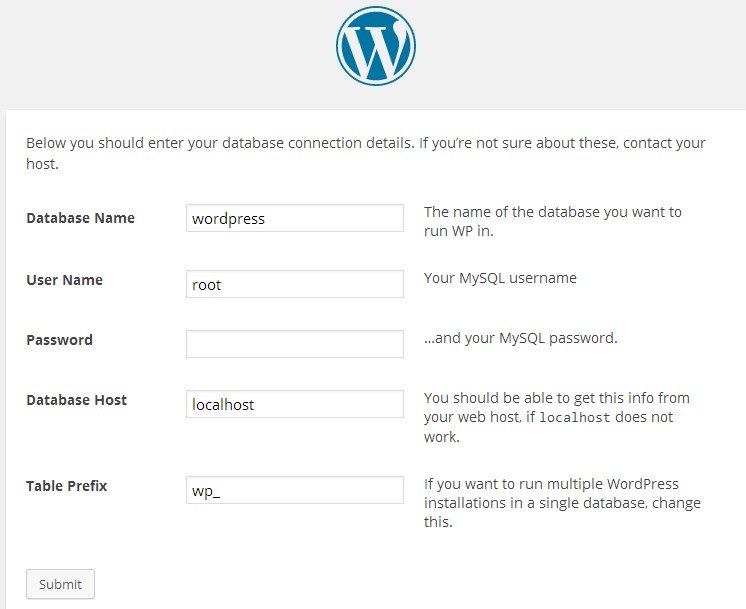
Quand vous avez tout entré, cliquez simplement sur le bouton Submit. Vous devriez obtenir un message indiquant que WordPress s’est connecté avec succès à l’ordinateur :
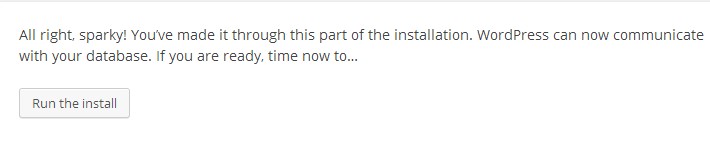
Cliquez sur le bouton Run Install pour poursuivre l’installation. Sur l’écran suivant, vous devrez donner un nom à votre site WordPress, choisir un nom d’utilisateur admin & mot de passe, et fournir une adresse électronique admin. Vous avez l’option d’autoriser l’indexation du site, puisque vous travaillez hors ligne, cela ne sera pas possible, décochez simplement cette option. Une fois que vous avez rempli tous les détails requis, cliquez sur le bouton Installer WordPress. Here’s how mine looks like:
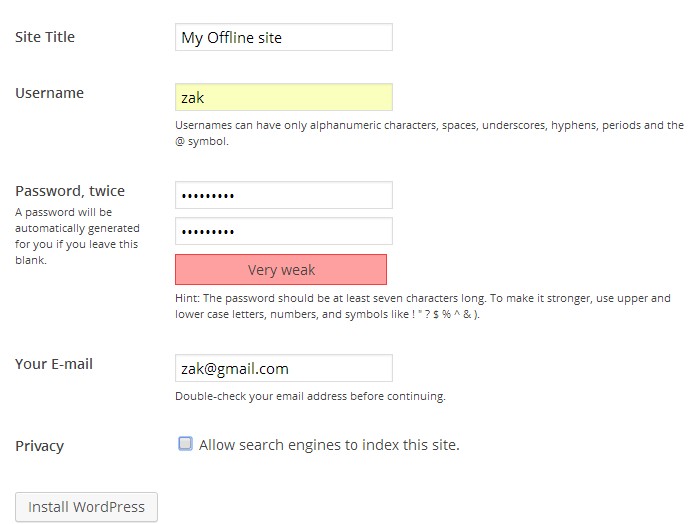
Once you click on the install button WordPress will install and you should get a message to confirm this along with a link to login:
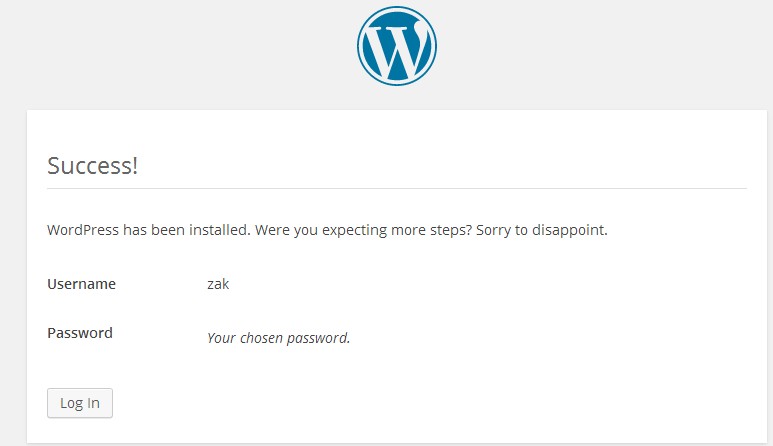
That’s it! You’ve installed WordPress locally on your Windows computer. Go ahead and login to the backend and view your site:
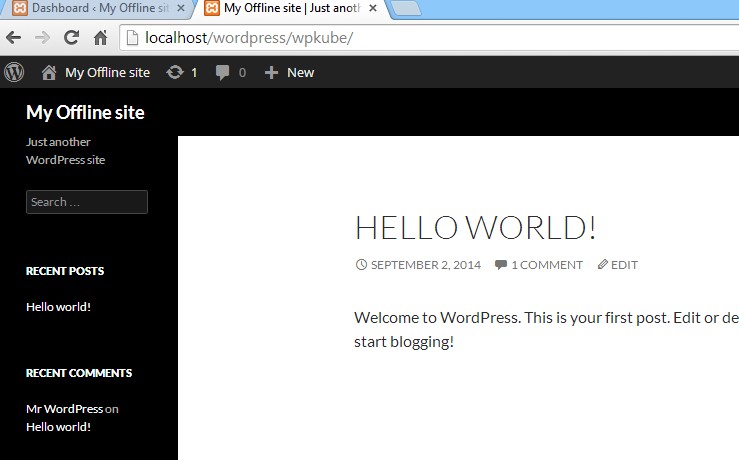
WAMP & Skype
If you have Skype installed there could be a conflict of port access. This means that WAMP might not work properly, because skype will be using the port it needs. To prevent this from happening you can simply configure Skype to not use port 80. Open skype and click on Tools–>Connection Options:
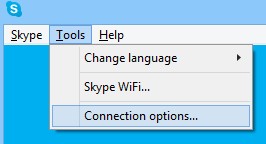
In the Skype options window Uncheck the option Use port 80 and 443 for additional incoming connections and set Use port to any number between 1024 and 65535:
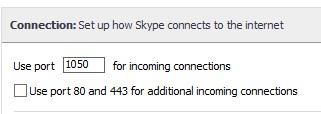
Il suffit ensuite de cliquer sur Enregistrer pour que les modifications prennent effet.
Option 2 : installer WordPress avec XAMPP
La deuxième façon d’installer WordPress localement est d’utiliser une application similaire à WAMP appelée XAMPP. Les noms riment, n’est-ce pas ? ! XAMPP est également une application gratuite et open source que vous pouvez utiliser pour installer WordPress. XAMPP est l’acronyme de cross platform, Apache, MySQL, PHP et Perl. Nous n’utiliserons pas la partie Perl, car WordPress est écrit dans le langage de programmation PHP et non Perl. Tout comme WAMP, XAMPP est une combinaison de Apache, MySQL et PHP. La principale différence entre WAMP et XAMPP est que XAMPP peut être installé sur plusieurs plateformes telles que Windows, Linux et Mac.
Téléchargement
XAMPP a également son propre site Web dédié où vous pouvez obtenir votre copie gratuite du logiciel, il suffit de pointer votre navigateur sur : apachefriends.org/index.html et vous serez amené à la page d’accueil de XAMPP où vous pouvez télécharger l’application. Contrairement à WAMP, il n’existe qu’une seule version pour Windows. Il suffit de cliquer sur le téléchargement pour la plateforme Windows et vous serez redirigé vers le site sourceforge et le téléchargement devrait commencer immédiatement après.
Installation
Tout comme dans WAMP, le contrôle de compte d’utilisateur vous demandera de confirmer que vous voulez autoriser XAMPP à apporter des modifications à l’ordinateur. Cliquez sur Oui pour continuer. Si vous avez un programme antivirus, ce que vous devriez faire- XAMPP donnera un avertissement indiquant que le programme pourrait interférer avec XAMPP et fournit un lien où vous pouvez en savoir plus:
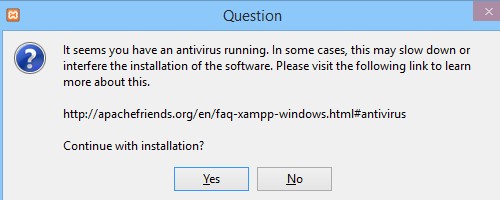
Dans la plupart des cas, l’application antivirus n’affectera pas XAMPP, il suffit de cliquer sur Oui pour poursuivre l’installation. XAMPP pourrait alors vous donner un autre avertissement concernant les restrictions du contrôle de compte d’utilisateur, encore une fois cela ne devrait pas être un problème. L’assistant d’installation de XAMPP va démarrer et de manière similaire à l’installation de WAMP, il y aura plusieurs écrans avant que XAMPP ne soit installé :
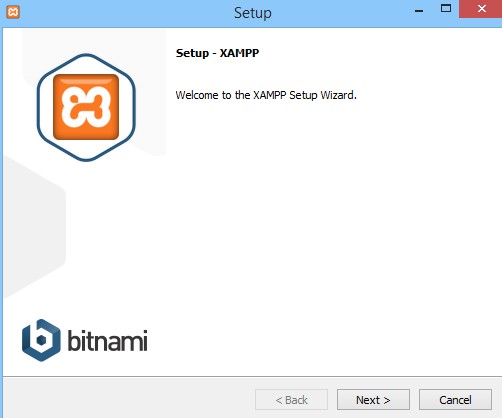
Cliquez sur suivant pour continuer l’installation. XAMPP vous demandera ensuite de confirmer les composants que vous souhaitez installer :
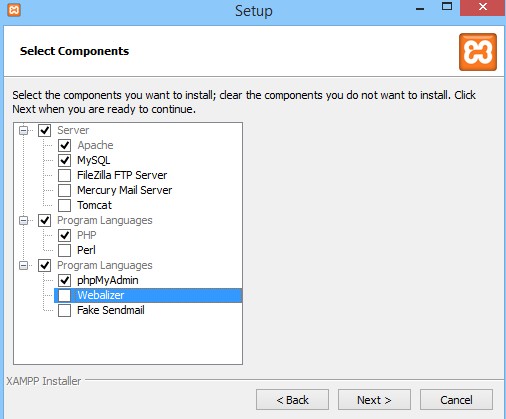
Puisque nous travaillons avec WordPress, nous n’aurons besoin que de 4 composants ; Apache, MySQL, PHP et phpMyAdmin. Sélectionnez ces 4 composants et cliquez sur Suivant, vous devez préciser où vous voulez installer XAMPP:
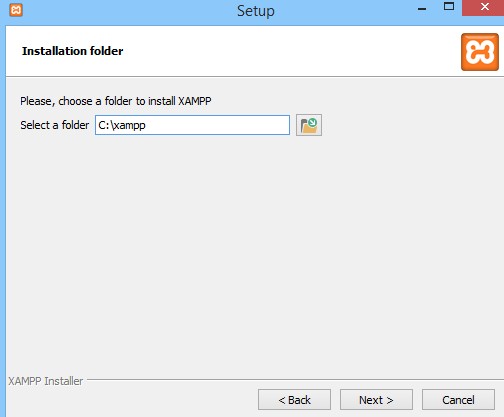
Il est préférable d’installer XAMPP à la racine du dossier C, cliquez sur Suivant pour continuer. Ensuite, sur l’écran suivant, on vous donne quelques détails sur les créateurs de XAMPP. Décochez la case à côté de En savoir plus sur Bitnami pour XAMPP et cliquez sur Suivant. Vous verrez alors l’écran prêt à installer, cliquez sur Suivant pour poursuivre l’installation:
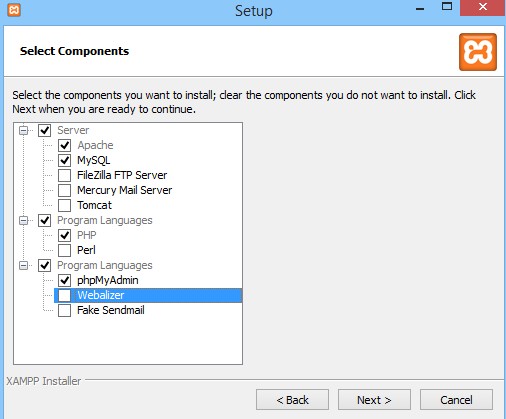
XAMPP commencera alors l’installation, celle-ci peut prendre plusieurs minutes. Ce serait le bon moment pour aller vous chercher quelque chose à boire pendant que XAMPP s’installe !
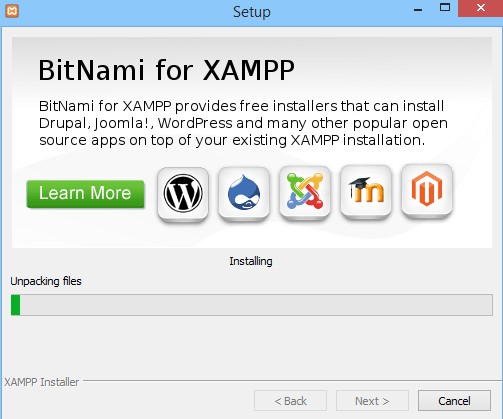
Une fois l’installation terminée, vous verrez une boîte de dialogue finale pour terminer l’installation et vous avez une option pour démarrer XAMPP tout de suite. Cliquez sur le bouton Terminer:
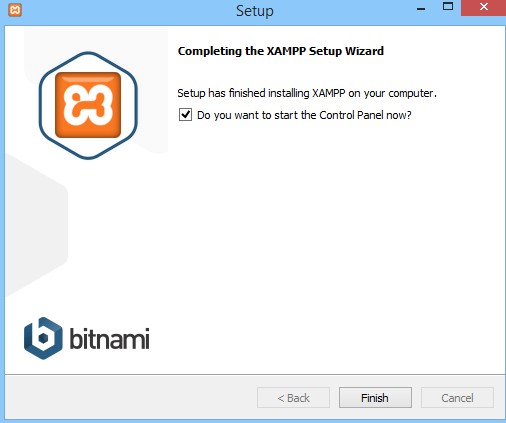
Le panneau de contrôle XAMPP se lance alors. Vous avez installé XAMPP avec succès:
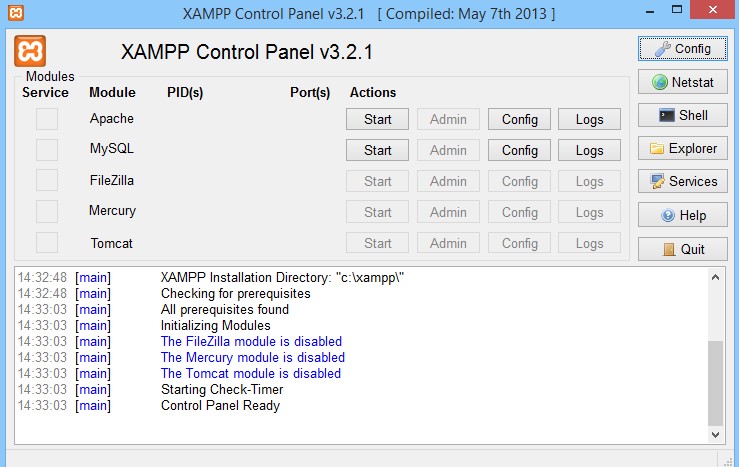
Maintenant, la première chose que vous devrez faire est de démarrer les services Apache et MySQL, vous pouvez le faire en cliquant sur le bouton Start à côté de chaque module et les deux services devraient démarrer. Veuillez noter que XAMPP ne fonctionnera pas correctement si vous avez également installé WAMP, car les deux services seront en compétition pour les mêmes ports. Une fois que tous les services fonctionnent, cela devrait ressembler à ceci :
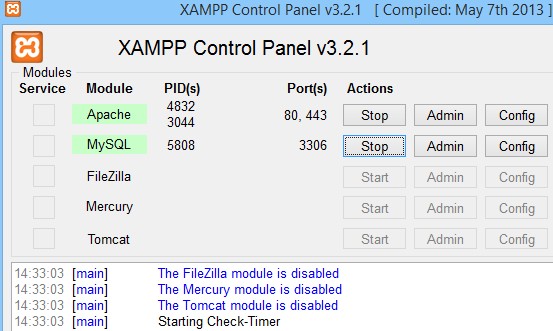
Pour vérifier que tout fonctionne et que le serveur fonctionne, il suffit de taper http://localhost dans votre navigateur et vous devriez être amené à la page d’accueil de XAMPP :
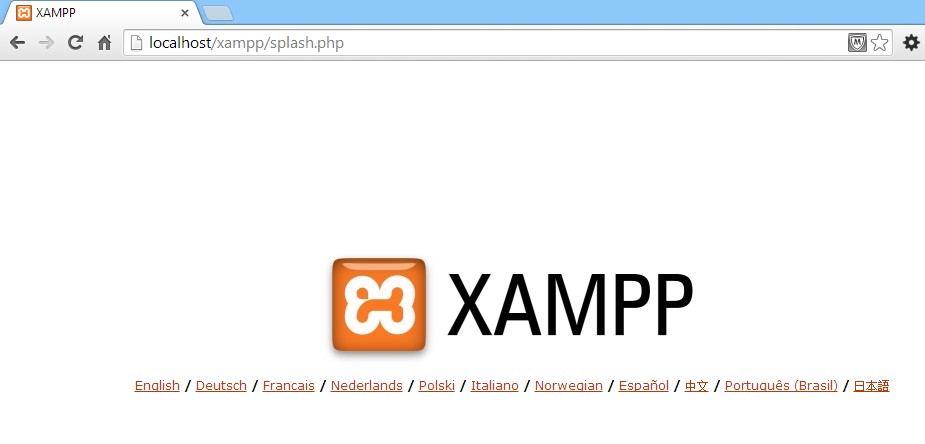
Cela signifie que tous les systèmes sont au point et que l’installation de XAMPP est terminée. Ensuite, vous devrez créer une base de données pour WordPress. Parlez de De Ja Vu !
Créer une base de données pour WordPress
Comme vous l’avez fait avec WAMP, vous devrez créer une base de données à utiliser pour WordPress et le processus est très similaire. La seule différence ici est la façon de lancer phpMyAdmin pour créer la base de données, et pour ce faire, tout ce que vous devez faire est d’appuyer sur le bouton Admin à côté de MySQL dans le panneau de contrôle XAMPP :
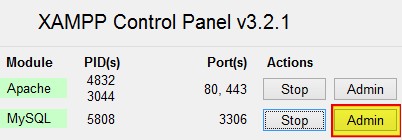
Cela vous amènera directement au panneau d’interface utilisateur de phpMyAdmin :
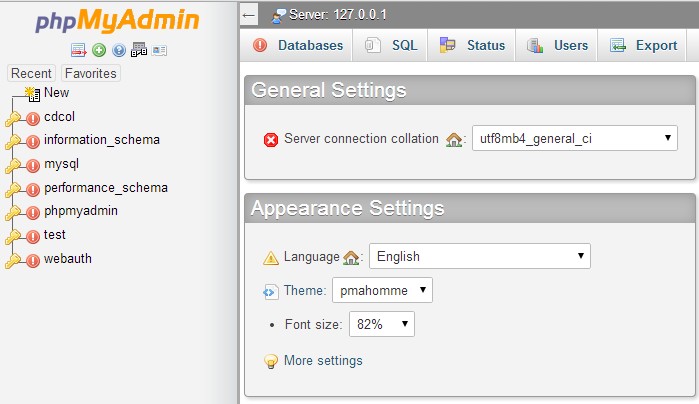
De la même manière que vous avez créé une base de données dans WAMP, vous devez cliquer sur l’onglet Bases de données, puis entrer un nom pour votre base de données et cliquer sur le bouton Créer :
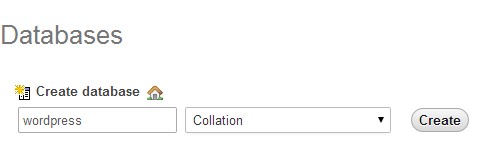
Une base de données avec le nom que vous avez spécifié sera créée, encore une fois j’appelle la mienne WordPress. Aussi, si vous vous souvenez que le nom d’utilisateur par défaut est root et le mot de passe est blank. Cela signifie que nous avons maintenant une base de données que WordPress peut utiliser, maintenant il est temps d’obtenir et d’installer WordPress.
Télécharger et installer WordPress
Télécharger la dernière copie de WordPress sur http://Wordpress.org et l’enregistrer sur votre ordinateur. Une fois que vous téléchargez une copie de WordPress, assurez-vous de décompresser le dossier et de copier le dossier décompressé dans votre presse-papiers. Vous devez placer le dossier WordPress dézippé à l’intérieur du dossier htdocs dans XAMPP, donc dans mon cas j’ai installé XAMPP à la racine du lecteur C, donc mon chemin sera C drive->XAMPP->htdocs voici le chemin visuellement :
![]()
Rappellez-vous qu’il y a deux niveaux dans le dossier WordPress, pour simplifier je vais enlever le numéro de version du nom du dossier et l’avoir juste comme WordPress, et à l’intérieur de ce dossier il y a un autre dossier appelé WordPress. Vous pouvez renommer ce dossier si vous le souhaitez ou vous pouvez simplement copier le contenu de ce dossier et le coller à la racine du dossier htdocs pour que vous n’ayez qu’à taper localhost/wordpress pour accéder au site web :
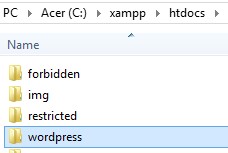
Nous pouvons maintenant installer WordPress sur XAMPP, pour cela vous devez faire pointer votre navigateur sur http://localhost/wordpress – notez que je n’ai pas de dossier principal à l’intérieur d’un autre, si vous avez juste collé le dossier original et l’avez renommé, vous devrez aller à http://localhost/wordpress/wordpress – ou quel que soit le nom que vous avez donné au deuxième dossier. Vous serez dirigé vers la page d’installation de WordPress :
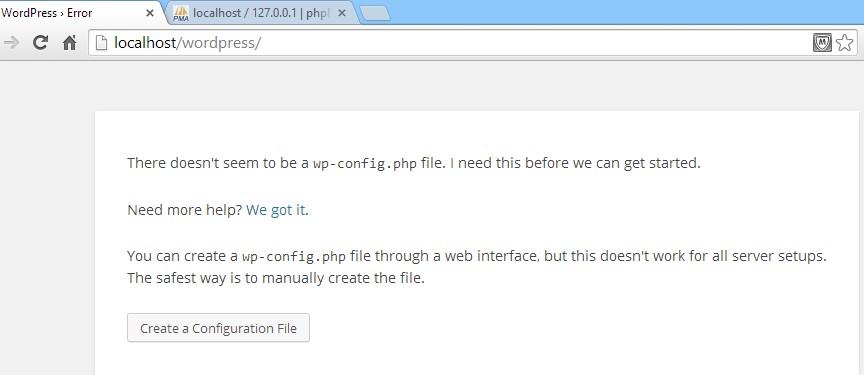
Cliquez sur le bouton Créer un fichier de configuration pour créer le fichier wp-config. Remarque : vous pouvez tout à fait contourner cet écran si vous renommez le fichier wp-conifg-sample.php en wp-config.php et que vous saisissez le nom de la base de données, le nom d’utilisateur et le mot de passe, puis enregistrez le fichier.
Vous serez alors amené à un écran d’information qui décrit ce dont vous aurez besoin pour que WordPress s’installe cliquez sur Let’s go pour continuer, vous serez alors amené à la page de configuration de la base de données :
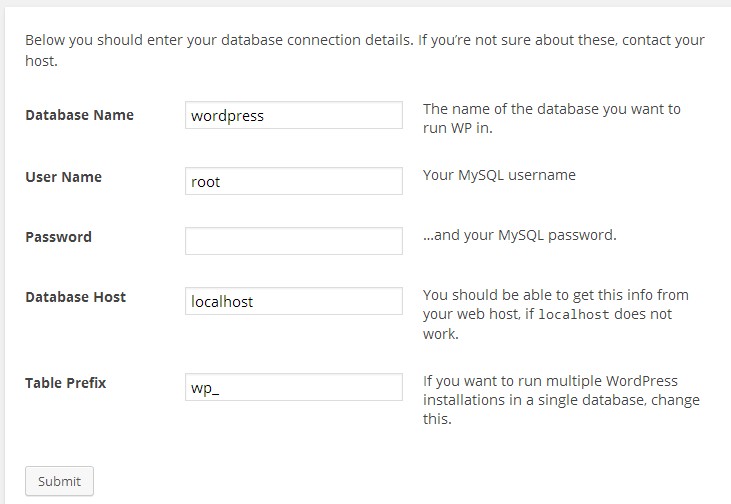
Ici vous devrez entrer le nom de la base de données, j’ai appelé la mienne wordPress, le nom d’utilisateur qui est root et le mot de passe qui est vide. Laissez l’hôte de la base de données et le préfixe de la table comme valeurs par défaut. Lorsque vous êtes prêt, cliquez sur Submit. Si tous les détails sont corrects et qu’il n’y a pas d’erreurs, vous devriez recevoir un message confirmant que WordPress peut communiquer avec la base de données. Cliquez sur le bouton Exécuter l’installation pour continuer.
L’écran suivant est celui où vous entrez les informations du site, entrez un mot de passe administrateur et un email:
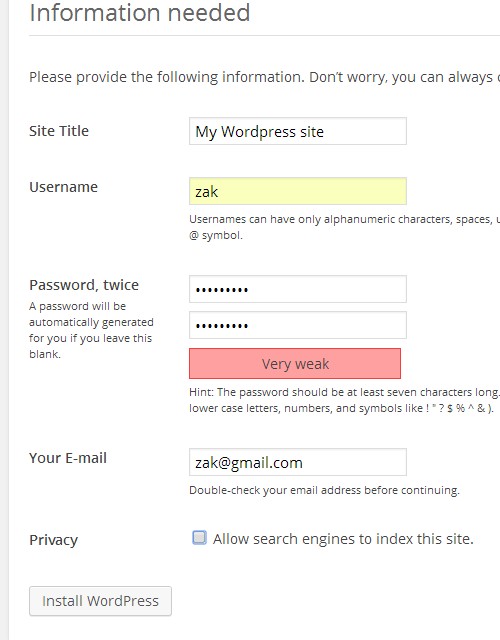
Encore, cela vaut la peine de laisser la case Autoriser les moteurs de recherche à indexer ce site non cochée car le site est hors ligne. Lorsque vous êtes prêt, cliquez sur Installer WordPress pour terminer l’installation de WordPress :
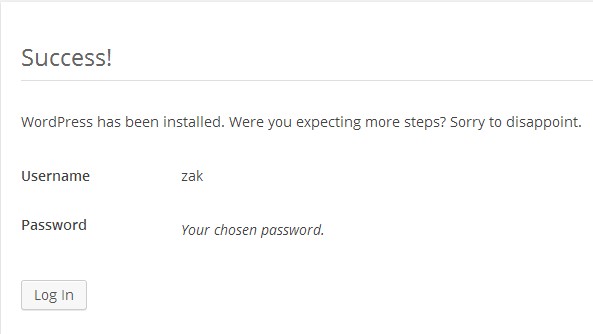
Viola ! WordPress est maintenant installé, et vous pouvez vous connecter au panneau d’administration et voir le front-end du site en tapant http://localhost/wordpress.
Pensées finales
J’espère que ce tutoriel étape par étape vous aidera à installer WordPress localement sur votre ordinateur Windows. Ces deux applications open source sont un excellent moyen d’installer WordPress localement sur votre machine Windows, et vous pouvez installer autant de copies de WordPress que vous le souhaitez.
En ce qui concerne la question : » laquelle est la meilleure ? « . Cela se résume généralement à la préférence, il n’y a vraiment pas grand-chose à choisir entre les deux applications. XAMPP est un peu plus portable, puisque vous pouvez l’installer sur plusieurs plateformes, personnellement je préfère XAMPP, parce que je pense simplement qu’il fonctionne un peu plus rapidement et est plus facile à utiliser que WAMP. Mais, n’enlevez rien à WAMP, c’est une option populaire avec des milliers d’utilisateurs.