L’adresse de contrôle d’accès au support (adresse MAC) est un identifiant unique attribué aux interfaces réseau pour les communications sur le segment de réseau physique. Les adresses MAC sont utilisées comme adresse réseau pour la plupart des technologies de réseau IEEE 802, notamment Ethernet et WiFi. Elle est utilisée pour suivre le dispositif qui télécharge ou télécharge sur l’internet. Donc, pour une navigation privée ou anonyme, non seulement les adresses IP doivent être cachées, mais les adresses MAC doivent également être cachées.
Vous pouvez modifier votre accès Media Access Control pour rendre vos activités Android privées sur le WiFi ou d’autres réseaux sans fil dans un appareil Android. Il suffit de suivre le post ci-dessous pour procéder.
Pourquoi changer votre adresse Mac ?
Bien, c’est une question qui vous viendrait à l’esprit car il existe une règle d’or selon laquelle si quelque chose n’est pas cassé, pourquoi essayer de le réparer ? De même, s’il n’y a pas besoin de changer l’adresse MAC, pourquoi voudrait-on le faire.
Laissez-moi répondre à cette question en détail. Regardez, la vie privée est importante de nos jours, et grâce à l’adresse MAC, on peut facilement suivre votre appareil. C’est pourquoi les utilisateurs veulent souvent changer leur adresse MAC après l’achat d’un smartphone.
Si vous vous connectez plus souvent au réseau Wifi public, il devient important de changer l’adresse MAC à intervalles réguliers. Il y a en fait plein de raisons derrière le changement de l’adresse MAC, mais parmi toutes celles-là, la vie privée est la plus importante.
Étapes pour changer l’adresse MAC de votre appareil Android
Changer l’adresse MAC de votre smartphone est facile tant que vous avez un appareil Android enraciné. Il est possible de changer l’adresse MAC d’un appareil non enraciné, mais il n’y a aucune garantie sur le fait que la méthode fonctionnera ou non. Ci-dessous, nous avons partagé les deux meilleures méthodes pour changer l’adresse MAC de votre smartphone Android.
Vérifier l’adresse MAC de votre appareil Android:
Vous devez d’abord vérifier votre adresse MAC sur votre appareil Android. Pour cela, vous devez taper sur Menu > Paramètres > A propos de l’appareil > Adresse MAC.
Cette méthode nécessite un smartphone Android enraciné pour fonctionner car vous devez exécuter BusyBox et Terminal sur un smartphone Android. Si vous avez un appareil rooté, suivez certaines des étapes simples données ci-dessous.
Etape 1. Tout d’abord, vous devez rooter votre appareil Android ; si vous n’avez pas encore rooté votre Android, vous pouvez vous diriger vers le processus complet de rootage ici.
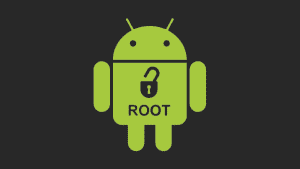
Etape 2. Maintenant dans votre Android, téléchargez et installez l’application BusyBox.
Etape 3. Maintenant, après avoir installé Busybox, installez le terminal dans votre Android.
Etape 4. Maintenant, ouvrez le terminal et tapez su, puis appuyez sur entrée. Il vous demandera un accès superutilisateur à accorder si vous voulez voir votre adresse MAC actuelle, tapez « busy box iplink show eth0″ et appuyez sur entrée.
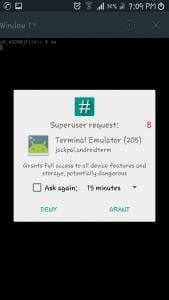
Étape 5. Tapez maintenant « busybox ifconfig eth0 hw ether XX:XX:XX:XX:XX : XX » (sans guillemets)
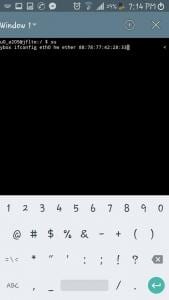
Il serait préférable que vous remplaciez XX:XX:XX:XX:XX : XX par votre nouvelle adresse MAC ; vous pouvez écrire n’importe quelle adresse MAC alternative que vous voulez attribuer à votre appareil.
C’est tout ! Vous avez terminé ; vous avez réussi à modifier votre adresse MAC Android. Vous pouvez vérifier votre nouvelle adresse MAC en tapant simplement » busy box link show eth0 » dans Terminal.
Utiliser ES File Explorer
Bien, ES File Explorer est retiré du Google Play Store pour plusieurs raisons. Cependant, vous pouvez télécharger l’explorateur de fichiers à partir de sources tierces pour modifier l’adresse MAC de votre Android. Cette méthode fonctionne également sur les smartphones Android non enracinés. Vérifions comment changer l’adresse MAC en utilisant ES File Explorer 2019.
Etape 1. Tout d’abord, vous devez rooter votre appareil Android. Ensuite, téléchargez et installez ES file explorer sur votre smartphone Android.
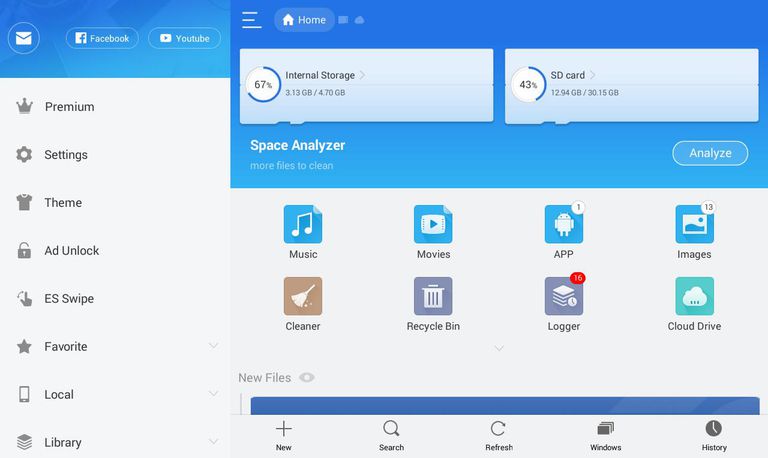
Etape 2. Ouvrez maintenant l’ES File Explorer, puis activez l’option » Afficher les fichiers cachés » dans le panneau des paramètres.
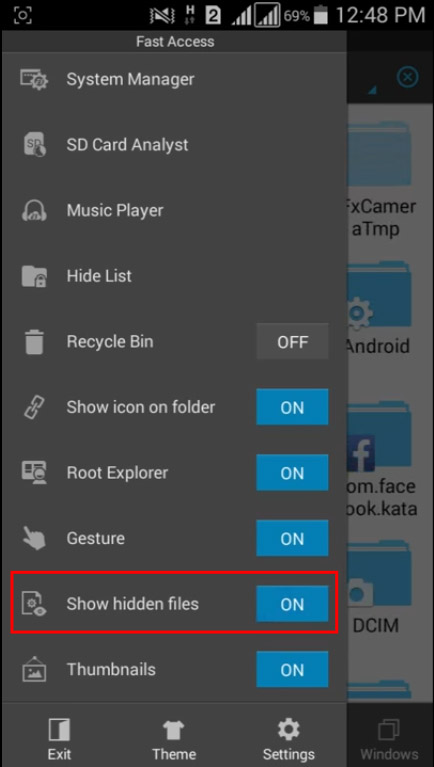
Étape 3. Maintenant, vous devez parcourir le dossier nommé « EFS ».
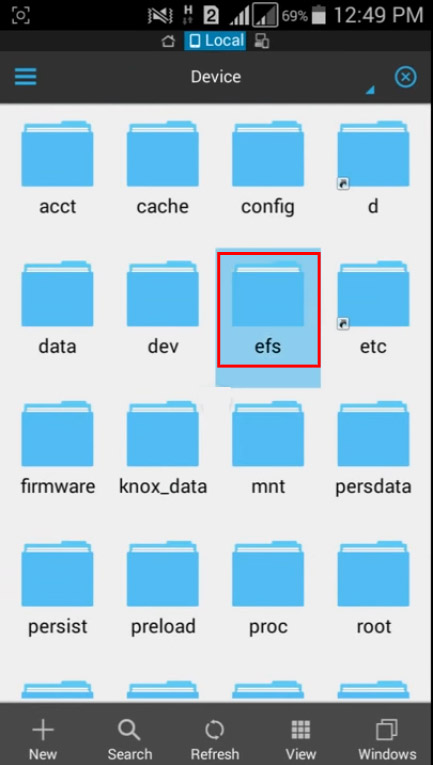
Étape 4. Maintenant, vous devez trouver et ouvrir le dossier appelé « WiFi ».
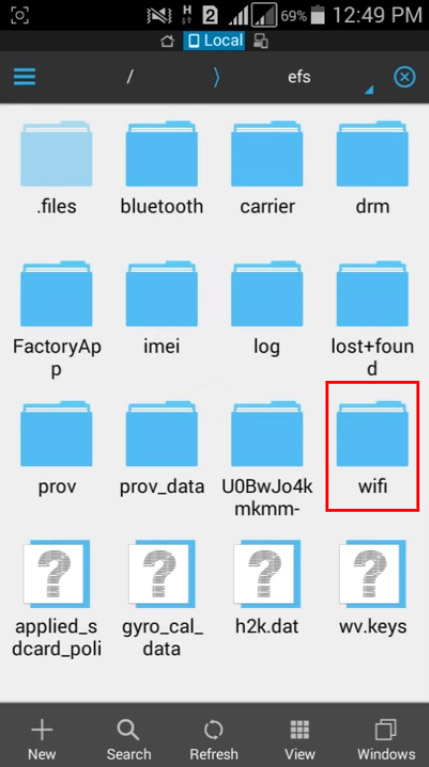
Étape 5. Maintenant, vous verrez deux dossiers nommés « mac. cob » et « mac.info ». Now you need to open the « mac. cob » folder using the text editor.
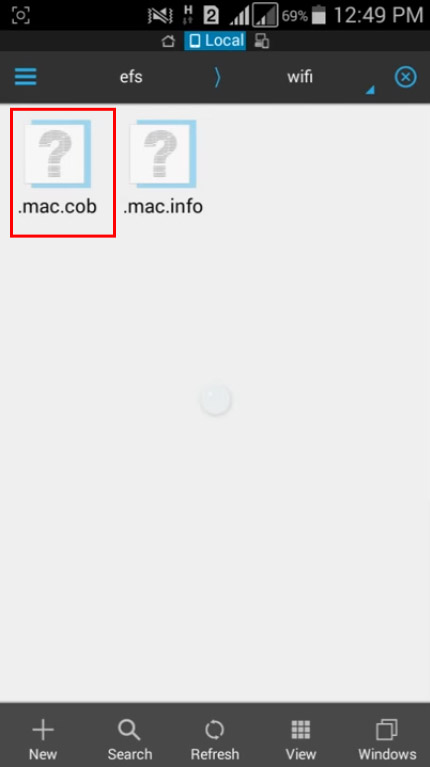
Step 6. Now you will get to see your mac address; you can edit and, after editing, save it.
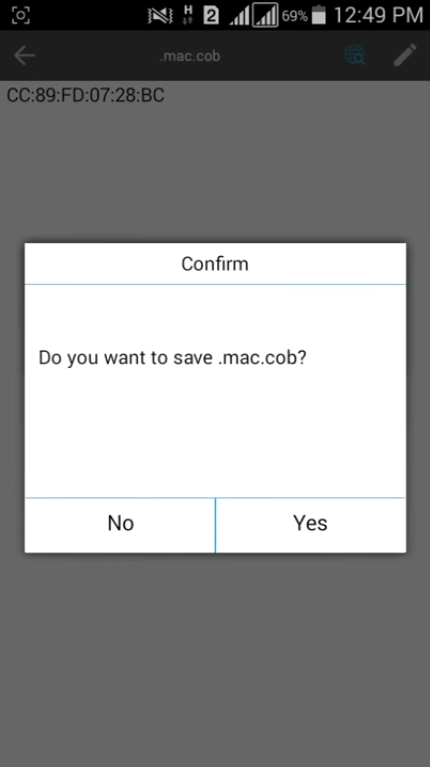
That’s it! You are done. You will now be using the new MAC address.
Using Change My MAC Android App
Well, Change My MAC is another best app available on the Google Play Store that lets you change the MAC Address. However, the app requires a rooted device to run. Follow some of the simple steps given below to use the Change My MAC Android app.
Step 1. First of all, download & install Change My MAC on your Android.
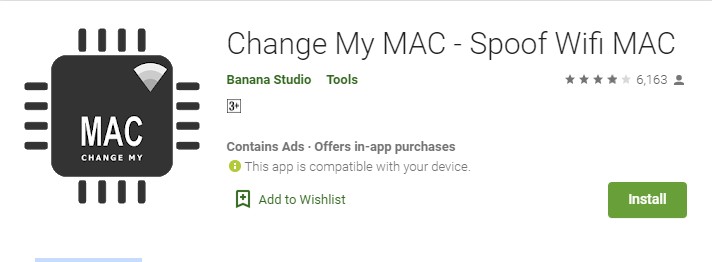
Step 2. Open the app and grant the superuser permissions.
Step 3. Now you need to create a new profile. Enter the name, interface type, and MAC Address.
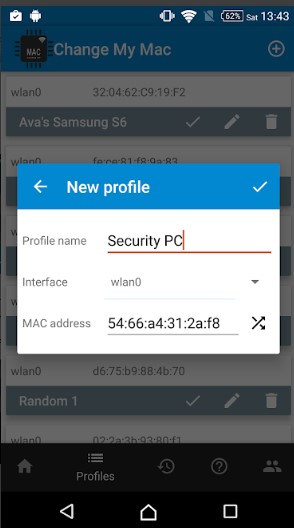
Step 4. You can create multiple profiles via Change My MAC.
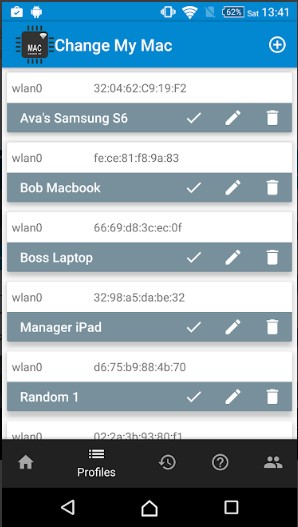
Step 5. You can even edit the existing profiles. To do that, click on the ‘Edit’ icon.
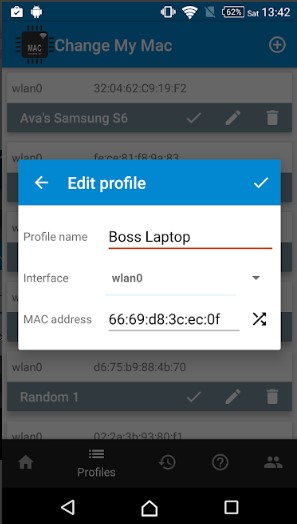
Step 6. To set the MAC Address, tap on the ‘Tick’ button.
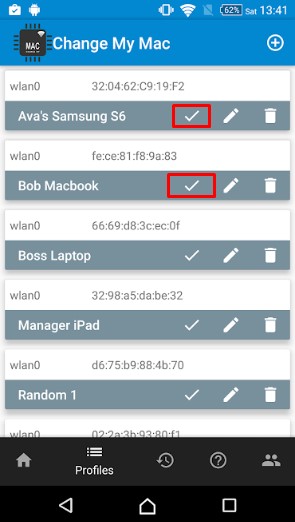
That’s it! You are done. This is how you can use Change My MAC to change your MAC address.