
En tant que photographe de mariage, il est précieux d’avoir des connaissances derrière certaines des meilleures façons d’ajuster vos photos pour correspondre à votre style de photographie unique. Par le passé, nous avons vu comment utiliser plusieurs fonctions de Lightroom pour modifier votre travail. Et maintenant, nous sommes prêts à parler davantage de Photoshop. Savez-vous comment utiliser l’outil Liquifier dans Photoshop ?
L’outil Liquifier est l’un des filtres les plus utilisés dans Photoshop. Il vous permet de déformer les pixels d’une image sans perdre la qualité, qui est dans une partie importante des images que vous livrez à vos clients de mariage. Ci-dessous, nous couvrons les différentes façons d’utiliser l’outil Liquify dans Photoshop.
- Outil Liquify
- Quelques points à noter…
- Conseil rapide
- Liquify Filter Tools
- Outil « Forward Warp »
- Outil » Reconstruire «
- L’outil » Tourbillon dans le sens des aiguilles d’une montre «
- Outil » Pucker «
- Outil « Bloat »
- Outil « Push Left »
- Options d’outils
- Taille du pinceau
- Densité du pinceau
- Pression du pinceau
- Taux du pinceau
- Pression du stylet
- Déformer l’image
- Conseil rapide
- Utiliser les masques « Freeze » et « Thaw »
- Appliquer le « Masque de gel »
- Apply « Thaw Mask »
- Quick Tip
- Additional Mask Options
- Sélection « Remplacer »
- Sélection « Ajouter à »
- Sélection « Soustraire de »
- Sélection « Intersecter avec »
- Sélection « Invert »
- Utiliser un « Maillage »
- Choisir la taille et la couleur
- Only Show a « Mesh »
- Save Distortion « Mesh »
- Use Saved Distortion « Mesh »
- Quick Tip
- « Face-Aware Liquify » Tool
- Conseil rapide
- Utiliser les poignées à l’écran
- Utiliser des contrôles coulissants
- Quelques conseils rapides…
- Configurer le processeur graphique (si nécessaire)
Outil Liquify
L’outil Liquify de Photoshop, également connu sous le nom de filtre Liquify, peut être utilisé pour les retouches et les effets artistiques. Vous pouvez pousser, tirer, faire pivoter, réfléchir, froncer et gonfler les pixels d’une image. Cet outil est particulièrement efficace lorsqu’il s’agit d’images de personnes, ce qui est parfait pour vous en tant que photographe qui photographie des fiançailles et des jours de mariage.
En tant que société d’édition de photos de mariage pour les photographes professionnels, nous savons combien il est important d’avoir des connaissances sur la meilleure façon d’utiliser un logiciel de flux de travail post-mariage, comme Photoshop. Nous savons également à quel point votre style de photographie unique est précieux pour votre travail, et comment Photoshop peut vous aider à atteindre ces objectifs.

Pour vous aider, nous avons rassemblé des conseils pour vous aider à apprendre à liquéfier dans Photoshop d’une manière qui semble naturelle pour vos images. De plus, nous fournirons des conseils rapides tout au long de l’article de blog qui vous permettront de vous assurer que vous maximisez votre temps dans Photoshop et que vous perfectionnez vos compétences. Continuez à lire pour en savoir plus.
Quelques points à noter…
- Le filtre Liquifier peut être appliqué à n’importe quel calque bitmap, bien qu’il ne puisse pas être appliqué à un » objet intelligent « .
- Vous pouvez accéder au filtre Liquifier en cliquant sur » Filtre « , puis en sélectionnant » Liquifier « . De là, la boîte de dialogue Liquifier apparaît.
- Pour plus d’options pour le filtre Liquifier, il suffit de sélectionner » Mode avancé « .
Conseil rapide
Il existe plusieurs raccourcis clavier que vous pouvez utiliser lorsque vous travaillez avec l’outil Liquifier. Jetez un coup d’œil à une liste rapide ci-dessous des principaux :
- L’un des premiers raccourcis clavier que vous pouvez utiliser est Commande+, qui vous permettra de faire un zoom avant sur l’image.
- Le raccourci clavier suivant que vous pouvez utiliser est Commande-, qui vous permettra de faire un zoom arrière sur l’image.
- Un autre raccourci clavier que vous pouvez utiliser est de maintenir la touche Barre d’espacement enfoncée, ce qui vous permettra de cliquer et de faire glisser l’image selon vos besoins.
- Un autre raccourci clavier que vous pouvez utiliser est Commande + 0, qui ajustera l’image et maintiendra son rapport hauteur/largeur.
- Un raccourci clavier similaire que vous pouvez utiliser est Commande + 1, qui ramènera le zoom de l’image à 100%.
Pour en savoir plus sur les raccourcis clavier de Photoshop, accédez à la liste complète d’Adobe ici.
Liquify Filter Tools
Il existe plusieurs outils dans la boîte de dialogue du filtre Liquify. Consultez une liste rapide ci-dessous pour en savoir plus sur eux.
Outil « Forward Warp »
L’un des premiers outils qu’il peut être utile de connaître commence par l’outil « Foward Warp ». L’outil « Forward Warp » pousse les pixels d’une image vers l’avant lorsque vous faites glisser. Pour contrôler les pixels que vous poussez, ajustez la taille de la brosse. Pour régler la taille du pinceau, accédez à » Options du pinceau » dans la barre d’outils de droite.
Outil » Reconstruire «
Le prochain outil à connaître est l’outil » Reconstruire « . Dans Photoshop, l’outil « Reconstruire » permet d’inverser toute déformation que vous ajoutez à l’image. Pour utiliser l’outil » Reconstruire « , cliquez sur le bouton » Restaurer tout » du panneau » Options de reconstruction « .
L’outil » Tourbillon dans le sens des aiguilles d’une montre «
Un autre outil que vous pouvez utiliser pour ajuster vos photos est l’outil » Tourbillon dans le sens des aiguilles d’une montre « . L’outil « Twirl Clockwise » fait tourner les pixels dans le sens des aiguilles d’une montre. Pour faire tourner les pixels dans le sens des aiguilles d’une montre, cliquez et faites glisser sur l’image. Lorsque vous voulez faire tourner les pixels dans le sens inverse des aiguilles d’une montre, il suffit de maintenir la touche » Option » pour Mac ( » Alt » pour les PC) enfoncée et de faire glisser sur l’image.
Outil » Pucker «
Une autre boîte de dialogue de filtre de Photoshop Liquify à connaître est l’outil » Pucker « . L’outil « Pucker » déplace les pixels vers le centre de la zone du pinceau. Pour déplacer les pixels vers le centre, faites glisser sur l’image.
Outil « Bloat »
Un outil supplémentaire qui se trouve dans la boîte de dialogue du filtre Liquify, et qui peut être utilisé pour travailler sur vos images de mariage, est l’outil « Bloat ». L’outil « Bloat » éloigne les pixels du centre de la zone de brosse. Pour éloigner les pixels du centre, faites glisser sur l’image.
Outil « Push Left »
Un dernier outil à connaître dans la boîte de dialogue du filtre Liquify est l’outil « Push Left ». Avec l’outil « Push Left », il déplace les pixels vers la gauche ou la droite, en fonction de vos actions. Si vous faites glisser l’outil vers le haut, il déplace les pixels vers la gauche. Lorsque vous faites glisser l’outil vers le bas, il déplace les pixels vers la gauche. Pour y parvenir, appuyez sur « Option » pour Mac (« Alt » pour les PC) lorsque vous faites glisser sur l’image.


Options d’outils
Dans la boîte de dialogue, il y a des options d’outils que vous pouvez définir en fonction de vos besoins. Cela est parfait pour vous puisque vous avez un style de photographie unique qui nécessite des ajustements spécifiques pour vos images de mariage.
Taille du pinceau
La première option que vous pouvez définir dans la boîte de dialogue Liquify est la taille du pinceau. Avec l’option pour la taille du pinceau, vous avez la possibilité d’ajuster la largeur du pinceau.
Densité du pinceau
L’option suivante que vous pouvez définir dans Photoshop pour la boîte de dialogue Liquify est la densité du pinceau. Avec l’option pour la densité du pinceau, vous pouvez contrôler la façon dont le pinceau se plume au bord de l’image.
Pression du pinceau
Une autre option que vous pouvez définir est la pression du pinceau dans la boîte de dialogue Liquifier. L’option pour la pression du pinceau vous permet de définir la vitesse à laquelle le pinceau effectue des changements lorsque vous le faites glisser sur l’image.
Taux du pinceau
Une option que vous pouvez définir dans la boîte de dialogue Liquifier dans Photoshop est le taux du pinceau. L’option pour le taux de pinceau vous permet de définir la vitesse à laquelle le pinceau fait lorsque vous gardez un outil immobile dans l’image.
Pression du stylet
Une dernière option que vous pouvez définir pour vos images de mariage est de régler la pression du stylet. L’option de pression du stylet n’est disponible que lorsque vous travaillez avec une tablette à stylet, et cet outil utilise les lectures de pression.
Maintenant que nous avons couvert les outils et les options dans Photoshop, nous pouvons parcourir les façons d’utiliser le filtre Liquify pour ajuster vos images.
Déformer l’image
L’une des premières façons d’optimiser l’outil Liquify dans Photoshop et d’ajuster votre travail est de déformer les images. Lorsque vous prenez les mesures pour déformer l’image, vous pouvez la modifier, la tordre ou l’exagérer pour qu’elle ait un aspect différent de celui de la version originale. Pour déformer l’image dans Photoshop, suivez ces étapes :
- Sélectionnez le calque à déformer. Si vous ne voulez déformer qu’une partie du calque, sélectionnez la zone spécifique.
- Cliquez sur « Filtre » et sélectionnez « Liquifier. »
- Dégagez toutes les zones du calque que vous ne voulez pas modifier.
- Choisissez l’un des outils de Liquification énumérés ci-dessus pour effectuer la déformation souhaitée.
- Cliquez sur « OK » pour fermer la boîte de dialogue et appliquer la déformation.
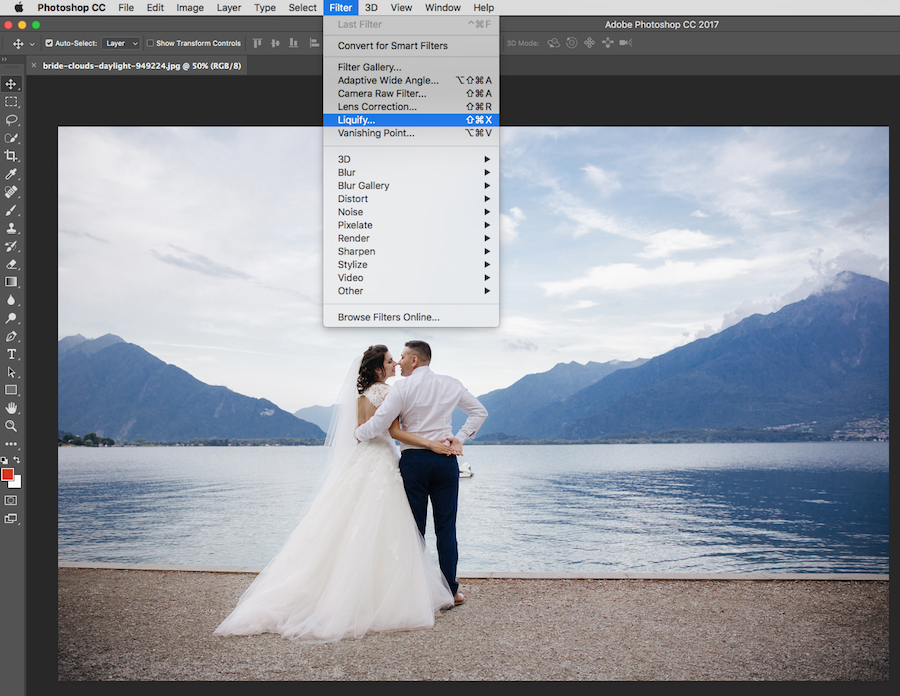
Conseil rapide
Pour annuler les distorsions effectuées sur l’image, appuyez sur « Option » pour Mac (« Alt » pour PC) et cliquez sur « Réinitialiser ». Cela réinitialisera toutes les options à leurs valeurs par défaut.
Utiliser les masques « Freeze » et « Thaw »
Pour les zones de votre image que vous ne voulez pas ajuster ou pour les zones que vous voulez rendre modifiables, vous pouvez utiliser un « masque de gel » ou un « masque de dégel ». Apprenez-en plus sur chaque masque ci-dessous.
Appliquer le « Masque de gel »
L’un des masques est connu sous le nom de « Masque de gel ». Le « Masque d’arrêt sur image » protège les zones de l’image des ajustements. Pour appliquer le « Masque d’arrêt », suivez les étapes suivantes :
- Sélectionnez l’outil « Masque d’arrêt ».
- Déplacez l’outil sur la zone que vous souhaitez protéger des ajustements.
- Appuyez et maintenez enfoncé « Maj + Clic ». This will create a straight line that is between both click points.
Apply « Thaw Mask »
The next mask is known as the « Thaw Mask. » This mask can be used for a few different options, including:
Invert Frozen Areas
- Click « Mask All » in the « Mask Options » area.
Show or Hide Frozen Areas
- Select or deselect « Show Mask » in the « View Options » area.
Changing the Color of Frozen Areas
- Select a color from the « Mask Color » menu in the « View Options » area.
To apply the « Thaw Mask » to frozen areas, follow these steps:
- Select the « Thaw Mask » tool.
- Drag the « Thaw Mask » tool over the frozen area.
- Press « Shift + Click » to thaw in a straight line that is between both click points.
Quick Tip
You can thaw all frozen areas by clicking the « None » button in « Mask Options » area.
Additional Mask Options
We just covered the « Freeze » and « Thaw » masks in Photoshop. Il existe d’autres options que vous pouvez utiliser comme masques dans Photoshop, notamment :
Sélection « Remplacer »
L’une des premières options est la sélection « Remplacer ». La sélection « Remplacer » montre la sélection, le masque ou la transparence qui se trouve dans l’image originale.
Sélection « Ajouter à »
L’option suivante est la section « Ajouter à ». Cette sélection montre le masque dans l’image d’origine afin que vous puissiez l’ajouter à l’aide de l’outil « Masque gelé ». La sélection « Ajouter à » ajoute les pixels sélectionnés dans « Canal » à la zone gelée actuelle de l’image.
Sélection « Soustraire de »
Une autre option que vous avez est d’utiliser la sélection « Soustraire de ». La sélection « Soustraire de » réduit les pixels du « Canal » de la zone gelée actuelle de l’image.
Sélection « Intersecter avec »
Une autre option que vous pouvez utiliser comme masque dans Photoshop est la sélection « Intersecter avec ». La sélection « Intersect With » utilise les pixels qui sont uniquement sélectionnés et actuellement figés dans une zone de l’image.
Sélection « Invert »
Une dernière sélection est la sélection « Invert ». La sélection « Inverser » utilise certains pixels pour inverser la zone gelée actuelle de l’image.
Utiliser un « Maillage »
Lorsque vous travaillez sur vos images dans Photoshop, il arrive que vous fassiez plusieurs ajustements à vos images avant de trouver le bon look. Pour garder une trace des déformations que vous faites sur une image, utilisez un « Mesh » dans Photoshop. Un « Mesh » vous aidera à protéger votre image originale afin qu’elle ne soit pas modifiée. De cette façon, si vous voulez revenir à la version originale sans modifications, ou pour recommencer, vous pouvez.
Choisir la taille et la couleur
- Sélectionner « Afficher le maillage » dans la partie « Options d’affichage » de la boîte de dialogue.
- Choose a size and color.
Only Show a « Mesh »
- Select « Show Mesh » and deselect « Show Image. »
Save Distortion « Mesh »
- Click « Save Mesh. »
- Choose a name and location for the « Mesh. »
- Click « Save. »
Use Saved Distortion « Mesh »
- Select the « Mesh » file to use.
- Click « Open » to apply the « Mesh. »
Quick Tip
Click « Load Last Mesh » to apply the last saved distortion « Mesh. »
« Face-Aware Liquify » Tool
Another feature of the Liquify filter is the « Face-Aware Liquify » tool, which identifies facial features. This includes eyes, noses, mouths, and more. These are facial features that may be more difficult to edit since they are so small. The tool is meant to make it simple to make adjustments to facial features as needed.

Conseil rapide
Pour une édition non destructive sur vos images, utilisez l’outil de » Liquification consciente du visage » comme un filtre intelligent. Cela permettra de s’assurer que votre image originale n’est pas touchée. Pour ce faire, suivez les étapes suivantes :
- Sélectionnez un calque « Smart Object », que vous trouverez dans le panneau « Layers ».
- Choisissez « Filter », puis sélectionnez « Liquify. »
Ci-après, nous partageons quelques conseils sur la façon de Liquifier dans Photoshop avec l’outil » Liquifier en fonction du visage » pour ajuster les traits du visage.
Utiliser les poignées à l’écran
La première méthode que vous pouvez utiliser pour ajuster les traits du visage est d’utiliser les poignées à l’écran. Utilisez cette option en suivant les étapes suivantes :
- Ouvrir une image dans Photoshop avec un ou plusieurs visages.
- Cliquer sur « Filtre », puis sélectionner « Liquider » pour ouvrir la boîte de dialogue.
- Sélectionner l’outil « Visage » dans le panneau des outils. Vous pouvez également appuyer sur » A » sur votre clavier. Avec cette action, les visages de votre image sont identifiés automatiquement.
- Démarrez avec l’un des visages de l’image et passez votre souris dessus. Vous verrez des contrôles à l’écran apparaître autour du visage.
- Faites les ajustements nécessaires sur le visage et répétez pour les autres.
- Cliquez sur « OK » lorsque vous avez terminé les ajustements.
Utiliser des contrôles coulissants
La deuxième méthode que vous pouvez utiliser pour ajuster les caractéristiques du visage est d’utiliser des contrôles coulissants. Utilisez cette option en suivant les étapes suivantes :
- Ouvrir une image dans Photoshop avec un ou plusieurs visages.
- Cliquer sur « Filtre », puis sélectionner « Liquider » pour ouvrir la boîte de dialogue.
- Sélectionner l’outil « Visage » dans le panneau des outils. Vous pouvez également appuyer sur » A » sur votre clavier. Avec cette action, les visages de votre image sont identifiés automatiquement. Les visages sont également visibles dans le menu « Sélectionner un visage » qui apparaît dans la zone « Liquider en fonction du visage » du panneau « Propriétés ». Sélectionnez un autre visage en cliquant sur l’image ou en le sélectionnant dans le menu.
- Faites des ajustements sur le visage en utilisant les commandes coulissantes comme vu ci-dessous et répétez pour les autres.
- Réglez les curseurs dans la zone « Face-Aware Liquify » pour faire des changements sur les caractéristiques du visage. Certains des curseurs comprennent les yeux, les nez, les bouches et les formes de visage.
- Cliquez sur » OK » lorsque vous avez terminé les ajustements.
Quelques conseils rapides…
- Cliquez sur l’icône de lien sur la barre d’outils pour verrouiller les paramètres des yeux gauche et droit ensemble, aidant à appliquer des effets asymétriques aux yeux.
- L’outil » Face-Aware Liquify » fonctionne mieux sur les caractéristiques du visage qui font face à la caméra. Si nécessaire, faites pivoter les faces titrées avant d’appliquer les paramètres.
- Réinitialiser les modifications apportées à une ou plusieurs faces, utilisez les options « Reset » et « All » qui se trouvent dans la zone « Face-Aware Liquify ».
Configurer le processeur graphique (si nécessaire)
Avant de commencer à utiliser l’outil « Face-Aware Liquify », assurez-vous d’activer le processeur graphique. Suivez ces étapes pour y parvenir :
- Choisissez » Édition « , puis survolez » Préférences » et sélectionnez » Performances « .
- Sélectionnez » Utiliser le processeur graphique » dans la zone » Paramètres du processeur graphique « .
- Cliquez sur » Paramètres avancés « . Assurez-vous que l’option » Utiliser le processeur graphique pour accélérer le calcul » est sélectionnée.
- Cliquez sur » OK » pour enregistrer vos paramètres.
Lorsque vous apprenez à utiliser l’outil Liquifier dans Photoshop, il peut vous aider à faire des ajustements à vos photographies de mariage pour créer des images inoubliables que vos clients vont adorer. De plus, plus vous serez à l’aise avec Photoshop, plus vous deviendrez rapide. Vous gagnerez du temps dans votre flux de travail d’édition, ce qui signifie que vous pourrez utiliser ce temps dans d’autres domaines, plus importants, de votre activité. Photoshop n’est pas le seul logiciel de post-traitement que vous pouvez maîtriser. Savez-vous comment utiliser au mieux Lightroom pour votre flux de travail post-mariage, ou quel est le meilleur logiciel de post-production à utiliser pour les montages de mariage nécessaires ?
.