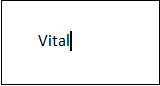Le Thésaurus est un outil logiciel qui est utilisé dans le document Microsoft Word pour rechercher (trouver) des synonymes (mots ayant la même signification) et des antonymes (mots ayant la signification opposée) pour le mot sélectionné.
Généralement, le thésaurus est utilisé dans les documents Word lorsque nous rédigeons un courriel, une lettre, un rapport de projet ou des documents de recherche.
- Note : Le thésaurus est également utilisé dans Microsoft PowerPoint et Outlook.
- Méthode 1 : Utiliser l’option synonymes
- Note : En utilisant les étapes ci-dessous, vous pouvez utiliser le Thésaurus dans Word 2003, 2010, 2013 et 2019.
- Note : Votre mot sélectionné apparaîtra dans le champ de la zone de texte Rechercher :. S’il n’est pas visible, tapez alors dans la zone de recherche un mot que vous voulez thésauriser et appuyez sur la touche Entrée du clavier.
- Méthode 2 : utiliser l’onglet Révision du ruban
Note : Le thésaurus est également utilisé dans Microsoft PowerPoint et Outlook.
Méthode 1 : Utiliser l’option synonymes
Cette méthode est utilisée pour la version de bureau d’un document Word. C’est la méthode la plus simple et la plus rapide pour utiliser le Thésaurus dans Word.
Pour utiliser un Thésaurus dans un document Word, suivez les étapes mentionnées ci-dessous –
Note : En utilisant les étapes ci-dessous, vous pouvez utiliser le Thésaurus dans Word 2003, 2010, 2013 et 2019.
Étape 1 : Ouvrez un nouveau document Word ou un document Word existant.
Étape 2 : Tapez un nouveau mot ou recherchez un mot dans un document existant que vous voulez pour le Thesaurus.
Étape 3 : Mettez en surbrillance le mot tapé ou sélectionné. Un fond bleu apparaîtra derrière le mot.
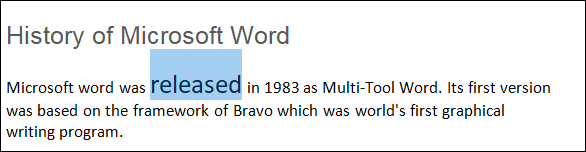
Étape 4 : Cliquez avec le bouton droit de la souris sur le mot sélectionné ou tapé. Un menu déroulant apparaît à l’écran. Placez le curseur sur l’option Synonymes.
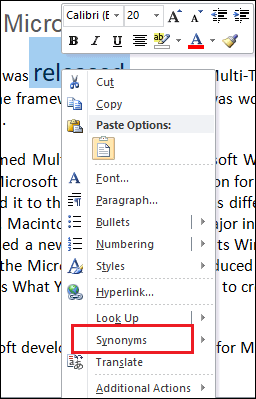
Étape 5 : Une fois que vous placez le curseur sur l’option Synonymes, une fenêtre de liste de synonymes apparaît à droite ou à gauche de l’écran, comme le montre la capture d’écran ci-dessous.
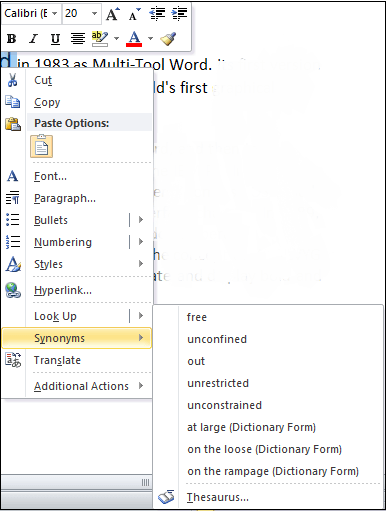
Etape 5 : cliquez sur le thésaurus en bas de la fenêtre contextuelle.
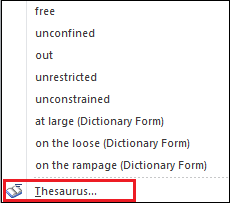
Étape 6 : Le volet suivant apparaîtra dans le coin droit du document Word.
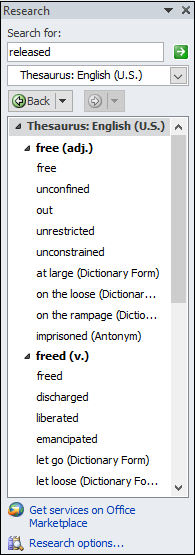
Note : Votre mot sélectionné apparaîtra dans le champ de la zone de texte Rechercher :. S’il n’est pas visible, tapez alors dans la zone de recherche un mot que vous voulez thésauriser et appuyez sur la touche Entrée du clavier.
Etape 7 : Sélectionnez le mot thésaurus que vous voulez insérer et cliquez sur l’icône déroulante associée au mot sélectionné. Les options suivantes s’affichent à l’écran. Cliquez sur le bouton Insérer.
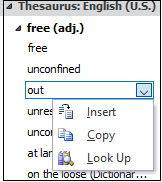
Vous pouvez maintenant constater que le mot sélectionné est remplacé par son synonyme dans le document Word.

Méthode 2 : utiliser l’onglet Révision du ruban
Vous pouvez également utiliser le Thésaurus en utilisant l’onglet Révision.
Voici les étapes suivantes pour utiliser Thesaurus à l’aide de l’onglet Révision –
Étape 1 : Ouvrez le nouveau document Word ou un document Word existant.
Etape 2 : Tapez le mot dans le document que vous voulez rechercher (Thésaurus)
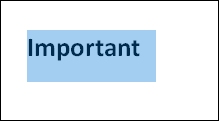
Etape 3 : Allez dans l’onglet Révision sur le ruban et cliquez sur l’option Thésaurus dans la section Vérification ou vous pouvez simplement appuyer sur la touche de raccourci Shift + F7.
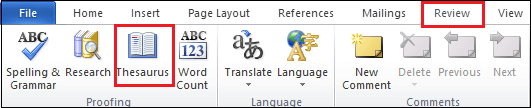
Etape 4 : L’écran suivant apparaît dans le coin droit du document Word dans lequel faites ce qui suit :
- Sélectionnez le mot.
- Cliquez sur l’icône déroulante associée au mot sélectionné.
- A small drop-down menu appears, click on the Insert.
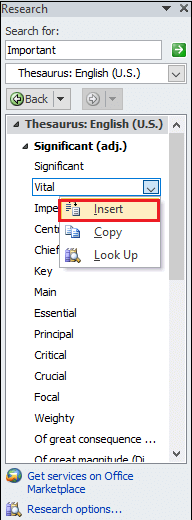
The screenshot below shows that a word important is replaced with its synonym vital.