Le Lens Flare est la lumière diffusée dans les systèmes de lentilles. Le flare est particulièrement causé par une source de lumière très vive, soit dans l’image – ce qui produit des artefacts visibles – soit éclairant l’objectif mais pas dans l’image – ce qui produit un voile. Le plus souvent, cela se produit lors d’une prise de vue au soleil (lorsque le soleil est dans le cadre ou que l’objectif est pointé dans la direction du soleil)
Le lens flare se manifeste généralement par plusieurs étoiles, anneaux ou cercles alignés sur l’image. Les motifs de Lens flare s’étendent généralement largement sur la scène et changent d’emplacement avec le mouvement de l’appareil photo par rapport aux sources lumineuses, suivant la position de la lumière et s’atténuant à mesure que l’appareil photo s’éloigne de la lumière vive jusqu’à ne plus provoquer de flare du tout. Source
Dans ce tutoriel rapide, je vais vous montrer comment créer des effets de lens flare réalistes pour vos photos et images. Je vais vous montrer deux méthodes utiles dans lesquelles vous pouvez ajouter un lens flare solaire dans Photoshop d’une manière non destructive pour vos images.
Méthode 1 : Créer une texture d’image de lens flare
Ouvrir un nouveau fichier PSD de taille 1000×1000 px par exemple si vous voulez créer une grande image de lens flare. Remplissez le calque avec la couleur noire. Allez dans Filter>Rendu et choisissez Lens Flare.
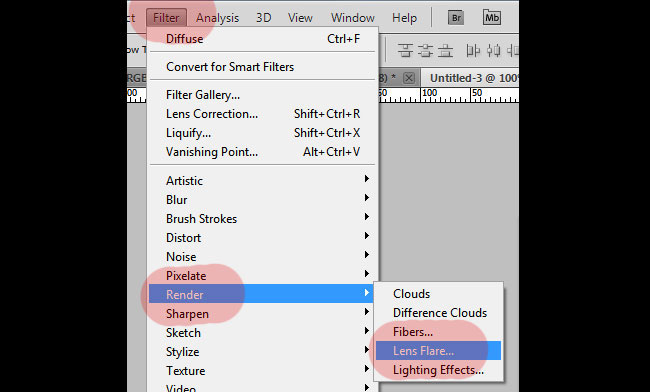
Vous allez ouvrir la boîte de dialogue Lens Flare de Photoshop qui vous permet d’ajouter un effet de lens flare à votre image/photo. Vous pouvez choisir l’un des quatre différents types d’objectifs (zoom 50-300 mm, 35 mm Prime, 105 mm Prime et Movie Prime) dans la section Lens Type. Vous pouvez également choisir la luminosité du Lens Flare. Dans le mini aperçu, vous pouvez voir l’effet d’éblouissement généré. Utilisez le mini aperçu et faites glisser l’éruption avec la souris pour modifier la distance et la direction.
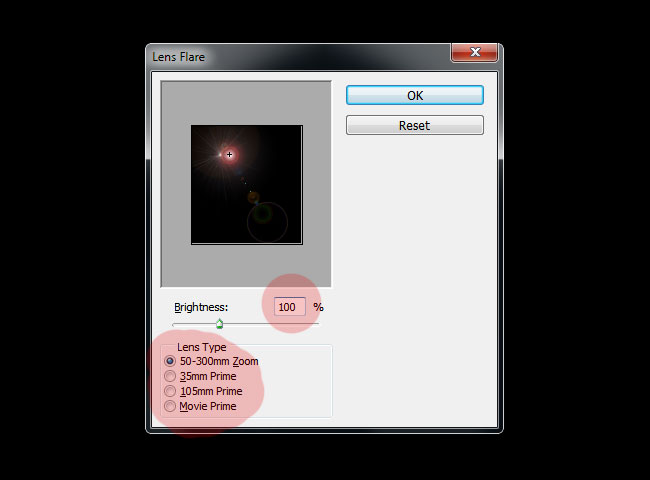
Je vais vous montrer un aperçu de chaque type de lens flare : Zoom 50-300 mm, Prime 35 mm, Prime 105 mm et Movie Prime ; vous pouvez choisir celui qui vous plaît le plus. Comme vous pouvez le voir, vous avez maintenant obtenu des textures de lens flare intéressantes similaires à celles-ci.
J’ai utilisé cette technique pour créer mes pinceaux de lens flare ; tout ce que vous avez à faire est d’appuyer sur CTRL+I pour inverser l’image et ensuite sur Définir le préréglage du pinceau.
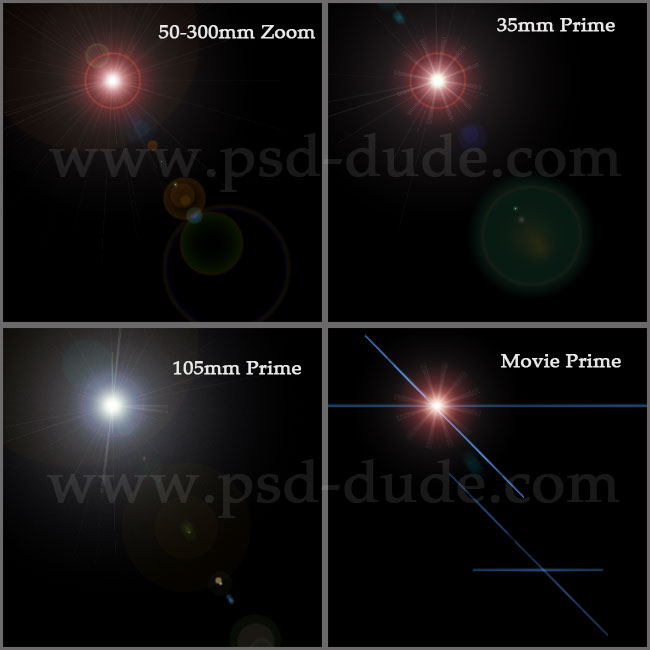
Je vais choisir le type de Lens Flare 50-300 mm Zoom pour ce tutoriel. Voici donc le résultat appliqué à notre fond de couleur noire.

Maintenant, vous pouvez faire quelques ajustements Photoshop sur cette image de lens flare de soleil. Vous pouvez ajouter par exemple des ajustements de teinte/saturation avec les paramètres suivants pour modifier la couleur de l’éclat de lentille. Assurez-vous d’ajouter l’ajustement comme masque d’écrêtage pour le calque.
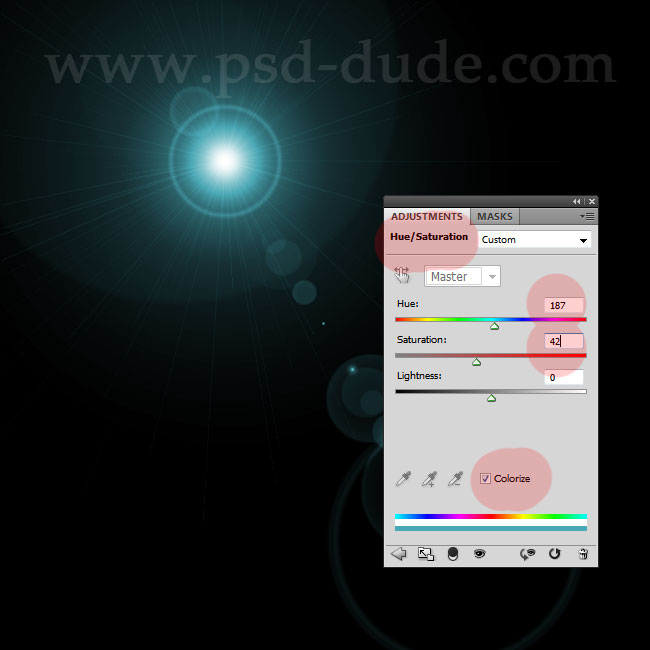
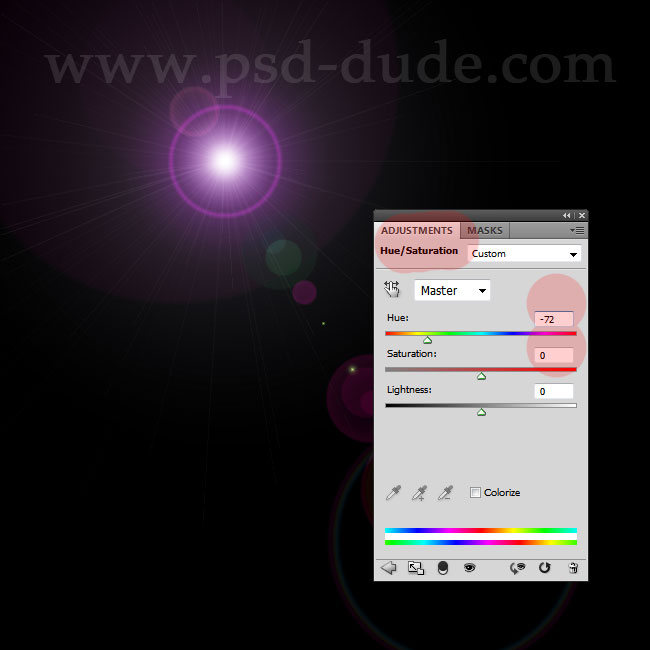
Pour changer les tons de couleur et rendre la texture de l’éruption plus intéressante, vous pouvez utiliser un calque d’ajustement Remplissage dégradé. Vous pouvez voir dans ce tutoriel comment coloriser une image à l’aide de Photoshop Gradient Map

Tout ce que vous avez à faire est d’ajouter votre image/photo sous le calque lens flare et de changer simplement le mode de fusion du calque lens flare en Screen. Vous pouvez créer la texture dans un autre fichier PSD, la redimensionner à une taille plus petite et la placer sur votre photo. Vous pouvez enregistrer l’image en tant que fichier JPG et l’utiliser comme texture de lens flare dans vos prochaines manipulations de photos. L’image utilisée dans l’aperçu, vous pouvez la trouver ici
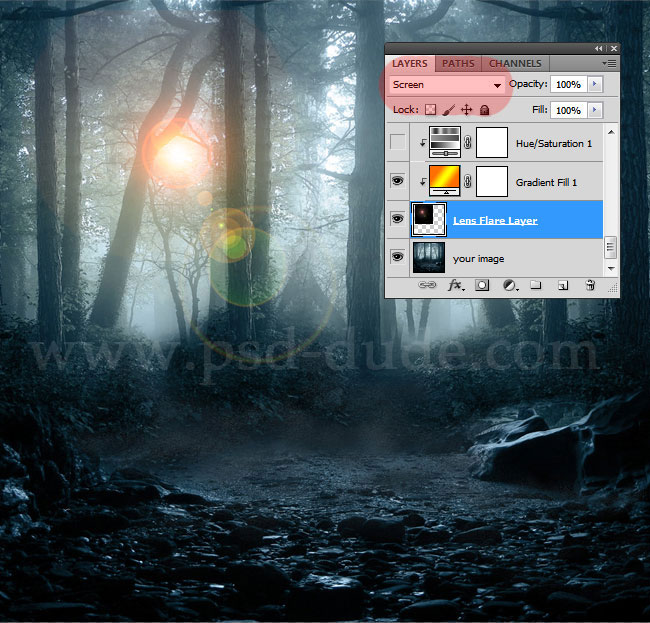
Méthode 2 : ajouter un filtre lens flare non destructif à vos photos
Vous pouvez utiliser une autre méthode pour ajouter des effets lens flare à vos images ; cette prochaine méthode est plus facile mais pas aussi polyvalente en termes de paramètres de couleur que la précédente. Tout ce que vous avez à faire est d’ouvrir votre image dans un nouveau fichier PSD. Convertissez le calque de l’image en objet intelligent.

Allez dans Filter>Rendu et choisissez à nouveau Lens Flare. Vous pouvez voir dans l’aperçu qu’au lieu du fond noir de l’étape précédente, vous avez maintenant votre image. Choisissez n’importe quel type de lens flare et cliquez sur ok.
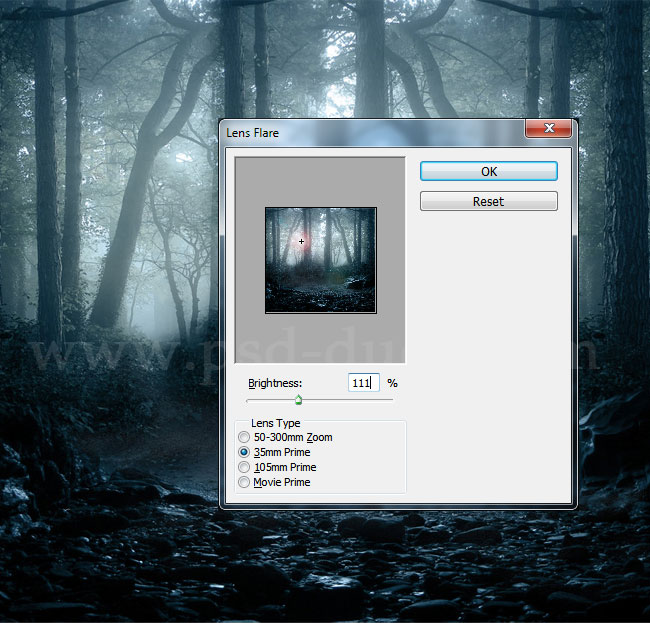
Vous pouvez voir que l’objet intelligent a maintenant attaché un filtre intelligent Lens Flare que vous pouvez modifier sans affecter l’image originale. Ainsi, vous pouvez facilement modifier le type de lens flare, la luminosité, etc et même remplacer votre photo par une nouvelle.
