- Summary
- Common Causes de l’erreur Xbox One Installation Stopped
- Solution 1. Effacez vos jeux sauvegardés localement et essayez de réinstaller le jeu
- Solution 2. Mettez votre console hors ligne et essayez d’installer le jeu
- Solution 3. Make Sure That You Have Enough Storage Space to Install Xbox Game
- Solution 4. Vérifiez l’état actuel des services Xbox Live
- Solution 5. Formatez le disque dur externe de la Xbox One
- Solution 6. Vérifiez les mises à jour du système de la console
- Solution 7. Restaurez votre Xbox à l’état d’usine
- Solution 8. Installer la Xbox sur le disque dur interne
- Solution 9. Utilisez le bon compte Xbox
- Bottom Line
- Foire aux questions sur l’installation de la Xbox One arrêtée
Summary

Beaucoup d’utilisateurs se sont plaints de rencontrer l’erreur d’installation arrêtée de la Xbox One. Si vous avez toujours du mal à la résoudre, venez voir MiniTool Solution. Dans l’article d’aujourd’hui, vous apprendrez les 9 meilleures méthodes de dépannage pour réparer l’installation arrêtée Xbox One.
Common Causes de l’erreur Xbox One Installation Stopped
Xbox One vous permet d’installer des applications et des jeux sur la console. Cependant, il est également ennuyeux que l’erreur Xbox One installation stopped error se produise. Un grand nombre d’utilisateurs cherchent la solution sur google pour résoudre ce problème.
Pour résoudre le problème d’installation stoppée Xbox One, il est nécessaire de comprendre les raisons de cette occurrence. Voici plusieurs causes courantes de ce problème que nous avons résumées.
- La cause la plus courante de l’installation arrêtée Xbox One est que votre console essaie de télécharger une mise à jour du jeu pendant que celui-ci s’installe.
- Une autre cause courante est que les fichiers du jeu que vous avez sauvegardés localement sont corrompus.
- Parfois, l’erreur Xbox One installation stopped se produit également lorsque la Xbox One souffre de certaines erreurs ou que ce service ne fonctionne pas.
- Un compte Xbox incorrect auquel vous vous connectez est une autre cause souvent ignorée, puisque, comme vous le savez, tous les jeux Xbox sont liés à votre compte Xbox.
- Du fait que ce jeu a besoin d’un grand espace pour s’installer, l’installation du jeu Xbox One arrêté se produit également si votre disque dur n’a pas assez d’espace pour installer le jeu Xbox.
- Parfois, la console périmée pourrait également causer les problèmes d’installation Xbox One.
- Il est rapporté que certains utilisateurs rencontrent le problème d’installation en essayant d’installer le jeu Xbox One sur un disque dur externe.
Maintenant, je crois que vous avez déjà une compréhension globale du problème d’installation Xbox One arrêté. Voyons les 8 meilleures méthodes suivantes pour résoudre ce problème.
Solution 1. Effacez vos jeux sauvegardés localement et essayez de réinstaller le jeu
Pour réparer l’erreur Xbox One installation stopped en douceur, suivez simplement les étapes ci-dessous pour supprimer les fichiers de jeu corrompus que vous avez sauvegardés localement.
Etape 1. Assurez-vous qu’il n’y a pas de disque dans votre console.
Etape 2. Appuyez sur le bouton Xbox de l’écran d’accueil pour ouvrir le guide.
Étape 3. Naviguez dans l’ordre vers Paramètres, Tous les paramètres, Système et Stockage.
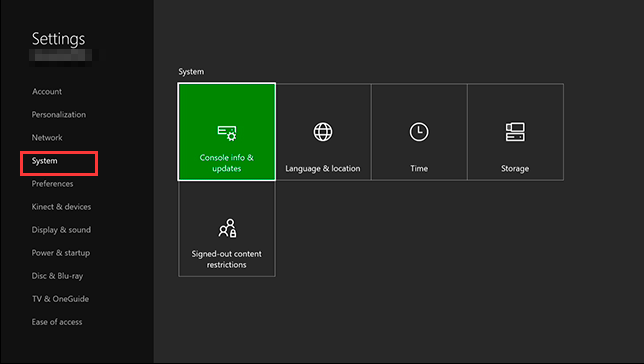
Étape 4. Maintenant, sélectionnez Effacer les parties enregistrées locales. (Remarque : cette option ne supprime que les données que vous avez enregistrées localement, les fichiers de jeu et la progression que vous avez enregistrés dans le cloud Xbox Live ne seront pas effacés.)
Étape 5. Cliquez sur Oui pour confirmer ce processus. Vous pouvez ensuite redémarrer votre console et voir si ce problème est résolu.
Solution 2. Mettez votre console hors ligne et essayez d’installer le jeu
Comme mentionné ci-dessus, l’erreur Xbox One installation stopped peut se produire lorsque la Xbox One se met à jour pendant son installation. Il est donc recommandé de mettre votre console hors ligne dans un premier temps. Pour cela :
Étape 1. Cliquez sur la page d’accueil et appuyez sur le bouton Xbox pour ouvrir le guide.
Etape 2. Cliquez sur Système, Tous les paramètres, Paramètres réseau et Aller hors ligne dans l’ordre.
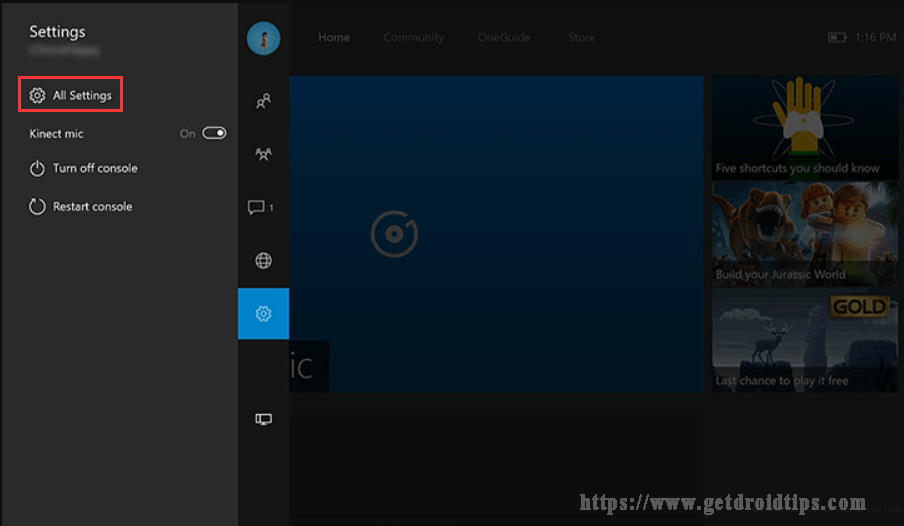
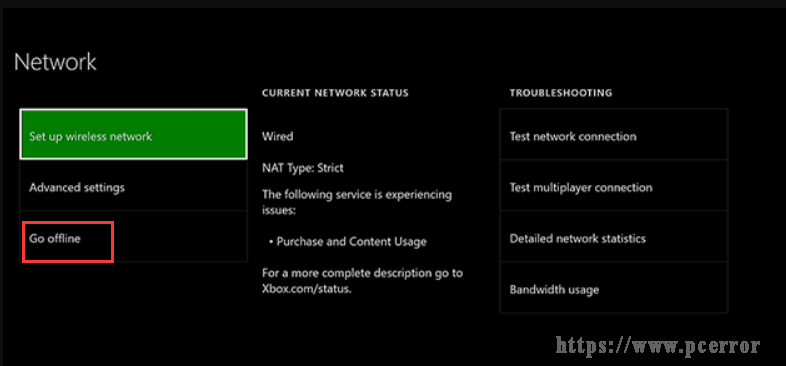
Étape 3. Après cela, vous êtes hors ligne. Then you need to follow the steps below to cancel the download.
- Select My games & apps by scrolling right on the Home Screen.
- Select Queue.
- Highlight the game you are trying to install and press the Menu button on the controller.
- Select Cancel.
Step 4. Then you need to remove the game disc from the console and restart it. Follow the steps to do:
- Open the Guide again by the above step and click on Settings.
- Select the Restart console option and select the Yes to confirm.
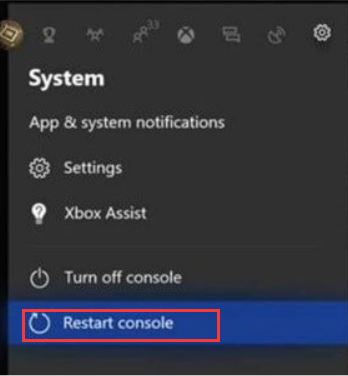
Solution 3. Make Sure That You Have Enough Storage Space to Install Xbox Game
As is well known, Xbox One needs a quite large storage space to install and run. Ainsi, l’erreur » Xbox One game installation stopped « se produit également s’il n’y a pas assez d’espace de stockage sur votre disque dur.
En général, vous devriez recevoir une notification lorsque l’espace de stockage de votre disque dur est faible. Mais il est parfois possible que vous ayez manqué la notification. Vous pouvez agrandir l’espace du disque dur en suivant les étapes suivantes :
Étape 1. Appuyez sur le bouton Xbox de la console, puis accédez à la section Notifications.
Étape 2. Vérifiez s’il y a des notifications concernant le faible espace du disque dur.
Étape 3. Si c’est vraiment le cas, il est recommandé de mettre à niveau votre disque dur pour obtenir plus d’espace disque afin d’installer un nouveau programme.
Ici, nous vous recommandons d’utiliser MiniTool Partition Wizard. Ce puissant logiciel vous offre une solution parfaite en matière de récupération de données, de clonage de disque et de gestion de partition. Notez que vous devez effectuer cette opération sur un ordinateur fonctionnant sous Windows.
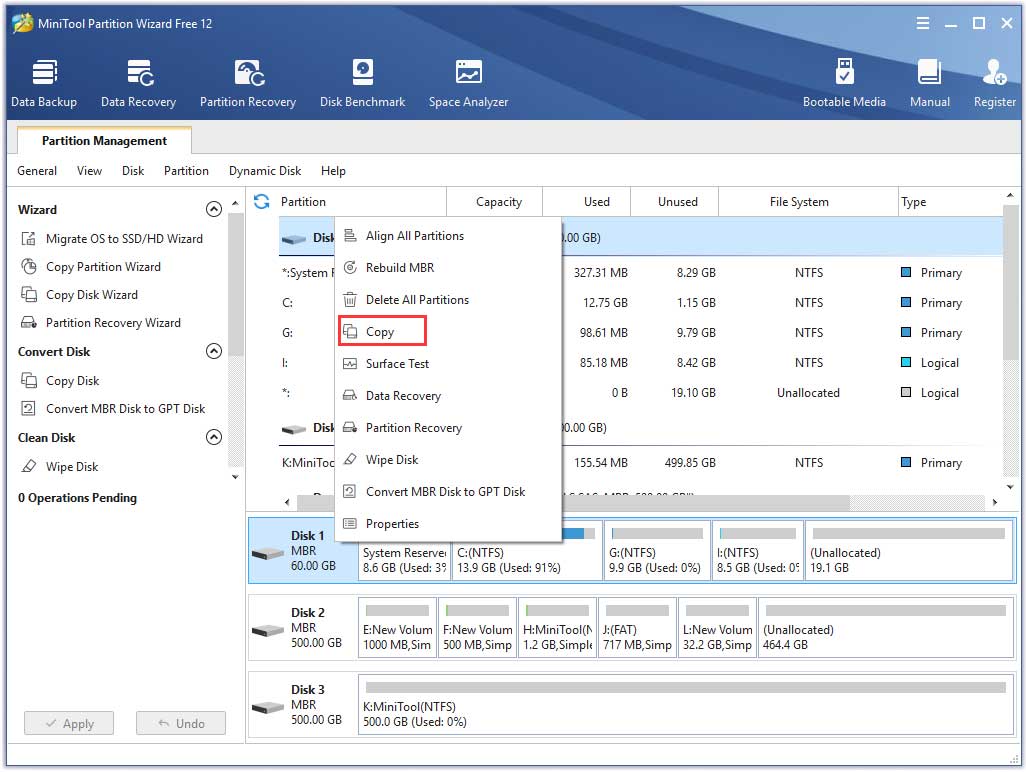
Vous pouvez également supprimer les éléments spécifiques de votre disque dur en suivant les étapes suivantes :
Etape 1. Appuyez sur la gâchette droite de la page d’accueil et ouvrez Mes jeux & apps.
Étape 2. Naviguez jusqu’au jeu ou à l’app que vous voulez supprimer. Appuyez sur le menu de la console et choisissez l’option Message game ou manage app.
Étape 3. Sélectionnez ensuite Gérer tout en interne et Désinstaller tout. Vous devrez peut-être répéter le processus plusieurs fois pour libérer l’espace nécessaire.
Solution 4. Vérifiez l’état actuel des services Xbox Live
Xbox Live Cloud vous permet de sauvegarder des jeux et de garder vos données importantes en synchronisation. Cependant, s’il y a des problèmes dans Xbox Live ou si Xbox Live ne fonctionne pas, vous pouvez rencontrer le problème « installation arrêtée Xbox One ».
Pour ce problème côté serveur, vous devez attendre les correctifs que Microsoft publie pour résoudre ce problème. Cependant, il est faisable de vérifier l’état actuel des services Xbox Live simplement en visitant le site officiel de Xbox. Si vos services Xbox Live souffrent de performances lentes, vous pouvez suivre ce guide qui vous aidera à optimiser ses performances.
Solution 5. Formatez le disque dur externe de la Xbox One
En outre, le disque dur externe est également utilisé par de nombreux utilisateurs pour stocker des jeux et des applications afin d’économiser plus d’espace sur le disque dur interne.
Mais vous devez formater correctement le disque dur externe avant de l’utiliser pour les jeux et les applications. Gardez à l’esprit que le formatage de votre disque dur supprimera toutes les données de celui-ci, il est donc fortement recommandé de sauvegarder les données importantes à l’avance.
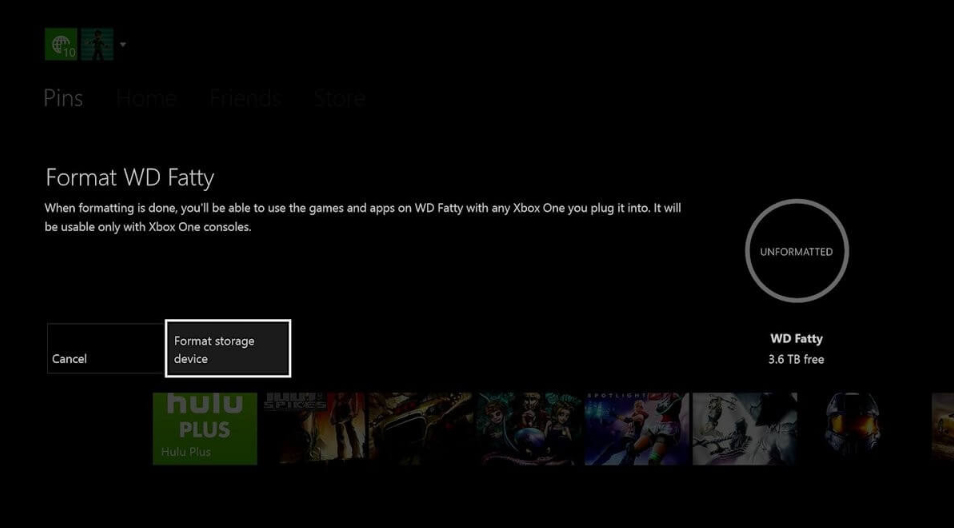
Plus important encore, gardez à l’esprit que tous les disques durs externes ne sont pas adaptés au stockage des jeux et des applications. Pour stocker des apps et des jeux sur un disque dur externe, le disque doit détenir une capacité de 256 Go ou plus et utiliser une connexion USB 3.0.

Le disque dur externe 2TB peut être utilisé pour sauvegarder le système, les dossiers, etc. Ce post vous présentera le meilleur disque dur externe 2TB de 2019.
Solution 6. Vérifiez les mises à jour du système de la console
Si votre console n’est pas à jour, vous pouvez rencontrer l’installation du jeu Xbox One arrêté. Pour résoudre ce problème, vous pouvez vérifier s’il existe des mises à jour disponibles pour votre console en suivant les étapes suivantes.
Etape 1. Appuyez sur le bouton Xbox sur l’écran d’accueil pour ouvrir le guide.
Etape 2. Naviguez vers les paramètres et tous les paramètres. Cliquez ensuite sur le Système dans le volet de gauche et les infos de la console & mise à jour.
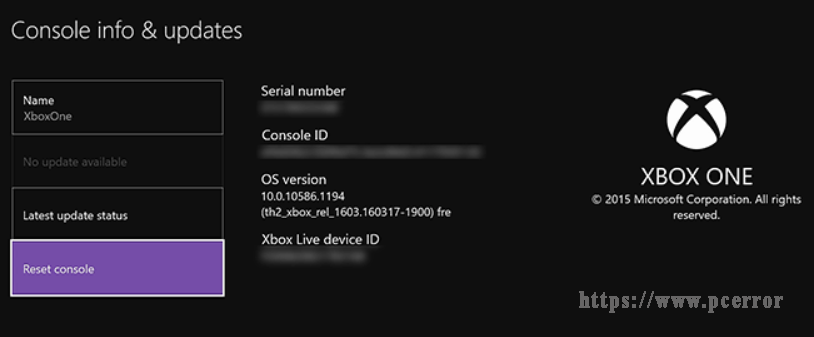
S’il y a des mises à jour disponibles qui apparaîtront au bas de la première colonne. Après avoir installé la dernière mise à jour, vous pouvez essayer d’installer à nouveau le jeu.
Solution 7. Restaurez votre Xbox à l’état d’usine
Parfois les problèmes avec le processus d’installation apparaissent aussi à cause de fichiers corrompus. Pour résoudre ce problème, le moyen le plus simple et le plus rapide est d’effectuer une réinitialisation d’usine. Voici comment faire :
Note : La réinitialisation d’usine peut supprimer tous les fichiers de votre console. Donc, assurez-vous que vous avez tout sauvegardé avant la réinitialisation d’usine.
Étape 1. Appuyez sur le bouton Xbox sur l’écran d’accueil pour ouvrir le guide.
Etape 2. Naviguez jusqu’à Paramètres et Tous les paramètres.
Étape 3. Sélectionnez Système dans le volet de gauche et cliquez sur Infos console & mises à jour.
Étape 4. Cliquez maintenant sur Réinitialiser la console.
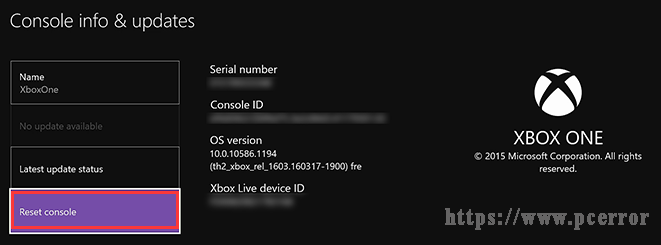
Ici, vous verrez deux options disponibles « Réinitialiser et supprimer tout et Réinitialiser et conserver mes jeux et applications ». Nous vous recommandons de choisir cette dernière afin d’effectuer la réinitialisation et de supprimer les fichiers corrompus sans supprimer vos jeux ou vos apps installées.
Si cette dernière option ne parvient pas à résoudre le problème d’installation arrêtée Xbox One, vous devrez choisir Réinitialiser et tout supprimer. Mais gardez à l’esprit que vous devez sauvegarder tous les fichiers importants sur un autre disque dur afin de ne pas avoir à les télécharger à nouveau.
Solution 8. Installer la Xbox sur le disque dur interne
Il est rapporté que de nombreux utilisateurs rencontrent le problème « Installation Xbox One arrêtée » lorsqu’ils essaient d’installer le jeu sur un disque dur externe. Bien qu’un disque dur externe soit un bon choix pour préserver votre espace de stockage lors de l’installation d’un jeu, vient certaines erreurs peuvent apparaître pendant que vous faites cela.
Il est très simple de résoudre ce problème si vous êtes dans la même situation, il suffit d’installer le jeu sur le disque dur interne et de définir l’emplacement de téléchargement pour tous les nouveaux téléchargements sur le disque dur interne. Après cela, la progression de l’installation devrait s’effectuer en douceur.
Solution 9. Utilisez le bon compte Xbox
Le compte Xbox peut être ignoré. Afin d’installer le jeu sans problème, vous devez vous connecter au bon compte. Si vous avez plusieurs comptes sur la console, assurez-vous que vous êtes connecté avec le compte que vous avez utilisé pour acheter ce jeu. Cette solution ne s’applique qu’aux téléchargements numériques.
J’ai échoué à installer un jeu depuis ma console avec une erreur indiquant que l’installation Xbox One s’est arrêtée à 0 % ou presque. La solution 5 est utile. Si vous avez du mal à résoudre ce problème vexant, faites un essai. Click to tweet
Bottom Line
Dans l’article d’aujourd’hui, nous avons exploré les 9 principales méthodes de dépannage pour résoudre le problème » Xbox One installation stopped « . Je pense que vous avez une compréhension globale de ces solutions, faites un essai maintenant !
Bien, bienvenue pour laisser vos idées dans la zone de commentaires ou vous pouvez nous envoyer un email à [email protected] si vous avez des questions.
Foire aux questions sur l’installation de la Xbox One arrêtée
- Dans le tableau de bord de la Xbox One, sélectionnez le bouton Go Home dans le coin supérieur droit.
- Appuyez sur le bouton Menu de la console pour ouvrir les paramètres
- Allez dans les paramètres > Alimentation et démarrage dans lesquels vous pouvez configurer la Xbox one pour qu’elle utilise le mode veille lorsque votre Xbox est éteinte.
- Sélectionnez le mode d’alimentation Instant-On qui aidera votre Xbox One à terminer le téléchargement lorsque la Xbox est éteinte.
- Hold the power button for 10 seconds, and then the system will on and perform a hard reset.
- After Xbox one power off entirely, power on it again and you will see a green start-tp screen.
- The cache will be cleared and settings may reset, but all your data is preserved.
- Press the Xbox button to open the guide.
- In the Home page, go to System > Settings.
- Then select Network.
- Select Network settings > Go offline one by one.