La leçon 13 : Insertion d’images
/fr/googledocuments/working-with-tables/content/
Introduction
Ajouter des images à votre document peut le rendre plus attrayant visuellement. Google Documents utilise la recherche Google pour trouver et fournir des images parmi lesquelles vous pouvez choisir, il est donc probable que vous en trouverez une qui correspond à vos besoins. Si vous disposez d’une image personnelle que vous souhaitez utiliser, vous pouvez en télécharger une.
Dans cette leçon, vous apprendrez à télécharger, rechercher et insérer des images. Vous apprendrez également à modifier la taille et la position d’une image.
Voyez la vidéo ci-dessous pour en savoir plus sur l’insertion d’images.
Pour télécharger une image :
- Placez le point d’insertion dans le document à l’endroit où vous voulez insérer l’image.
- Cliquez sur Insérer > Image > Télécharger à partir de l’ordinateur.
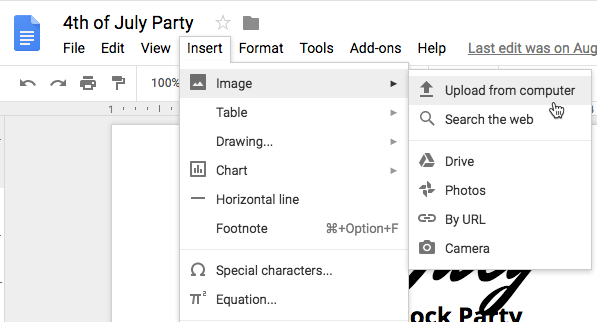
- Sélectionnez l’image que vous souhaitez utiliser, puis cliquez sur Ouvrir.
Recherche d’images
Lorsque vous recherchez une image dans Google Documents, il est important de savoir que presque toutes les images trouvées par Google appartiendront à quelqu’un d’autre. Google essaie de filtrer les résultats pour n’afficher que les images gratuites Creative Commons, mais il est important d’aller à la source d’une image pour vérifier la licence de copyright. Pour plus d’informations sur l’utilisation des images trouvées sur Internet, lisez notre leçon sur le droit d’auteur et l’usage loyal.
Pour rechercher une image :
- Placez le point d’insertion dans le document où vous souhaitez insérer l’image.
- Cliquez sur Insérer > Image > Rechercher sur le web.
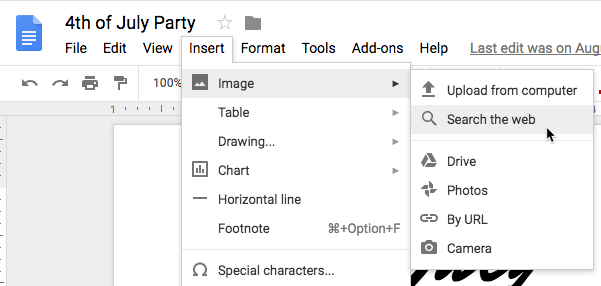
- Un volet de recherche apparaît sur le côté droit de la fenêtre. Tapez le terme de recherche souhaité, puis appuyez sur Entrée.
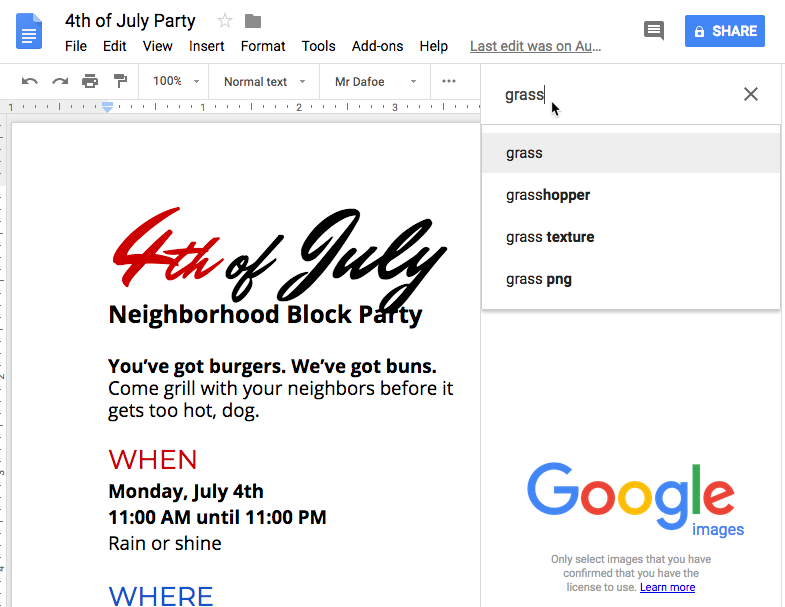
- Regardez les résultats de la recherche. Sélectionnez l’image souhaitée, puis cliquez sur Insérer.
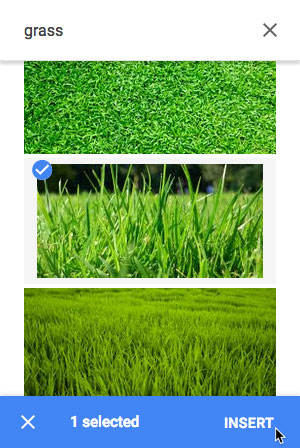
- L’image apparaîtra dans le document.
Pour supprimer une image, sélectionnez-la et appuyez sur la touche Retour arrière ou Suppression de votre clavier.
Autres options pour insérer des images
Google Docs offre plusieurs options supplémentaires pour insérer des images. Si vous avez l’URL d’une image ou d’une collection d’images stockées dans des albums en ligne ou dans votre Google Drive, vous pouvez facilement accéder à ces images et les insérer également. N’oubliez jamais de vérifier la licence de copyright d’une image avant de la placer dans votre document.
- Par URL : Cette option est utile si vous disposez de l’URL d’une image particulière. Lorsque l’URL est saisie correctement, un aperçu de l’image apparaît. Cliquez sur Sélectionner pour insérer l’image dans votre document.
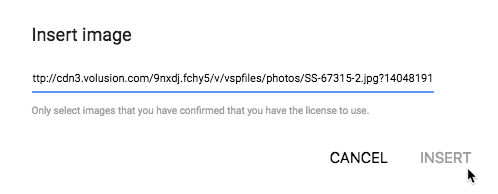
- Vos photos : La sélection de Photos vous donne accès aux images du profil de votre compte Google. Si vous utilisez Google Photos pour organiser vos photos, les albums que vous y avez créés seront également visibles dans la boîte de dialogue. Cliquez sur un album pour l’ouvrir et sélectionner une image.
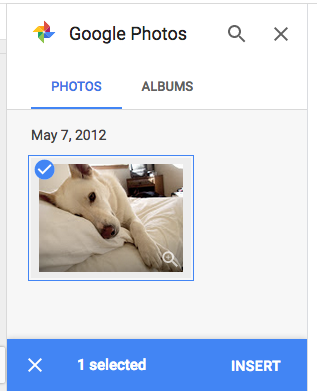
- Google Drive : Si vous avez des images stockées dans votre compte Google Drive, cliquer sur Google Drive vous donnera accès à ces images. Vous avez la possibilité de trier les images pour afficher toutes les images de votre Google Drive, seulement celles partagées avec vous, ou seulement vos images les plus récemment téléchargées.
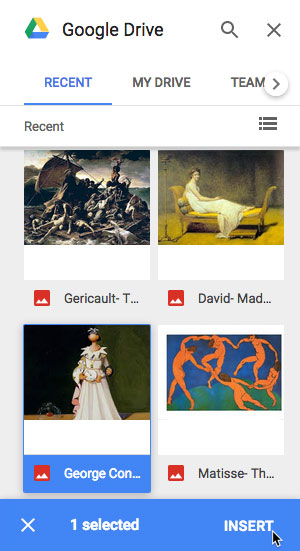
Modification des images
Parfois, lorsque vous insérez une image ou une photo à partir d’un fichier, vous pouvez constater que vous devrez modifier la position de l’image ou la redimensionner pour qu’elle soit bien placée dans votre document.
Pour modifier la position d’une image :
Vous pouvez remarquer qu’il est difficile de modifier la position de l’image à un autre endroit dans le document. Cela est dû aux paramètres d’habillage du texte sur l’image. Vous devrez modifier le paramètre d’enveloppement du texte si vous souhaitez déplacer l’image librement, ou si vous souhaitez simplement que le texte s’enroule autour de l’image de manière plus naturelle. Les options de positionnement sont :
- En ligne : Cette option aligne l’image avec le texte. L’image se déplacera avec le texte si du texte supplémentaire est ajouté ou supprimé. Cependant, cette option vous donne moins de liberté pour déplacer l’image où vous le souhaitez.
- Envelopper le texte : Cette option fait en sorte que le texte s’enroule autour de l’image. Utilisez cette option si vous voulez déplacer l’image à un autre endroit dans le document.
- Casser le texte : Cette option est comme l’enveloppement du texte, mais l’image agira comme une rupture – ce qui signifie que le texte n’apparaîtra qu’au-dessus et au-dessous de l’image, et non à gauche ou à droite.
- Sélectionnez l’image dont vous voulez modifier la position. Les trois options de positionnement apparaissent sous l’image.

- Sélectionnez Wrap text. Passez la souris sur l’image, et le curseur se transforme en flèches directionnelles. Cliquez et faites glisser l’image vers l’emplacement souhaité.

- Lâchez la souris, et l’image se déplacera vers la position sélectionnée. Le texte s’enroule autour de l’image.
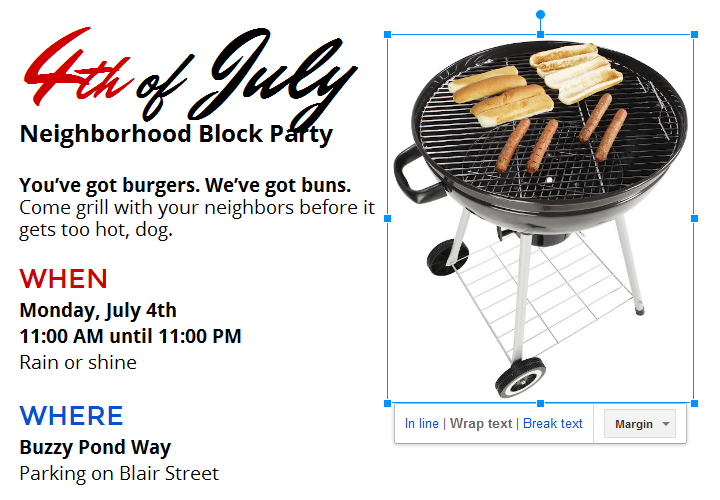
Pour modifier la taille d’une image :
- Sélectionnez l’image que vous souhaitez redimensionner. Des poignées de redimensionnement apparaissent autour de l’image.

- Cliquez et faites glisser l’une des poignées de redimensionnement des coins. L’image changera de taille tout en gardant les mêmes proportions. Si vous voulez l’étirer horizontalement ou verticalement, vous pouvez utiliser les poignées de redimensionnement latérales.

Défi!
- Ouvrez notre fichier d’exemple. Assurez-vous que vous êtes connecté à Google, puis cliquez sur Fichier > Faites une copie.
- Supprimez l’image du gril sur le côté droit de la page.
- Insérez une autre image en recherchant le mot feu d’artifice dans le champ Rechercher sur le Web. Choisissez une image de feu d’artifice que vous aimez.
- Changez l’alignement de l’image pour envelopper le texte.
- Glissez l’image sur le côté droit du document et redimensionnez l’image pour qu’elle tienne sur la page à côté du texte.
- When you’re finished, your document should look something like this:
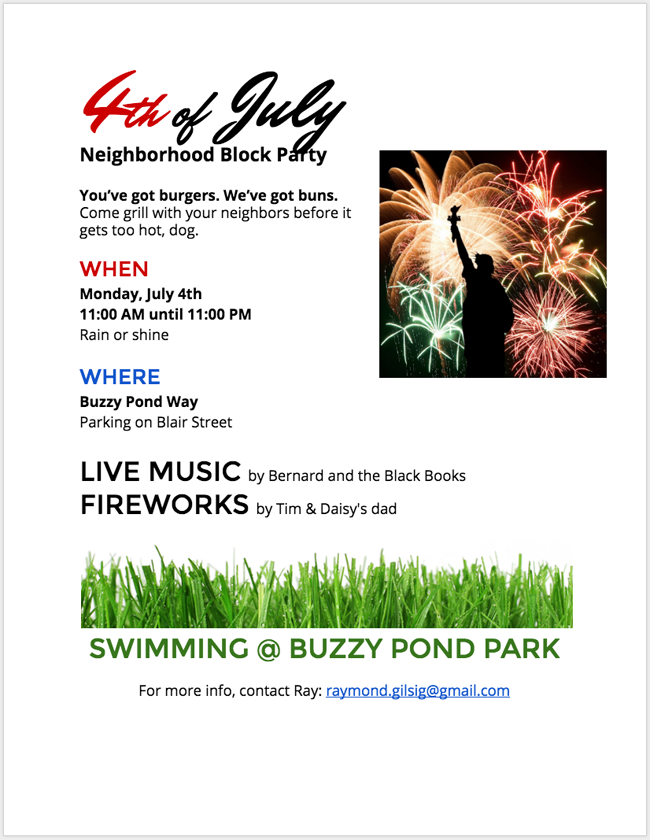
/en/googledocuments/inserting-text-boxes-and-shapes/content/