Vous voulez mettre à jour WordPress mais vous ne savez pas par où commencer ? Souvent, les débutants ont peur qu’une mise à jour ne casse leur site web.
Cette crainte est compréhensible cependant il est important d’utiliser la dernière version de WordPress pour une sécurité et des performances optimales de votre site web.
Dans ce guide du débutant, nous vous montrerons comment mettre à jour WordPress en toute sécurité comme un pro sans casser votre site web.

La mise à jour de votre site Web WordPress est une tâche de maintenance régulière. Nous avons créé une infographie facile à suivre que vous pouvez utiliser comme guide de référence.
Cliquez sur l’image ci-dessous pour afficher l’infographie complète ou continuer à lire les instructions textuelles.
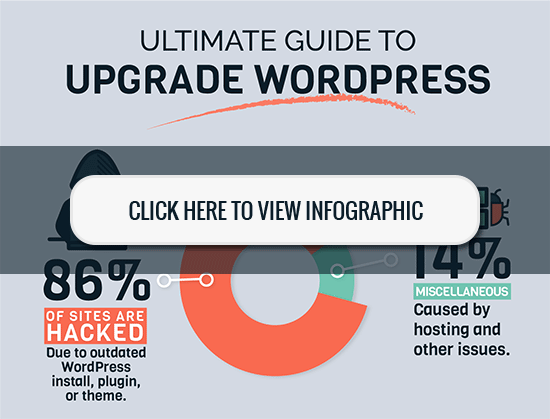
- Pourquoi vous devriez toujours mettre à jour WordPress
- Préparation avant la mise à jour de WordPress
- Mise à jour de WordPress à la dernière version
- Méthode 1 : Mise à jour de WordPress à l’aide du système intégré (1-clic)
- Méthode 2 : Mettre à jour manuellement WordPress à l’aide de FTP
- Ce qu’il faut faire après la mise à jour
Pourquoi vous devriez toujours mettre à jour WordPress
Les recherches de pointe sur la sécurité de WordPress montrent que la majorité des sites Web WordPress qui sont piratés sont soit dus à un noyau WordPress, des plugins ou un thème obsolètes.
WordPress est activement maintenu par des développeurs du monde entier. Ces développeurs trouvent et corrigent les bugs, ajoutent de nouvelles fonctionnalités et traquent les failles de sécurité sur une base régulière. Ces modifications sont ensuite publiées dans une nouvelle version de WordPress.
S’il ne s’agit pas d’une version importante, alors WordPress peut se mettre automatiquement à jour vers la nouvelle version. Pour les versions importantes, à moins que vous ne soyez sur un hébergement WordPress géré, vous devrez vous-même lancer manuellement la mise à jour.
Vous devez effectuer des mises à jour pour vous assurer que votre site Web dispose des derniers correctifs de sécurité, des nouvelles fonctionnalités, ainsi que de la meilleure vitesse et des meilleures performances.
Pour en savoir plus sur ce sujet, consultez notre guide expliquant pourquoi vous devez toujours utiliser la dernière version de WordPress.
Cela étant dit, voyons comment mettre à jour WordPress en toute sécurité vers la dernière version.
Préparation avant la mise à jour de WordPress
La chose la plus importante que vous devez faire avant de mettre à jour WordPress est de créer une sauvegarde complète de WordPress.
Même si vous avez mis en place un plugin de sauvegarde automatique de WordPress. Vous devez toujours vous assurer que vous créez une nouvelle sauvegarde et la stocker en toute sécurité sur un emplacement distant.
Une sauvegarde complète de WordPress comprend tout .
- Votre base de données WordPress
- Toutes vos images et vos téléchargements de médias
- Vos plugins et thèmes WordPress
- Les fichiers WordPress de base
Cette étape est cruciale car elle vous permettra de restaurer WordPress à partir de la sauvegarde au cas où quelque chose ne fonctionnerait pas.
Une fois que vous avez créé une sauvegarde complète et que vous l’avez stockée à un autre endroit (votre ordinateur ou un stockage en nuage comme Google Drive), vous pouvez alors passer à l’étape suivante.
Mise à jour de WordPress à la dernière version
Il existe deux façons faciles de mettre à jour votre site WordPress à la dernière version. L’une est automatique et l’autre est manuelle. Nous allons vous les présenter toutes les deux.
Méthode 1 : Mise à jour de WordPress à l’aide du système intégré (1-clic)
Cette méthode est plus facile et est recommandée pour tous les utilisateurs.
D’abord, connectez-vous à la zone d’administration de votre site WordPress et allez sur la page Tableau de bord » Mises à jour.
Vous verrez l’avis indiquant qu’une nouvelle version de WordPress est disponible. Il ne vous reste plus qu’à cliquer sur le bouton » Update Now » pour lancer la mise à jour.
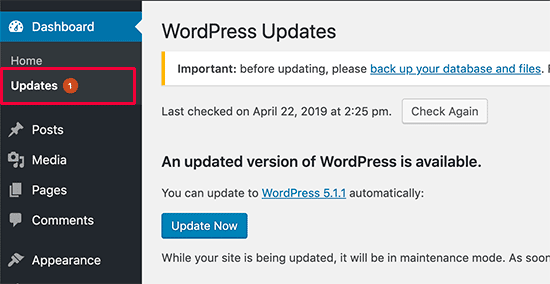
WordPress va maintenant récupérer la dernière version du logiciel et l’installer pour vous.
Vous verrez la progression de la mise à jour sur votre écran. Pendant la mise à jour, WordPress mettra votre site en mode maintenance.
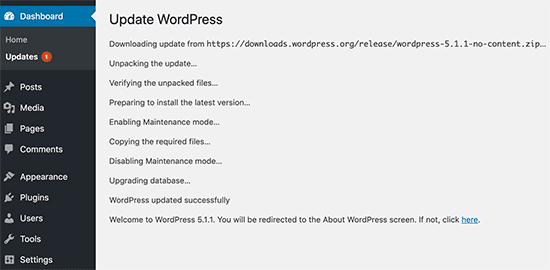
Votre site sera toujours visible pour les utilisateurs, mais vous ne pourrez pas installer de plugins, ni de thèmes pendant que la mise à jour est en cours.
Une fois la mise à jour terminée, vous serez redirigé vers l’écran de bienvenue de WordPress. En fonction de chaque version, vous pourrez voir une page expliquant les nouveautés de WordPress et les fonctionnalités que vous devriez essayer.
C’est tout, vous avez réussi à mettre à jour WordPress à la dernière version.
Méthode 2 : Mettre à jour manuellement WordPress à l’aide de FTP
Cette méthode nécessite que vous utilisiez FTP pour télécharger manuellement les fichiers WordPress. Vous pouvez l’utiliser lorsque la première méthode ne fonctionne pas pour certaines raisons.
D’abord, vous devrez télécharger la dernière version de WordPress. Allez sur la page de téléchargement de WordPress et cliquez sur le bouton Télécharger.
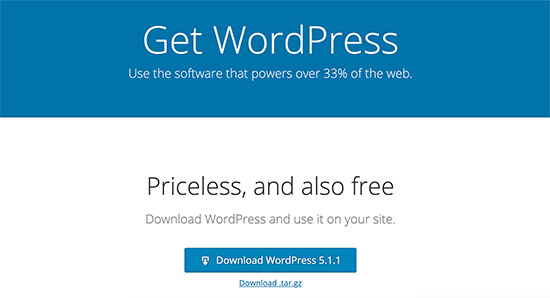
Votre navigateur va maintenant télécharger WordPress dans un fichier zip. Une fois téléchargé, vous devez extraire le fichier zip. À l’intérieur, vous verrez un dossier wordpress. Ce dossier contient tous les fichiers WordPress dont vous avez besoin pour la mise à jour.
Puis, vous devez ouvrir votre client FTP et vous connecter à votre site web. Une fois connecté, allez dans le dossier wordpress que vous venez d’extraire du fichier zip dans la colonne des fichiers locaux.
Dans la colonne des fichiers distants, allez dans le dossier racine de votre site web. Ce dossier pourrait être public_html ou nommé d’après le nom de domaine de votre site web. À l’intérieur de ce dossier, vous verrez vos fichiers et dossiers WordPress.
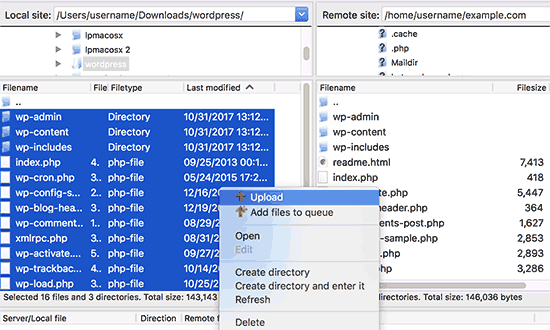
Sélectionnez tous les fichiers à l’intérieur du wordpress dossier sur votre ordinateur, puis faites un clic droit pour sélectionner Télécharger.
Votre client FTP va maintenant commencer à télécharger les fichiers WordPress de votre ordinateur vers votre site web.
Cependant, votre site web possède déjà d’anciennes versions des fichiers portant le même nom. Il vous sera demandé, ce que vous voulez faire avec ces fichiers. Vous devez sélectionner » Écraser » et cocher la case à côté de » Toujours utiliser cette action « .
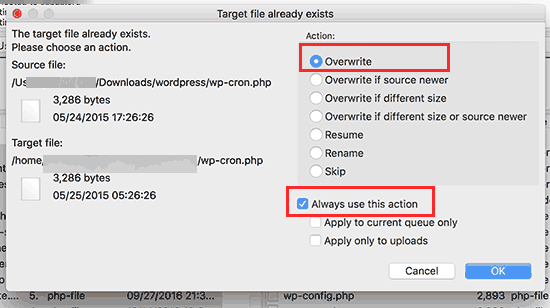
Ceci garantira que tous les fichiers WordPress de votre site Web seront remplacés par les versions les plus récentes des fichiers.
Une fois le téléchargement terminé, vous devez vous rendre dans la zone d’administration de votre site WordPress. Cette étape est nécessaire car parfois, une version plus récente de WordPress peut également nécessiter la mise à jour de votre base de données WordPress.
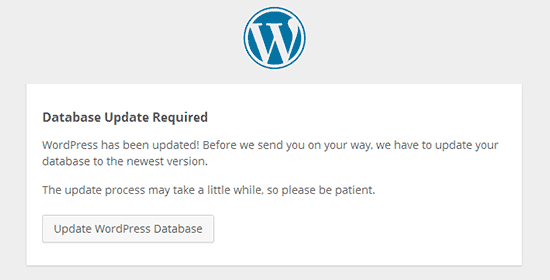
Dans ce cas, vous pouvez voir une page mentionnant que la mise à jour de la base de données est requise. Cliquez sur le bouton » Mettre à jour la base de données WordPress » pour continuer.
C’est tout, vous avez réussi à mettre à jour votre site web WordPress. Pour des étapes plus détaillées, consultez notre guide sur la mise à jour manuelle de WordPress via FTP.
Ce qu’il faut faire après la mise à jour
Une fois que vous avez mis à jour WordPress sur votre site web, vous devez vous assurer que tout fonctionne comme prévu. Il vous suffit de vous rendre sur votre site web dans une nouvelle fenêtre de navigateur et de consulter la rubrique Paramètres dans la zone d’administration de WordPress.
Si vous rencontrez un problème, alors jetez un coup d’œil à notre liste des erreurs courantes de WordPress et à la façon de les résoudre. Si le problème auquel vous êtes confronté n’y figure pas, alors suivez les étapes de notre guide de dépannage WordPress pour déterminer le problème et appliquer une solution.
Nous espérons que cet article vous a aidé à mettre facilement à jour WordPress vers la dernière version. Vous pouvez également consulter notre guide de référencement WordPress étape par étape pour les débutants.
Si vous avez aimé cet article, alors abonnez-vous à notre chaîne YouTube pour des tutoriels vidéo WordPress. Vous pouvez également nous trouver sur Twitter et Facebook.