Dans notre ère numérique, beaucoup d’entre nous choisissent de renoncer à une horloge ou à une pièce d’horlogerie traditionnelle au profit de nos iPhones et de nos Apple Watches.
Et pourquoi ne le ferions-nous pas ? Ce sont des appareils pratiques et polyvalents qui sont probablement déjà avec nous, où que nous allions. En d’autres termes, nous dépendons de nos appareils.
Alors, quand un iPhone dit qu’il est 12h46, on s’attend à ce que ce soit vrai. 
Malheureusement, il semble y avoir un problème dans l’iOS 13 & iPadOS ou l’ancien iOS 11/12 qui fait que l’heure s’affiche de manière inexacte lorsque vous voyagez à travers les fuseaux horaires.
Voici ce que vous devez savoir.
- Conseils rapides
- Suivez ces conseils rapides pour résoudre les problèmes de fuseau horaire sur iOS et iPadOS avec votre iPhone, iPad, or iPod
- Le problème de bug de fuseau horaire
- Réinitialisation du fuseau horaire
- Réinitialisation de ‘Set Automatically’
- La portée
- Qu’est-ce qui le cause ?
- Quelles versions sont concernées ?
- Combien est-il répandu ?
- Comment corriger le bug de fuseau horaire dans iOS et iPadOS
- Vérifier s’il y a une mise à jour des réglages de l’opérateur
- Vérifier les mises à jour du fuseau horaire
- Regardez les paramètres de votre Screen Time
- Paramètres de Screen Time à examiner et à modifier
- What does not appear to work for this time zone bug
- Unfortunately, there does not seem to be an easy or particularly convenient fix for this issue
- Ce qui pourrait fonctionner si rien d’autre n’a permis de résoudre vos problèmes de fuseau horaire
Conseils rapides
Suivez ces conseils rapides pour résoudre les problèmes de fuseau horaire sur iOS et iPadOS avec votre iPhone, iPad, or iPod
- Update to the latest version of iOS or iPadOS
- Look for a carrier settings update
- Check that your device shows the correct time zone in Settings > General > Date & Time > Time Zone and toggle on Set Automatically
- Check for a time zone update
- Make sure you give permission for your device to use the current location via Settings > Privacy > Location Services > System Services > toggle on Setting Time Zone
- Look at Screen Time’s settings
- Check any Screen Time restrictions in Content & Privacy Restrictions
- Turn off having a Screen Time Passcode
- Turn off Share Across Devices in Screen Time–this appears to fix the issue for some folks
- Or toggle off Screen Time entirely in Settings > Screen Time
- If the time on your iPhone, iPad, or iPod is incorrect after syncing with iTunes or Finder, your computer’s time might be wrong. For Macs, go to System Preferences > Date & Time and tick the box for Set date and time automatically. Then resync your device with your computer
- Why is ‘Set Automatically’ grayed out in iPhone Date & Time settings?
- Always late? How to set the time ahead on Apple Watch
- Photos out of order? Affichez ou modifiez la date et l’heure des photos sur un Mac
Le problème de bug de fuseau horaire
Lorsque vous voyagez entre deux fuseaux horaires, iOS (et iPadOS) se met automatiquement à l’heure locale si l’option » Régler automatiquement » est activée.
C’est une fonctionnalité utile qui vous évite d’avoir à régler l’heure manuellement. Mais, à partir d’iOS 13-11, de nombreux utilisateurs d’iOS rencontrent des problèmes avec cette fonctionnalité.
Il convient de noter qu’il existe deux instances distinctes de ce bug. Il peut s’agir de deux bugs distincts, mais ils sont similaires et apparemment liés. Nous les incluons donc tous les deux.
Réinitialisation du fuseau horaire
Selon les rapports des utilisateurs, le problème se produit lorsque leurs téléphones sont éteints ou mis en mode Avion. Une fois en mode Avion ou éteint, l’appareil iOS revient alors au fuseau horaire d’origine de l’utilisateur. 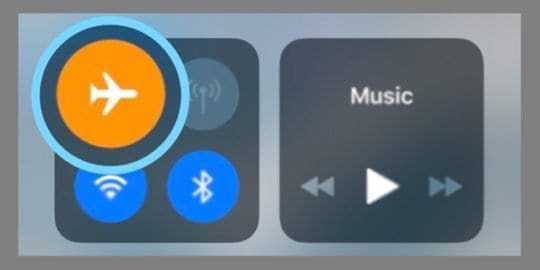
Ceci, bien sûr, est incroyablement gênant pour tous les types de voyageurs. Il peut faire manquer des alarmes, des événements de calendrier et d’autres rappels à cause du décalage horaire.
Réinitialisation de ‘Set Automatically’
Bien sûr, la solution au premier problème serait simplement de régler l’heure manuellement. Malheureusement, il y a un gros problème avec cette fonctionnalité dans iOS.
Spécifiquement, nos lecteurs nous disent que la désactivation de Set Automatically et la mise à jour manuelle de leur heure ne fonctionne que jusqu’à ce que l’appareil soit éteint. 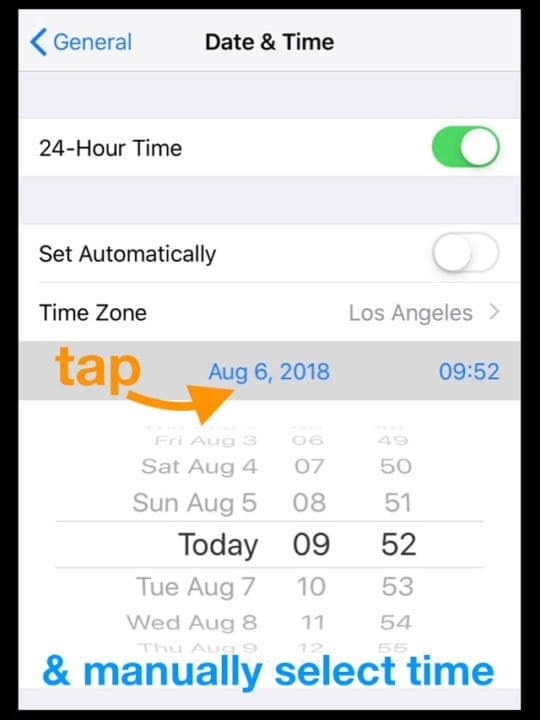
Comme le premier bug, ce problème se manifeste dès qu’un iPhone est redémarré ou autrement éteint. En gros, il remet en marche Set Automatically.
Cela complique la solution au premier bug et présente son propre problème pour les utilisateurs qui voudraient conserver leur fuseau horaire local lorsqu’ils voyagent.
La portée
Ces bugs ne cassent pas les appareils, mais ils sont gênants pour les voyageurs. C’est d’autant plus vrai que cela ne semble pas être un incident isolé pour les utilisateurs. Voici ce que nous savons sur l’étendue du problème.
Qu’est-ce qui le cause ?
La meilleure façon de résoudre un problème est d’identifier la cause sous-jacente. Malheureusement, nous ne sommes pas sûrs de la cause de ce bug de fuseau horaire dans iOS.
Quelles versions sont concernées ?
Selon des rapports anecdotiques d’utilisateurs, ce problème semble avoir été introduit à partir d’iOS 11 et se poursuit sporadiquement dans les versions ultérieures d’iOS et d’iPadOS.
Malgré certains rapports affirmant le contraire, il semble que le problème n’ait pas été corrigé dans la dernière version d’iOS. Cela signifie que vous pourriez rencontrer le problème dans chaque mise à jour d’iOS, même dans la version la plus récente d’iOS ou d’iPadOS.
Pire encore, il y a quelques indications précoces que les mises à jour les plus récentes de macOS pourraient également introduire le bug sur cette plateforme. Bien que nous ne puissions pas le confirmer à ce stade. De même, certains rapports indiquent que le bug peut également affecter les appareils Apple Watch synchronisés avec un iPhone affecté.
Combien est-il répandu ?
À en juger par le nombre de messages se plaignant du problème, il semble que les deux bugs se produisent avec une certaine fréquence.
Nous ne pouvons pas affirmer qu’ils affectent tous les appareils sur iOS/iPadOS. À ce stade, il n’est pas actuellement clair si c’est lié à un problème sporadique ou si c’est intégré à la plateforme.
Pour l’un, il serait logique que les seules personnes qui voient le bug soient celles qui voyagent régulièrement entre les fuseaux horaires. Les utilisateurs qui ne le font pas ne verront pas le bug et sont peu susceptibles de le signaler.
Comment corriger le bug de fuseau horaire dans iOS et iPadOS
Si vous êtes venu à cet article, vous avez probablement été impacté par ce bug particulier. Si c’est le cas, vous voulez probablement savoir comment le corriger.
Vérifier s’il y a une mise à jour des réglages de l’opérateur
Selon les utilisateurs qui ont contacté le support Apple, il pourrait s’agir d’un problème d’opérateur.
Les réglages de l’heure et de la date sont en grande partie poussés par l’opérateur de l’utilisateur (si le Wi-Fi n’est pas disponible). Mais même le personnel d’assistance s’accorde à dire que quelque chose dans iOS est également en jeu. Donc, vérifiez et voyez s’il y a une mise à jour du transporteur disponible et si oui, mettez à jour. 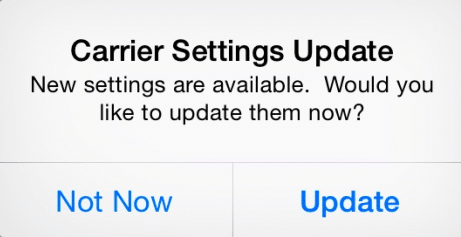
Un ancien ingénieur logiciel spécule que c’est probablement lié à la séquence de redémarrage. Ce qui n’est pas très utile d’un point de vue pratique, mais c’est ainsi.
Vérifier les mises à jour du fuseau horaire
- Connecter à un réseau WiFi ou à un réseau de données cellulaires
- Aller dans Paramètres > Général > Date & Heure
- Regarder une alerte disant que des informations mises à jour sur le fuseau horaire sont disponibles, redémarrez votre appareil pour obtenir la mise à jour
- Si vous ne voyez pas d’alerte, retournez à votre écran d’accueil, attendez quelques minutes et touchez à nouveau Date & Heure. Voyez si le message apparaît maintenant
Regardez les paramètres de votre Screen Time
Screen Time semble causer beaucoup de problèmes avec le fuseau horaire de votre appareil !
Les lecteurs nous disent que les paramètres de Screen Time interfèrent souvent avec la possibilité de changer de fuseau horaire et désactivent ou grisent les options d’utilisation de Set Automatically on ou off.
Paramètres de Screen Time à examiner et à modifier
- Vérifiez si vous avez activé des restrictions ? Allez dans Paramètres > Temps d’écran > Contenu & Restrictions de confidentialité et passez en revue ce que vous autorisez et n’autorisez pas ou désactivez-les complètement (solution la plus simple à tester)
.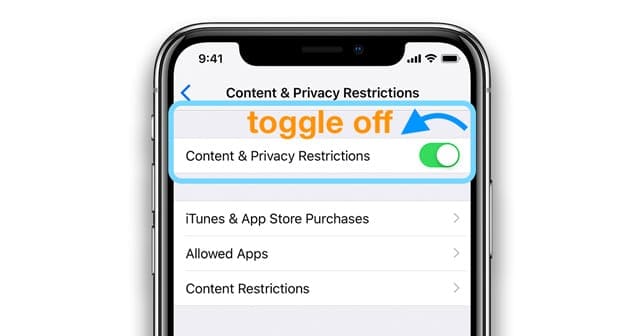 disable content and privacy restrictions for iOS 12 and above
disable content and privacy restrictions for iOS 12 and abovetoggle off content & privacy restrictions using iOS 12 and above - If you have a Screen Time passcode established, try removing it altogether. Tap Screen Time > Change Screen Time Passcode and choose Turn Off Screen Time Passcode
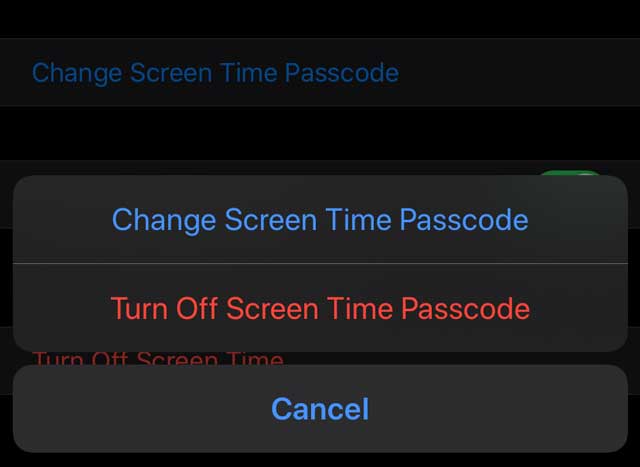
- Toggle Share Across Devices off
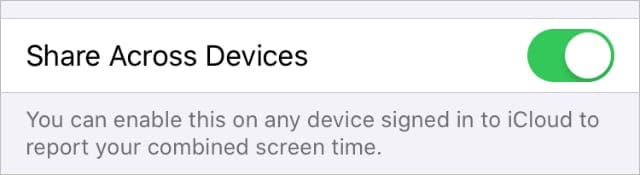
What does not appear to work for this time zone bug
Unfortunately, there does not seem to be an easy or particularly convenient fix for this issue
- While some readers suggest that a fresh install of iOS could help, we can’t recommend that. Il ne semble pas que la réinstallation du système d’exploitation ait un quelconque effet sur le bug, d’après les rapports que nous avons lus. C’est probablement parce qu’il y a un problème avec le logiciel lui-même.
- Comme nous l’avons dit plus haut, désactiver Définir automatiquement et régler manuellement l’heure ne fonctionne que temporairement. Dès qu’un téléphone est redémarré ou autrement éteint, iOS ou iPadOS réactive Set Automatically.
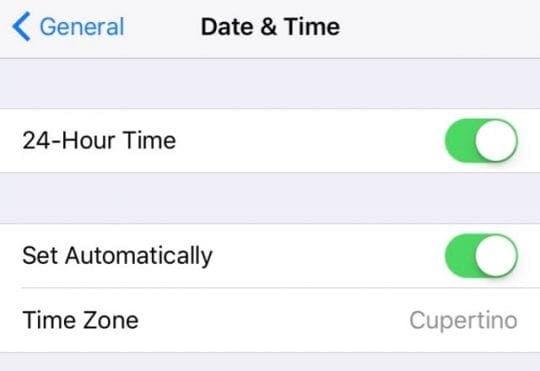
Ce qui pourrait fonctionner si rien d’autre n’a permis de résoudre vos problèmes de fuseau horaire
Au lieu d’une solution parfaite, il y a certaines choses que vous pouvez faire pour atténuer le problème. Vous devriez les utiliser si vous avez des rendez-vous ou des dates importantes que vous ne pouvez pas manquer en voyageant.
- N’utilisez pas le mode avion. Bien sûr, vous pouvez en avoir besoin lorsque vous êtes dans l’avion. Mais une fois que vous avez atterri, assurez-vous que le fuseau horaire de votre appareil est exact et abstenez-vous d’activer le mode Avion pendant toute la durée de votre voyage.
- Veuillez vous assurer que votre appareil ne s’éteint pas. Cela peut parfois être hors de votre contrôle, mais n’éteignez pas votre appareil. Gardez-le chargé et allumé, si vous le pouvez. Si des circonstances surviennent et que vous devez l’éteindre, assurez-vous de régler correctement le fuseau horaire lorsqu’il est remis sous tension.
- Utiliser un autre garde-temps. Cette solution peut être frustrante, mais elle peut vous éviter de manquer des rendez-vous importants. Utilisez l’horloge de l’hôtel dans la chambre, portez une montre pour garder l’heure exacte, ou achetez un réveil bon marché et portable à emporter avec vous.
- Désactiver les services de localisation. Plus précisément, l’option permettant d’utiliser les services de localisation pour définir le fuseau horaire. Allez dans Paramètres -> Confidentialité -> Services de localisation -> Services système-> Réglage du fuseau horaire . Assurez-vous que la fonction Réglage du fuseau horaire est désactivée. Ce problème ne résoudra probablement pas le fait que Set Automatically se réactive si un appareil est éteint, cependant.
- Utiliser la neutralisation du fuseau horaire. Certains utilisateurs affirment que cela atténue les problèmes de fuseau horaire dans l’app Calendrier native. Vous pouvez le trouver dans Paramètres -> Calendrier -> Remplacement du fuseau horaire. Bien sûr, vous rencontrerez toujours des problèmes avec les apps Horloge et Rappels.
Au moment de la rédaction de cet article, les ingénieurs d’Apple seraient au courant du problème. Mais il n’y a actuellement aucun calendrier pour l’introduction d’un éventuel correctif.

Mike est un journaliste indépendant de San Diego, en Californie.
Bien qu’il couvre principalement Apple et la technologie grand public, il a déjà écrit sur la sécurité publique, le gouvernement local et l’éducation pour diverses publications.
Il a porté plusieurs casquettes dans le domaine du journalisme, notamment celle de rédacteur, d’éditeur et de concepteur de nouvelles.
.