Voici mes raccourcis favoris pour zoomer, faire un panoramique et naviguer dans les documents en général dans Photoshop.
1) Zoom
Accéder à l’outil Zoom:
- « Z » sélectionne l’outil Zoom.
- Option -clic (Mac) | Alt -clic (Win) fait basculer l’outil Zoom sur Zoom avant / Zoom arrière.
- Maintenez la barre d’espacement enfoncée, puis ajoutez Option (Mac) | Alt (Win) pour accéder temporairement à l’outil Zoom avant sans avoir à passer à l’outil Zoom.
- Tenir la barre d’espacement enfoncée, puis ajouter Commande (Mac) | Contrôle (Win) pour accéder temporairement à l’outil Zoom arrière sans avoir à passer à l’outil Zoom.
Pour afficher une image à 100 % (également appelé visualisation 1:1):
- Sélectionner Visualisation > Pixels réels.
- Double click the Zoom tool.
- Command + 1 (Mac) | Control +1 (Win).
To display an image as large as possible on the monitor, while still viewing the entire image:
- Select View > Fit on Screen.
- Double click the Hand tool.
- Command + 0 (Mac) | Control + 0 (Win) .
To quickly zoom in and zoom out:
- Command + « + » (plus) (Mac) | Control + » (plus) (Win) zooms in.
- Command + « – » (minus) (Mac) | Control + « – » (minus) (Win) zooms out.
- Note: the previous two shortcuts also work in modal states (while a dialog box is displayed or while using Free Transform for example).
- Select the Zoom tool and click and hold in the image the to zoom in continuously. Add the Option (Mac) | Alt (Win) to zoom out. (Décochez l’option Zoom animé dans les Préférences > Outils pour désactiver cette fonctionnalité au besoin.)
Scrubby Zoom
- Sélectionnez l’outil Zoom et activez Scrubby Zoom dans la barre d’options. Ensuite, cliquez-glissez vers la gauche/droite pour effectuer un zoom arrière/intérieur.
- Sélectionnez l’outil Zoom et désactivez le Scrubby Zoom dans la barre d’options. Ensuite, cliquez-glissez sur une zone spécifique de l’image pour effectuer un zoom sur cette zone.
Vue à vol d’oiseau
Lorsque vous avez effectué un zoom sur une image, appuyez et maintenez la touche « H » (le curseur passe temporairement à l’outil main). Cliquez et maintenez enfoncé dans l’image – l’image effectue un zoom arrière pour « s’adapter à la fenêtre » et affiche un « rectangle de zoom superposé ». Faites glisser le rectangle de zoom sur l’emplacement souhaité et relâchez la souris/le curseur pour effectuer un zoom (sur la zone rectangulaire). Ensuite, relâchez la touche « H » pour revenir à l’outil initialement sélectionné.
Zoomer toutes les fenêtres
Lorsque l’outil Zoom est sélectionné, cocher Zoomer toutes les fenêtres (dans la barre d’options) permet de zoomer tous les documents ouverts en même temps. Si vous ne voulez pas que l’option soit activée en permanence, décochez l’option et appuyez sur la touche Shift pour activer temporairement la fonction Zoom toutes fenêtres.
Affichage de la grille de pixels
Lors d’un zoom de plus de 500%, une grille de pixels s’affiche au-dessus de l’image Cela peut être utile lorsque vous essayez d’aligner des formes telles que des rectangles afin qu’elles commencent et se terminent sur un pixel complet (pour éviter les bords anti-aliasés). Pour désactiver la grille de pixels, désactivez l’affichage des pixels en décochant Affichage > Afficher la grille de pixels.
Préférences supplémentaires de zoom
- Préférences > Outils – activez/désactivez le zoom avec la molette de défilement.
- Préférences > Outils – activer/désactiver le Zoom Point cliqué au centre (pour centrer l’emplacement du point de clic du curseur au centre de l’écran).
- Préférences > Outils – activer/désactiver le Zoom Redimensionne les fenêtres (cela peut être utile lors d’un zoom avant/arrière lors de la visualisation de plusieurs documents tuilés/flottants (Fenêtre > Arrangement > Tuile/Flottant…).
2) Utiliser le panneau Navigateur pour zoomer
Pour modifier le pourcentage de zoom dans le panneau Navigateur, saisissez un pourcentage, faites glisser le curseur, cliquez sur les icônes de zoom avant ou de zoom arrière (la petite ou la grande montagne), ou Commande -drag (Mac) | Contrôle (Win) -drag dans la vignette sur la zone dans laquelle vous voulez zoomer.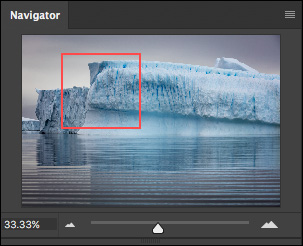
3) Panoramique (défilement) dans Photoshop CC
- « H » sélectionne l’outil Main.
- Maintenir la barre d’espacement enfoncée (alors que la plupart des autres outils sont sélectionnés) permet d’accéder temporairement à l’outil Main (permettant un panoramique rapide des images qui sont zoomées). Ce raccourci fonctionne également lorsqu’il est dans un état modal (comme lorsqu’une boîte de dialogue est affichée ou lorsqu’il est en transformation libre).
- Lorsque vous utilisez l’outil Main pour effectuer un panoramique, Photoshop » atténue » le panoramique (on parle de panoramique par pichenette). Pour un arrêt brusque lors du panoramique, cliquez, faites glisser et maintenez avec l’outil Main. Remarque : le Flick Panning peut être désactivé dans Préférences > Outils > Activer le Flick Panning.
- Lorsque vous visualisez plusieurs images simultanément, Shift -drag avec l’outil Main pour effectuer un panoramique sur tous les documents ouverts. Pour définir ce comportement par défaut, avec l’outil Main sélectionné, cochez « Panoramique de toutes les fenêtres » dans la barre d’options.
4) Faire défiler les documents
Pour repositionner un document plus petit que le cadre de l’application dans le cadre de l’application (au lieu qu’il soit ancré au centre du cadre de l’application), sélectionnez Préférences > Outils et activez Défilement.
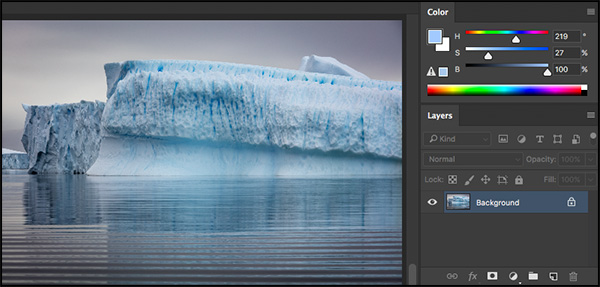
En activant l’option Overscroll, j’ai pu faire un zoom arrière sur la photo et la repositionner à côté du panneau Layers pour prendre la capture d’écran.
5) Naviguer écran par écran dans Photoshop
Lorsque vous retouchez des images (notamment pour vérifier la présence de poussière de capteur ou de petites imperfections), utilisez les raccourcis suivants pour vous déplacer systématiquement dans le document :
- La touche Accueil se déplace vers le coin supérieur gauche, la touche Fin se déplace vers le coin inférieur droit.
- Les touches Page Haut et Page Bas vous déplacent d’un plein écran vers le haut ou vers le bas.
- Command + Page Haut et Page Bas (Mac) | Control + Page Haut et Page Bas (Win) vous déplace vers la gauche ou la droite d’un plein écran.
Note : Si vous travaillez sur un ordinateur portable, utilisez la touche Fonction avec la flèche gauche/droite pour aller au début/à la fin, les flèches haut/bas pour naviguer vers le haut/bas, et \Nles flèches Commande haut/bas pour naviguer vers la gauche/droite
6) Affichage de plusieurs fenêtres pour un seul document
Lorsque vous effectuez un travail de détail sur une image (où, par exemple, vous pouvez avoir besoin de zoomer sur une très petite partie de l’image globale), il peut être utile d’ouvrir une fenêtre secondaire afin de voir les changements que vous effectuez par rapport à l’ensemble de la photographie ou du dessin. Pour créer une fenêtre secondaire, sélectionnez Fenêtre > Arrangement > Nouvelle fenêtre pour (xxx-le nom de votre fichier).
par Julieanne Kost
Mise en ligne le05-16-2017
.