- Összefoglaló
- A System Thread Exception Not Handled Errorról
- Adatok helyreállítása SYSTEM_ THREAD_EXCEPTION_NOT_HANDLED összeomlásból
- How to Fix System Thread Exception Not Handled
- 6 solutions for how to fix system thread exception not handled error
- 1. javítás. Az illesztőprogramok frissítése, visszaállítása vagy újratelepítése
- Fix 2. Run Memory Diagnosis
- Fix 3. Firmware frissítése
- Fix 4. Rendszerfájlok javítása
- Fix 5. Rendszer-visszaállítás
- Fix 6. Az operációs rendszer tiszta újratelepítése
- Végszó
- System Thread Exception Not Handled FAQ
Összefoglaló
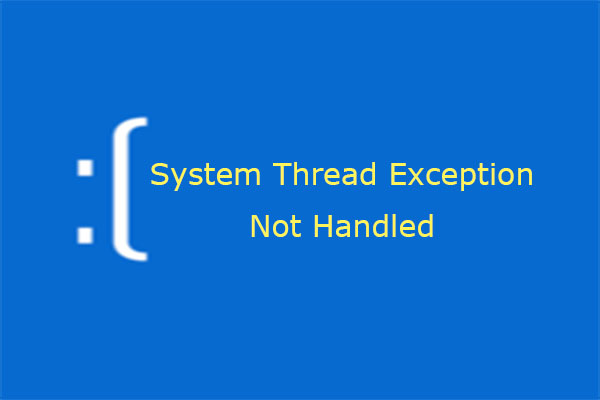
Sok felhasználó számolt be arról, hogy a System Thread Exception Not Handled hibát észlelte. Tudja, hogy mit kell tennie, hogy elkerülje a hiba okozta rendszerösszeomlás okozta adatvesztést, és hogyan oldja meg ezt a hibát? Ebben a cikkben választ kaphat.
A System Thread Exception Not Handled Errorról
Mi az a system thread exception not handled error? Valójában ez egy BSOD hibaüzenet. Néha előfordulhat, hogy a SYSTEM_ THREAD_EXCEPTION_NOT_HANDLED hibát hibás fájlnév követi, például atikmdag.sys, nvlddmkm.sys, nwifi.sys, CMUDA.sys stb.

A system thread exception not handled hiba leállítási kódja általában 0x0000007E vagy 0x1000007E. Ezek azt jelzik, hogy egy rendszerszál olyan kivételt generált, amelyet a hibakezelő nem fogott el. A kivételek pedig különbözőek.
A rendszer általánosságban elmondható, hogy a stop code system thread exception not handled hibát inkompatibilis illesztőprogramok, rendszer inkompatibilitás, memória konfliktusok, IRQ konfliktusok stb. okozzák. Ami a nem kezelt rendszerszál kivétel hiba javításának módját illeti, a gyakori módszerek az alábbiakban láthatók. De az első dolog, amit tennie kell, az az adatok helyreállítása a rendszerösszeomlásból.
Adatok helyreállítása SYSTEM_ THREAD_EXCEPTION_NOT_HANDLED összeomlásból
Ha a system thread exception not handled Windows 10 megtörténik, és nem tudja elindítani a számítógépet a Windowsba, akkor a MiniTool Partition Wizard segítségével helyreállíthatja adatait. Bizonyára, ha a számítógép be tud bootolni a Windowsba, és úgy találja, hogy az adatai elvesznek, akkor is kipróbálhatja az adatok helyreállítására.
Vásároljon most
Itt egy útmutató arról, hogyan lehet helyreállítani az adatokat, ha a számítógép nem tud bootolni.
1. lépés: Aktiválja a MiniTool Partition Wizard Bootable Media funkcióját.
- Vásárolja meg a MiniTool Partition Wizard programot, és indítsa el egy normálisan futó számítógépen.
- Kattintson az eszköztáron a Bootolható médiára.

2. lépés: Kövesse a varázslót, és válassza ki a média célját.
- USB flash meghajtó (ajánlott): Ezt a lehetőséget akkor választhatja, ha van USB csatlakozója a számítógéphez. A boot.iso fájl közvetlenül az USB-meghajtóra lesz beégetve, így elkészül a bootolható lemez.
- CD/DVD író: Ezt az opciót akkor választhatja, ha a normál futó számítógép és az Ön számítógépe mind támogatja a CD/DVD írást.
- ISO fájl: Ez az opció létrehozza a boot.iso fájlt a számítógépen. De később egy USB flash meghajtóra kell égetnie, hogy elkészüljön a bootolható lemez.

3. lépés: Állítsa be a firmware-t, hogy a számítógép a beégetett bootot tartalmazó lemezről bootoljon.iso file
- Plug the bootable disk into the computer that can’t boot.
- Follow the wizard that appears on the screen when you just power on system to enter BIOS.
- Set Removable Devices or CD-ROM Devices at the first place of boot sequence. And then boot computer.
Step 4: Activate Data Recovery feature.
- Wait a few seconds without any operations until MiniTool Partition Wizard opens automatically after the computer is booted up.
- Go to its main interface by clicking Partition & Disk Management.
- Click Data Recovery.

Step 5: Choose logical drive E (the actual system partition) and then click Scan.
Settings: Ez a funkció lehetővé teszi a keresési tartomány korlátozását a fájlrendszerek és fájltípusok kiválasztásával.

6. lépés: Keresse meg az elveszett fájlokat a beépített eszközökkel.
- Útvonal: A fájlokat az elérési útvonaluk szerint listázza.
- Típus: Fájltípusok szerint listázza a fájlokat.
- Elveszett fájlok megjelenítése: Csak az elveszett fájlokat jeleníti meg.
- Keresés: Lehetővé teszi az elveszett fájlok keresését a fájlnevük folyamatos részének beírásával.
- Szűrés: Ez lehetővé teszi, hogy megtalálja az elveszett fájlokat a fájlok tartományának szűkítésével a fájlnév/kiterjesztés, a fájlméret, a létrehozás/módosítás dátuma stb. szerint.
- Előnézet: Lehetővé teszi a 100 MB-ot nem meghaladó fájlok előnézetét az adatok mentése előtt. Emellett 70 fájltípust támogat.
- Szkennelési eredmény exportálása: Lehetővé teszi a beolvasási eredményfájl exportálását. And then you can load this file later through Recovery Result – Load Manually feature to recovery data in that file without a second scanning.
Step 7: Select files and then Save them into other non-system partitions.

If your computer can boot into Windows and you want to recover data, just buy MiniTool Partition Wizard and activate Data Recovery feature.
How to Fix System Thread Exception Not Handled
6 solutions for how to fix system thread exception not handled error
- Update, roll back, or reinstall drivers.
- Check RAM.
- Cancel overclock or update Firmware.
- Repair system files.
- Restore system.
- Clean install OS.
However, the specific methods depend on whether the computer can boot into Windows or Safe Mode.
Here is a tutorial for booting into safe mode.
Step 1: Boot into WinRE.
Step 2: Boot into Safe Mode.
- Navigate to Troubleshoot > Advanced options after you enter WinRE.
- Click Startup Settings and wait for a while.
- Press F5 key to choose Enable Safe Mode with Networking option, thus booting into safe mode.

After the computer can boot into Windows or safe mode, you can check the system log first to attempt to identify the device or driver that is causing system thread exception not handled Windows 10.
Here is a tutorial for checking system log.
Step 1: Open Event Viewer.
- Press “Windows + R” keys.
- Enter “eventvwr” in the run box.
- Click OK
Step 2: Identify the device or driver that is causing blue screen.
- Navigate to Windows Logs > System.
- Find the error to see information about it.

Surely, sometimes, the culprit has been identified automatically. Ha például a SYSTEM_ THREAD_EXCEPTION_NOT_HANDLED hibát az atikmdag.sys, nvlddmkm.sys, nwifi.sys vagy CMUDA.sys követi, az azt jelenti, hogy a hibát ezek az illesztőprogramfájlok okozzák.
És ha a számítógép nem tud Windows vagy csökkentett módba bootolni, az 1. és 2. javítás kivételével a következő módszerekkel próbálkozhat.
1. javítás. Az illesztőprogramok frissítése, visszaállítása vagy újratelepítése
Ez a módszer csak akkor alkalmazható, ha a számítógép képes a Windows vagy a csökkentett módba bootolni. Az illesztőprogramok inkompatibilitásának megoldására szolgál, ami a Windows 10 rendszerszál kivétel nem kezelt hibát okozhat.
Itt egy útmutató az illesztőprogramok frissítéséhez, visszatöltéséhez és újratelepítéséhez.
1. lépés: Nyissa meg az Eszközkezelőt.
- Nyomja meg a “Windows + X” billentyűket.
- Select Device Manager in the pop-up menu.
Step 2: Update, roll back, or reinstall drivers (especially drivers related to graphic cards, network card, sound cards, etc.).
Update drivers:
- Expand the directory and right click a driver to select Update driver.
- Select Search automatically for updated driver software in the pop-up window.

Roll back drivers:
- Expand the directory and right click a driver to select Properties.
- Skip to Driver tab and click Roll Back Driver.
- Choose a reason and click Yes.

Reinstall drivers:
- Uninstall device first.
- Find a driver on the device manufacturer’s website and follow its instruction to install it.
Fix 2. Run Memory Diagnosis
Memory diagnosis will check and fix any detected logical memory problem. Kérjük, olvassa el a következő lépéseket:
1. lépés: Lépjen be a Windows vagy a Biztonságos módba.
2. lépés: Végezze el a memóriadiagnózist.
- Nyomja meg a “Windows + R” billentyűket, és írja be az “mdsched.exe” parancsot a futtatási mezőbe.
- A Windows memóriadiagnosztikai program megjelenése után válassza az “Újraindítás most és ellenőrizze a problémákat” lehetőséget.
- Várjon, amíg a számítógép befejezi a memóriadiagnózist. Ez a folyamat általában néhány percet vesz igénybe.
3. lépés: Ellenőrizze az eredményt az eseménynézőben.
Fix 3. Firmware frissítése
A firmware frissítése megoldhatja a meglévő hibákat és néhány hardveres inkompatibilitási problémát. Javíthatja a számítógép stabilitását. Ha megtalálja a megfelelő BIOS-verziót, akkor ezt a módszert használhatja, függetlenül attól, hogy a számítógép képes-e biztonságos módba bootolni.
Hogyan frissítse a firmware-t? Íme egy rövid útmutató.
1. lépés: Ellenőrizze a BIOS aktuális verzióját.
- Nyomja meg a “Windows + R” billentyűket.
- Írja be az “msconfig” szót a futtatási mezőbe, és kattintson az OK gombra a Rendszerkonfiguráció megnyitásához.
- Ússzon az Eszközökre
- Kiemelje a Rendszerinformációt, és kattintson az Indítás gombra.
- Ezután emlékezzen a BIOS verziójára/dátumára

2. lépés: Töltse le a megfelelő új BIOS-verziót a gyártó weboldaláról.
3. lépés: Csatlakoztassa az új BIOS-verziót tartalmazó USB-t, és lépjen be a BIOS-ba a firmware frissítéséhez.
A firmware frissítése bonyolultabb, mint a fenti rövid bemutató. Kérjük, keressen további információkat erről, mielőtt ténylegesen frissítené a firmware-t.
A firmware egyébként az IRQ-konfliktust a BIOS-ban az IRQ kézi beállításával oldhatja meg. Mi az az IRQ konfliktus? Az IRQ a Interrupt Request rövidítése, amely a kapcsolódó hardverek működési állapotának leállítására szolgál. Az IRQ-k száma korlátozott. Ha két eszköz azonos IRQ-val van konfigurálva, IRQ-konfliktus léphet fel.
A memóriakonfliktus esetében ez a probléma akkor fordulhat elő, ha két memóriabankot csatlakoztat a számítógéphez. A probléma megoldásához az egyiket eltávolíthatja.
Fix 4. Rendszerfájlok javítása
A Windows 10 rendszerszál kivétel nem kezelt hibát a sérült rendszerfájlok okozhatják. Ezeket az SFC és DISM programok futtatásával javíthatja. Ez a módszer attól függetlenül alkalmazható, hogy a számítógép képes-e a csökkentett módba bootolni.
Az alábbiakban egy útmutatót talál az SFC-hez.
1. lépés: Nyissa meg a parancssort rendszergazdaként.
A csökkentett módban:
- A Windows keresőmezőjébe írja be a “parancssor” szót.
- Jobb klikk a parancssor ikonjára, és válassza a Futtatás rendszergazdaként lehetőséget.
Ha a számítógép nem tud elindulni:
Navigáljon a Hibaelhárítás > Speciális beállítások > parancssorba.
2. lépés: Írja be az “sfc /scannow” parancsot, és nyomja le az Enter billentyűt. Ezután várjon, amíg az eljárás véget ér.
Az SFC parancs csak a sérült, elveszett vagy megváltozott rendszerfájlokat helyettesíti. Ha a Windows 10 system thread exception not handled hiba az SFC után is fennáll, a rendszerfájlok visszaállításához futtathatja a DISM parancsot.
Itt egy útmutató a DISM-hez.
1. lépés: Nyissa meg a parancssort, és futtassa rendszergazdaként.
2. lépés: Írja be egyenként a következő parancsokat.
- exe /Online /Cleanup-image /Scanhealth
- exe /Online /Cleanup-image /Restorehealth
Fix 5. Rendszer-visszaállítás
Ha a fenti módszerek nem tudják megoldani a stop code system thread exception not handled, akkor megpróbálhatja a rendszer visszaállítását, hogy visszaállítsa a számítógépet a legújabb helyes verzióra.
A részletes lépéseket lásd a Hogyan állítsuk vissza a számítógépet korábbi időpontra című fejezetben. Emellett más lehetőségeket is kipróbálhat, mint például a PC visszaállítása és a kép helyreállítása, hogy megpróbálja helyreállítani a számítógépét.
Fix 6. Az operációs rendszer tiszta újratelepítése
Ha a fenti módszerek nem tudják megoldani a Windows 10 nem kezelt rendszerszál kivételét, megpróbálhatja az operációs rendszer tiszta újratelepítését a probléma megoldására. Néhány felhasználó arról számolt be, hogy ezzel a módszerrel megoldották a system thread exception not handled hibát.
Ha az operációs rendszer tiszta újratelepítését végzi, akkor a MiniTool Partition Wizard segítségével előzetesen biztonsági másolatot kell készítenie vagy vissza kell állítania az adatokat. A részletes lépésekért kattintson a partíció mentése gombra.
A tiszta telepítés lépéseit illetően hivatkozhat a Windows 10 új merevlemezre történő telepítésére.
Végül beállíthatja a BIOS-ban a rendszerindítási sorrendet, hogy a számítógép az új rendszerlemezről induljon el.
A régi lemezt tekintheti adatlemeznek. Természetesen, ha csak azt szeretné, hogy a régi lemez legyen a rendszerlemez, akkor a régi lemez formázása után visszamigrálhatja az operációs rendszert. Így nem lesz olyan problémás fájl, amely megzavarja az operációs rendszer stabil működését.
Itt van 6 megoldás a rendszerszál kivétel nem kezelt Windows 10 hibára. Azt hiszem, ezek a módszerek segíthetnek neked. click to tweet
Végszó
Ha még mindig gondot okoz a system thread exception not handled megoldása vagy az adatok helyreállítása az általa okozott rendszerösszeomlásból, kérjük, hagyj egy megjegyzést alább, vagy írj a [email protected] e-mail címre segítségért. Természetesen, ha bármilyen más tanácsa vagy jobb módszere van, kérjük, szintén hagyjon megjegyzést az alábbiakban a megosztáshoz.