A WordPress kétségtelenül a legjobb tartalomkezelő rendszer a weben, és ez olyan valakitől származik, aki az összes népszerű tartalomkezelő rendszert használta.
A WordPress telepítése a saját szerverre gyerekjáték az egyszerű egykattintásos telepítéssel, ezt még a nem technikai és idősebb polgárok is könnyedén meg tudják csinálni. A legtöbb esetben élőben indítanád el az oldalt a weben, és a saját ízlésedre szabnád az oldalt.
De vannak olyan esetek, amikor szeretnéd élvezni azt a kiváltságot, hogy a WordPress-t offline, a számítógépeden használhatod, és ez valószínűleg egy windowsos gépen történik. Mivel a Windows piac az operációs rendszerek piaci részesedésének 90%-át teszi ki.
Ez több okból is történhet; lehet, hogy helyben, offline szeretné testreszabni az oldalát, megtanulni a WordPress használatát, vagy esetleg tesztelni szeretne bizonyos egyéni funkciókat és bővítményeket, mielőtt élesben megjelenne a weben. Bármi legyen is az ok, szükséged lesz egy olyan megoldásra, amellyel a WordPress-t helyileg telepítheted a számítógépedre.
A WordPress telepítéséhez szerverkörnyezetre lesz szükséged a számítógépeden, és ezt két népszerű, ingyenes és nyílt forráskódú szerverkörnyezet-alkalmazással érheted el: a WAMP és a XAMPP segítségével.
Mindkét alkalmazás kiváló, és mindkettő utánozza azt a szerverkörnyezetet, amelyre a WordPress-nek szüksége van a számítógépeden való futtatáshoz. Megmutatom, hogyan telepítheted a WordPress-t mindkét megoldás segítségével lépésről lépésre, de rajtad múlik, melyiket választod. Kezdjük a WAMP-pal.
- 1. lehetőség: WordPress telepítése a WAMP-pal
- Mi az a WAMP?
- Letöltés
- Telepítés
- Adatbázis létrehozása a WordPress számára
- Download WordPress
- A híres 5 perces WordPress telepítés
- WAMP & Skype
- 2. lehetőség: Telepítse a WordPress-t a XAMPP segítségével
- Letöltés
- Telepítés
- Adatbázis létrehozása a WordPress számára
- Letöltés és telepítés
- Végső gondolatok
1. lehetőség: WordPress telepítése a WAMP-pal
Mi az a WAMP?
A WAMP, ami a Windows Apache MySql és PHP rövidítése, egy ingyenes alkalmazás, amely egy webszerver környezetét biztosítja a helyi számítógépen. A WAMP alkalmazás az Apache webszerver, a PHP és a MySQL kombinációja, amelyek mind szükségesek a WordPress online vagy offline működéséhez.
Letöltés
A WAMP egy ingyenes és nyílt forráskódú alkalmazás, ami azt jelenti, hogy bárki letöltheti anélkül, hogy fizetne a szoftver használatáért. A szoftvert a következő címen szerezheted be: wampserver.com/en. A kezdőlap menüjében kattintson a Letöltés gombra, és a letöltési részbe kerül. Attól függően, hogy milyen operációs rendszer fut a számítógépeden, a WAMP két verzióját kapod meg, amit letölthetsz. Egy 64 és egy 32 bites változatot.
A WAMP jelenlegi verziója nem működik Windows XP-vel, de a régebbi verziókat letöltheted a megadott linkről. Ha nem vagy biztos benne, hogy melyik operációs rendszer verzióját futtatod, hivatkozhatsz erre a Microsoft-forrásra, amely automatikusan felismeri az operációs rendszered verzióját.
Amint rákattintasz az operációs rendszerednek megfelelő verzióra, egy üzenet jelenik meg különböző részletekkel. Csak kattintson a letöltés közvetlenül linkre. Ezután a sourceforge weboldalra kerül, ahol a letöltés megkezdődik. Ha Chrome-ot futtatsz, a WAMP a Letöltések mappába fog letöltődni. Ez más böngészők esetében is hasonló.
Telepítés
A telepítés megkezdéséhez csak kattintson duplán a futtatható WAMP rózsaszínű ikonjára:
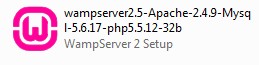
Amint duplán rákattint a fájlra, a Windows egy biztonsági figyelmeztetést ad, melyben kéri, hogy erősítse meg, hogy a szoftvert futtatni kívánja. Kattintson a Futtatás gombra:
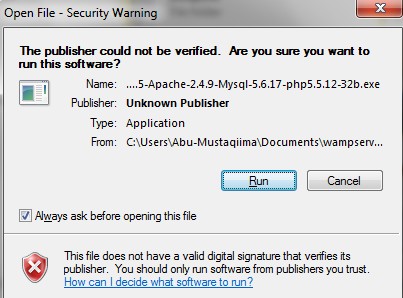
Lehet, hogy a Windows felhasználói fiókvezérlője tovább kéri, hogy erősítse meg, hogy engedélyezni kívánja a WAMP számára a módosításokat. Kattintson az Igen gombra a folytatáshoz. Ezután elindul a WAMP telepítési varázsló:
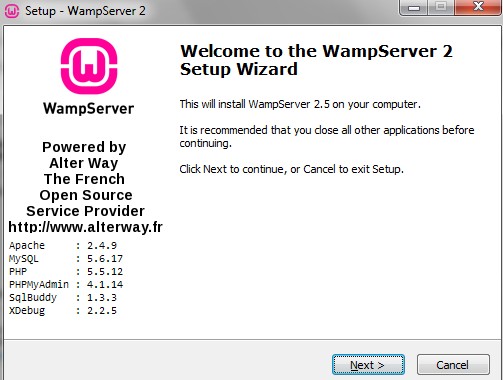
A következőre kattintva a licencszerződés mezőre léphet:
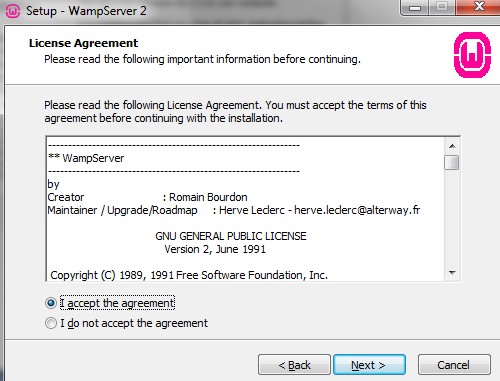
A folytatáshoz válassza az Elfogadom a megállapodást, majd kattintson a Tovább gombra, ezután adja meg, hová szeretné telepíteni a WAMP-ot.
Ez általában a C meghajtó gyökerébe kerül, és ez a telepítő varázsló által kiválasztott alapértelmezett elérési útvonal. Ha azonban egy meghatározott helyre szeretné telepíteni, akkor itt a Tallózás gombra kattintva kiválaszthatja ezt a helyet.
Az enyémet a C meghajtó gyökerébe fogom telepíteni:
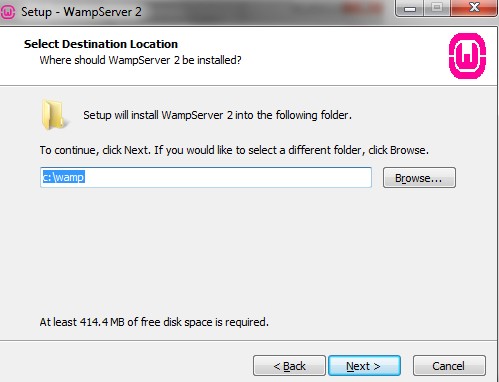
Ha kiválasztotta, hova szeretné telepíteni a WAMP-ot, akkor csak kattintson a Tovább gombra. Ezután egy újabb párbeszédpanel jelenik meg, amelyben kiválaszthatja, hogy a WAMP-nak a Gyorsindításban vagy az asztalon lévő parancsikonban szeretne-e ikont létrehozni. Én az Asztali ikon létrehozása opciót választom, így a WAMP-ot közvetlenül az asztalomról indíthatom:
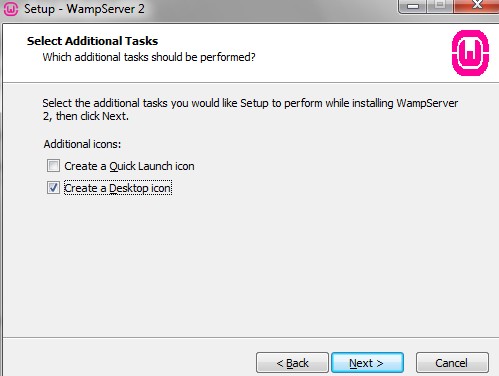
Kattintson a Tovább gombra a Telepítésre kész párbeszédpanelhez, és telepítse a WAMP-ot:
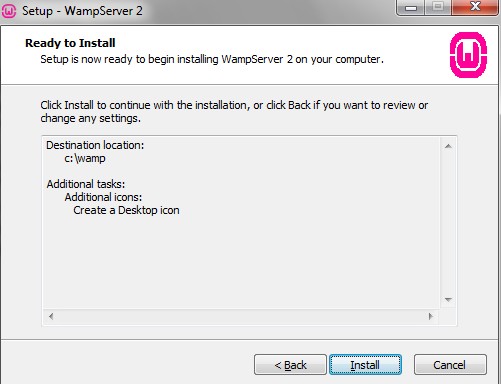
A telepítés befejezéséhez kattintson a Telepítés gombra. A WAMP ezután települ a számítógépére, ez több percet is igénybe vehet:
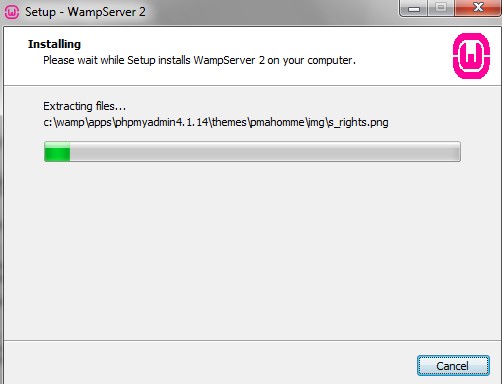
Ha telepítve van a Firefox, a WAMP megkérdezi, hogy a Firefoxot szeretné-e alapértelmezett böngészőként használni a WAMP-pal:
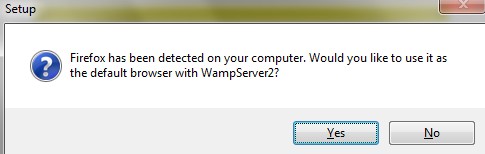
A Chrome-ot szeretném használni, ezért a Nemre kattintok. Ezután egy újabb képernyő jelenik meg, ahol kiválaszthatja, hogy melyik böngészővel szeretné használni a WAMP-ot:
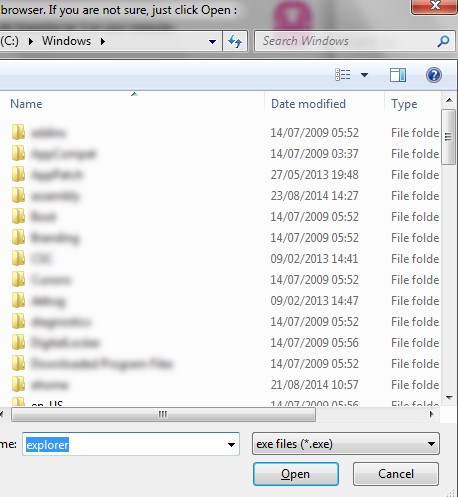
Választhat egy másik böngészőt, ha a programok mappába lép, majd kiválasztja a futtatható alkalmazásfájlt, vagy ha Internet Explorert használ, csak kattintson a Megnyitás gombra. Ha Chrome-ot használ, az elérési útvonalnak a következőnek kell lennie: Helyi lemez -> Program Files->Google->Chrome, majd válassza ki a Chrome ikonos alkalmazást. Itt az elérési útvonal vizuálisan:
![]()
Amint megtalálta a kívánt böngészőt, csak kattintson a Megnyitás gombra a telepítés befejezéséhez. Megkérjük, hogy válassza ki a PHP mail paramétereket, itt megadhatja az e-mail címét, vagy hagyhatja az alapértelmezettet:
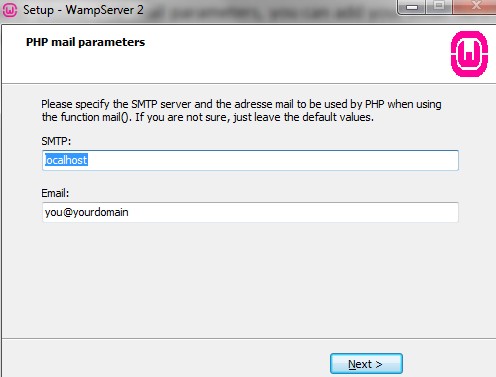
A telepítés véglegesítéséhez kattintson a Tovább gombra. Ezután a telepítési varázsló utolsó képernyőjére kerül, ahol lehetőség van a WAMP Server 2 elindítására is:
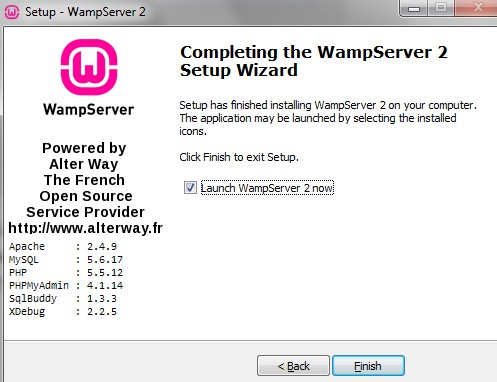
A telepítés befejezéséhez kattintson a Befejezés gombra. A Windows felhasználói fiókvezérlője megerősítést kérhet, hogy engedélyezi-e a program számára a változtatásokat. Kattintson az Igen gombra. Előfordulhat, hogy a Windows tűzfala is felszólítja:
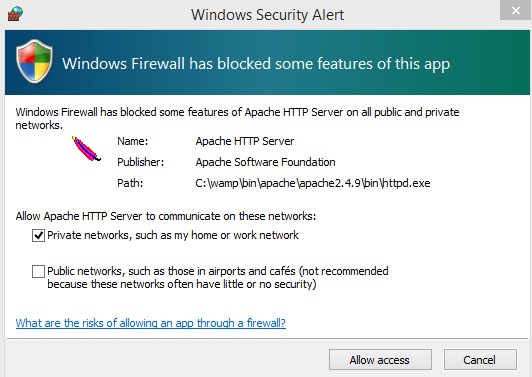
GYőződjön meg róla, hogy a Hozzáférés engedélyezése gombra kattint. Tudja, hogy a WAMP telepítve van.
Mellékjegyzet: Előfordult, hogy egyes felhasználók hibaüzenetet kaptak, például: “A wamp nem tud elindulni, mert hiányzik az msvcr110.dll”. Ezt a problémát megoldhatja a visual C++ redistributable…2014 letöltésével erről a linkről. Győződjön meg róla, hogy a Windows operációs rendszer 32 vagy 64 bites verzióját választotta ki. Ha úgy látod, hogy még mindig küszködsz, akkor lapozz a XAMPP telepítése részhez, mert megmutatom, hogyan telepítsd a WordPress-t a XAMPP-vel.
Adatbázis létrehozása a WordPress számára
Most, hogy megvan a szerverkörnyezet a számítógépeden, létre kell hoznunk az adatbázist, amelyet a WordPress használni fog. Az adatbázis létrehozásához meg kell nyitnod a phpMyAdmin-t, amely egy grafikus felhasználói felület, amely lehetővé teszi a MySQL-adatbázis felhasználóinak létrehozását, módosítását és kezelését. A WAMPSERVER-t és a phpMyAdmin-t közvetlenül a Windowson a tálcáról érhetjük el. A phpMyAdmin elindításához kattintson a feladatsoron a kis Show hidden icons (Rejtett ikonok megjelenítése) nyílra, majd kattintson a WAMPSERVER ikonra egy bal egérkattintással:
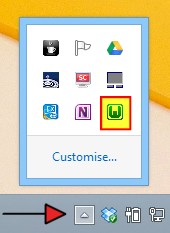
Ezután megnyílik a WAMPSERVER menü:
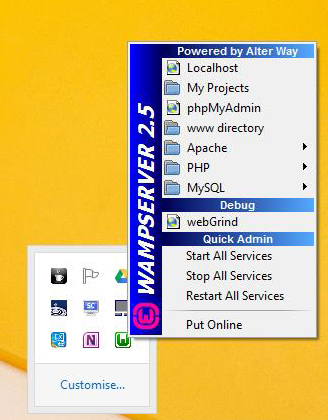
Innen kezelheti a WAMPSERVER-t, az egyes alkalmazások kezelésére külön lehetőségek vannak; i.Vagyis az Apache, a PHP és a MySQL. Az adatbázis létrehozásához csak kattints a phpMyAdmin-ra, ezután megnyílik a telepítéskor kiválasztott böngészőben:
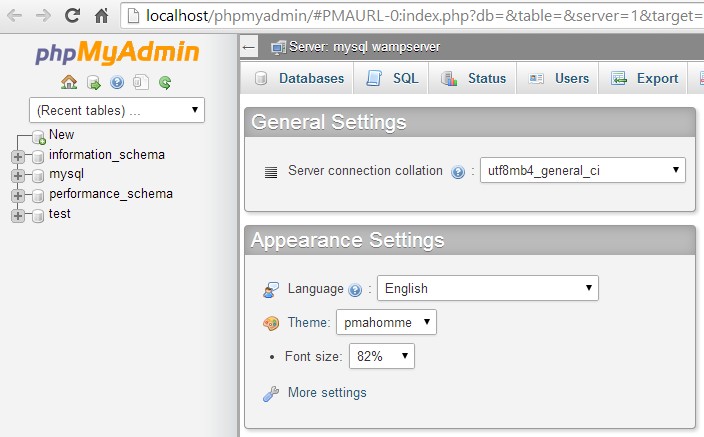
Az adatbázis létrehozásához csak kattints az Adatbázisok fülre, ahol az Adatbázisok ablakba kerülsz:
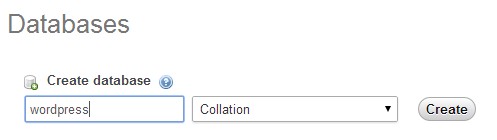
Itt csak annyit kell tenned, hogy beírod az adatbázis nevét, én az enyémet wordPress-nek hívom, és rákattintasz a Create gombra, mást nem kell beállítanod. Az adatbázis alapértelmezett felhasználóneve root, a jelszó pedig üres. Erre később szükségünk lesz, amikor telepítjük a WordPress-t. Már majdnem kész vagyunk! Most le kell töltenünk a WordPress egy példányát, amit telepíthetünk.
Download WordPress
A WordPress legújabb példányát letöltheted a, kitaláltad! WordPress.org. kattints a kék Download WordPress gombra. A jelenlegi verzió e sorok írásakor a 4.0
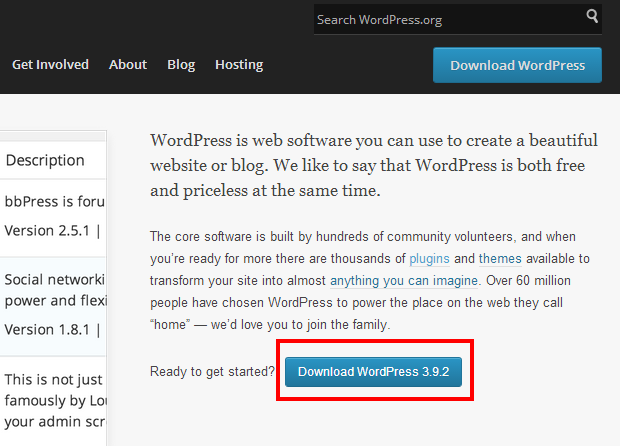
Ha Chrome-ot használsz, a fájl letöltődik a Letöltések mappádba, keresd meg a mappát, csomagold ki a csodálatos finomságokat, és másold a kicsomagolt mappát a vágólapra.
A híres 5 perces WordPress telepítés
Az igazság pillanata elérkezett! Most fogjuk telepíteni a WordPress-t. A WAMP telepítésénél a WAMP-ot a C meghajtó gyökerébe telepítettem, és a WordPress mappát a WAMP www mappájába kell tennünk. Tehát az én esetemben a WAMP mappa elérési útvonala a következő: C Drive->wamp->www. A WordPress mappában két szint van az első mappa neve WordPress, amit a verziószám követ, és ha megnyitjuk ezt a mappát, akkor egy másik mappa is lesz, szintén WordPress néven. A gyökérmappából eltávolítom a verziószámot, és a második WordPress mappát átnevezem wpkube-ra, de átnevezheted, amire csak akarod:
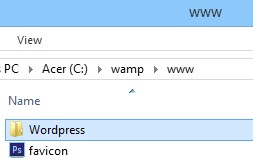
A telepítés megkezdéséhez nyisd meg a böngészőt, és írd be a http://localhost/wordPress, majd azt, amire átnevezted a mappát. Az én esetemben ez http://localhost/wordpress/wpkube. Ezután a WordPress telepítés első oldalára kerülsz:
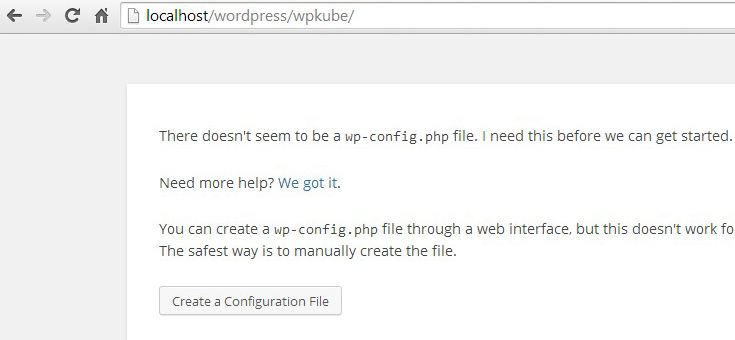
A WordPress közölni fogja, hogy nem találja a wp-config fájlt, amire szüksége van a telepítés elindításához. Kattintson a Konfigurációs fájl létrehozása gombra a fájl létrehozásához. Ezután a beállítási oldalra kerülsz, ahol részletesen leírja, hogy mire lesz szükséged a WordPress futtatásához. Csak kattintson a Konfigurációs fájl létrehozása gombra a folytatáshoz. A következő képernyőn meg kell adnia az adatbázis nevét, felhasználónevét és jelszavát. Írja be a létrehozott adatbázis nevét, majd a root-ot adja meg felhasználónévként, a jelszó mezőt pedig hagyja üresen. Az adatbázis hosztja maradjon localhost, és beállíthatod az adatbázis táblaprefixét, de mivel offline dolgozol, a legjobb, ha a wp-t hagyod. Tehát az én esetemben így néz ki, ha mindent beírtam:
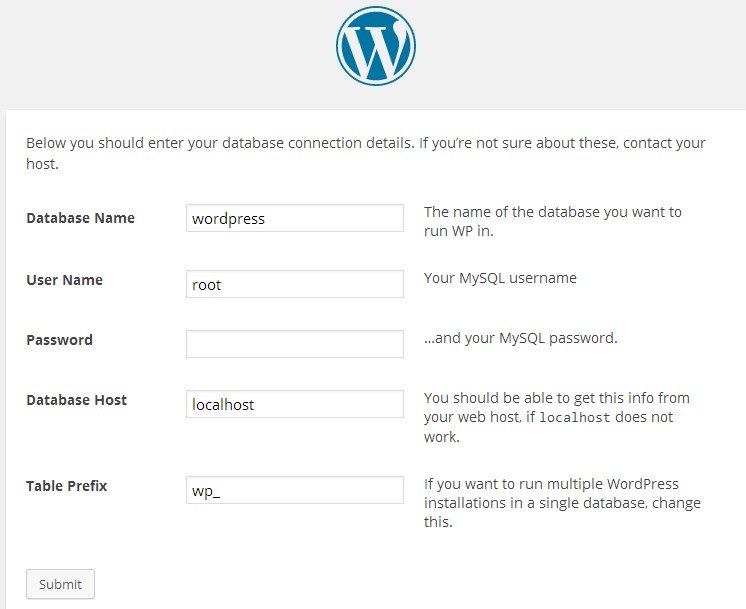
Ha mindent beírtál, csak kattints a Submit gombra. Egy üzenetet kell kapnia, amely szerint a WordPress sikeresen csatlakozott a számítógéphez:
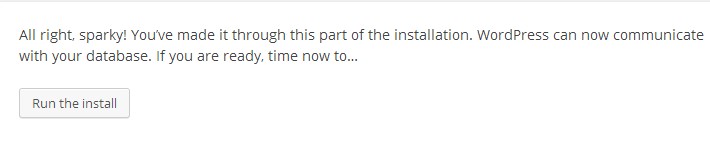
A telepítés folytatásához kattintson a Telepítés futtatása gombra. A következő képernyőn nevet kell adnia a WordPress oldalának, ki kell választania egy admin felhasználónevet & jelszót, és meg kell adnia egy admin e-mail címet. Lehetőséget kapsz arra, hogy engedélyezd az oldal indexelését, mivel offline dolgozol, ez nem lesz lehetséges, csak ikszeld ki ezt a lehetőséget. Miután kitöltötted az összes szükséges adatot, csak kattints a WordPress telepítése gombra. Here’s how mine looks like:
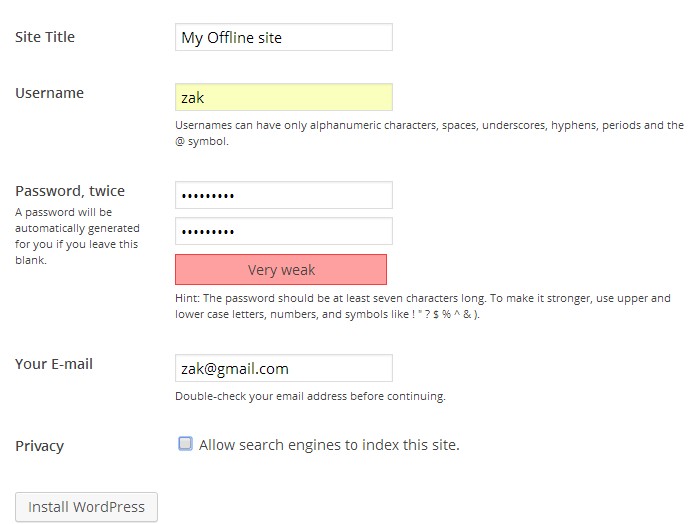
Once you click on the install button WordPress will install and you should get a message to confirm this along with a link to login:
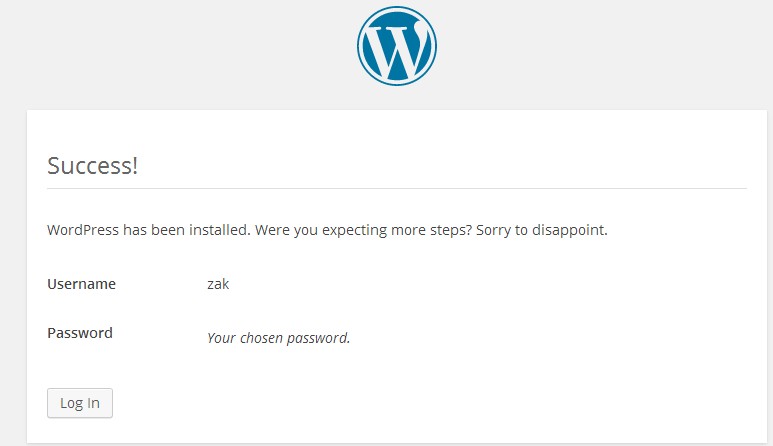
That’s it! You’ve installed WordPress locally on your Windows computer. Go ahead and login to the backend and view your site:
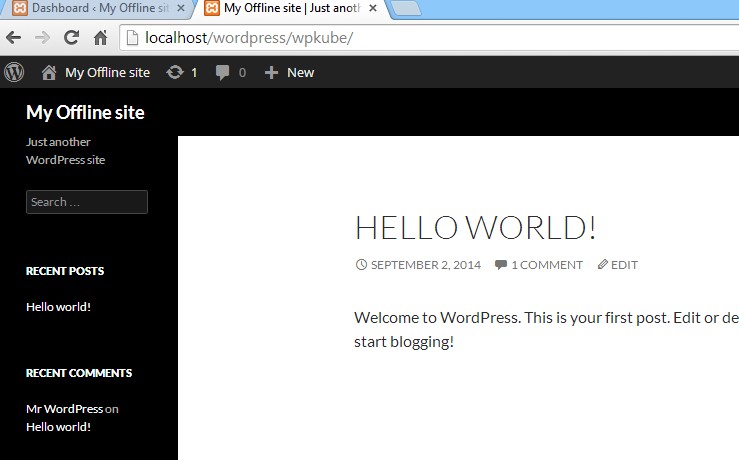
WAMP & Skype
If you have Skype installed there could be a conflict of port access. This means that WAMP might not work properly, because skype will be using the port it needs. To prevent this from happening you can simply configure Skype to not use port 80. Open skype and click on Tools–>Connection Options:
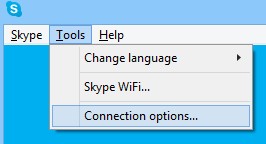
In the Skype options window Uncheck the option Use port 80 and 443 for additional incoming connections and set Use port to any number between 1024 and 65535:
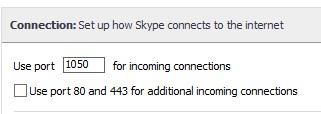
Aztán egyszerűen csak kattintson a Mentés gombra, hogy a módosítások hatályba lépjenek.
2. lehetőség: Telepítse a WordPress-t a XAMPP segítségével
A második lehetőség, hogy helyileg telepítse a WordPress-t, a WAMP-hoz hasonló, XAMPP nevű alkalmazás használata. A nevek rímelnek, nem igaz?! A XAMPP szintén egy ingyenes és nyílt forráskódú alkalmazás, amelyet a WordPress telepítésére használhatsz. A XAMPP jelentése cross platform, Apache, MySQL, PHP és Perl. A Perl részt nem fogjuk használni, mert a WordPress nem Perl, hanem PHP programozási nyelven íródott. A WAMP-hoz hasonlóan a XAMPP is az Apache, a MySQL és a PHP kombinációja. A fő különbség a WAMP és a XAMPP között az, hogy a XAMPP több platformra is telepíthető, például Windowsra, Linuxra és Macre.
Letöltés
A XAMPP-nek is van egy saját dedikált weboldala, ahol ingyenesen megkaparinthatod a szoftver egy példányát, csak irányítsd a böngésződet a következő címre: apachefriends.org/index.html és eljutsz a XAMPP honlapjára, ahonnan letöltheted az alkalmazást. A WAMP-pal ellentétben csak egy verzió létezik Windowsra. Csak kattints a Windows platformra vonatkozó letöltésre, és átirányít a sourceforge weboldalára, és a letöltésnek ezt követően azonnal el kell indulnia.
Telepítés
A WAMP-hoz hasonlóan a felhasználói fiókvezérlő kérni fogja, hogy erősítsd meg, hogy engedélyezed-e a XAMPP-nek, hogy változtatásokat végezzen a számítógépen. Kattintson az Igen gombra a folytatáshoz. Ha van vírusirtó programja – márpedig érdemes -, a XAMPP figyelmeztetést ad, hogy a program zavarhatja a XAMPP-t, és megad egy linket, ahol többet megtudhat:
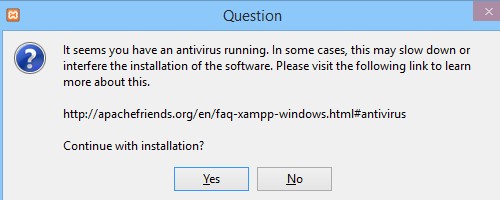
A legtöbb esetben a vírusirtó alkalmazás nem befolyásolja a XAMPP-t, csak kattintson az Igen gombra a telepítés folytatásához. A XAMPP ezután újabb figyelmeztetést adhat a felhasználói fiókvezérlés korlátozásáról, ez ismét nem jelenthet problémát. Elindul a XAMPP telepítési varázslója, és a WAMP telepítéséhez hasonlóan több képernyő is megjelenik a XAMPP telepítése előtt:
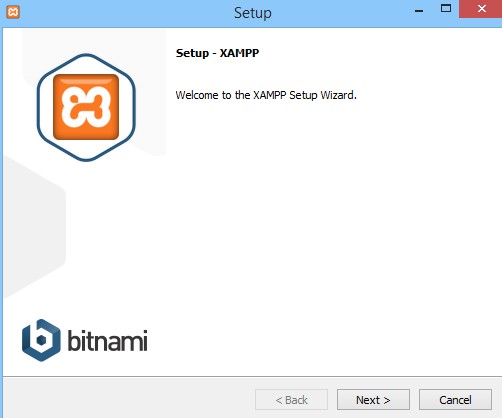
A telepítés folytatásához kattintson a következőre. A XAMPP ezután megkérdezi, hogy mely komponenseket szeretné telepíteni:
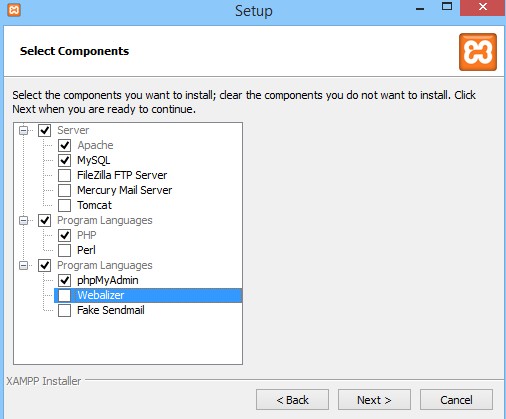
Mivel a WordPress-szel dolgozunk, csak 4 komponensre lesz szükségünk; Apache, MySQL, PHP és phpMyAdmin. Válasszuk ki ezt a 4 komponenst és kattintsunk a Tovább gombra, meg kell adnunk, hogy hova szeretnénk telepíteni a XAMPP-t:
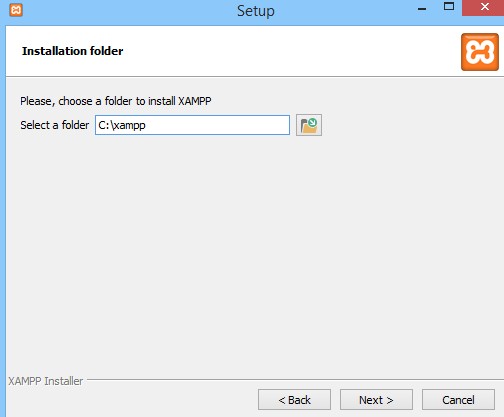
A XAMPP-t a legjobb a C mappa gyökerébe telepíteni, a folytatáshoz kattintsunk a Tovább gombra. Ezután a következő képernyőn néhány adatot kapunk a XAMPP készítőiről. Vegye ki a jelölőnégyzetet a Learn more about Bitnami for XAMPP mellett, majd kattintson a Next (Tovább) gombra. Ezután megjelenik a telepítésre kész képernyő, kattintson a Tovább gombra a telepítés folytatásához:
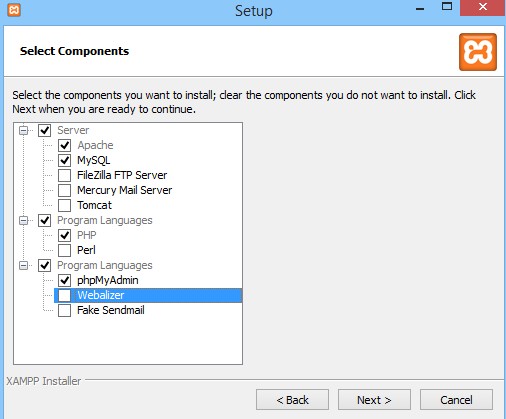
Ezután a XAMPP megkezdi a telepítést, amely néhány percig is eltarthat. Most lenne itt az ideje, hogy menjen és hozzon magának valami innivalót, amíg a XAMPP települ!
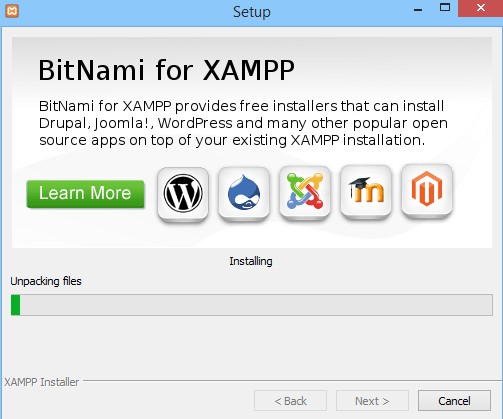
A telepítés befejezése után megjelenik egy utolsó párbeszédpanel a telepítés befejezéséhez, és lehetősége van a XAMPP azonnali elindítására. Kattintson a Befejezés gombra:
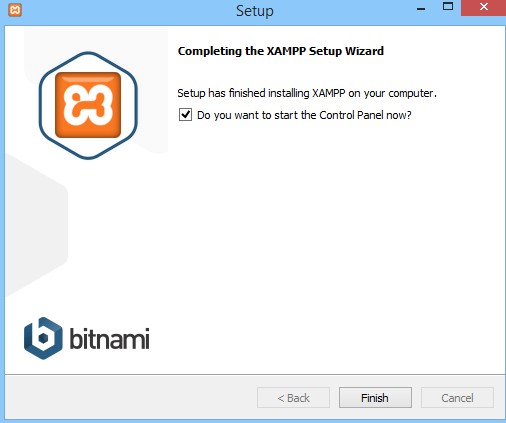
Ezután elindul a XAMPP vezérlőpanel. Sikeresen telepítette a XAMPP-t:
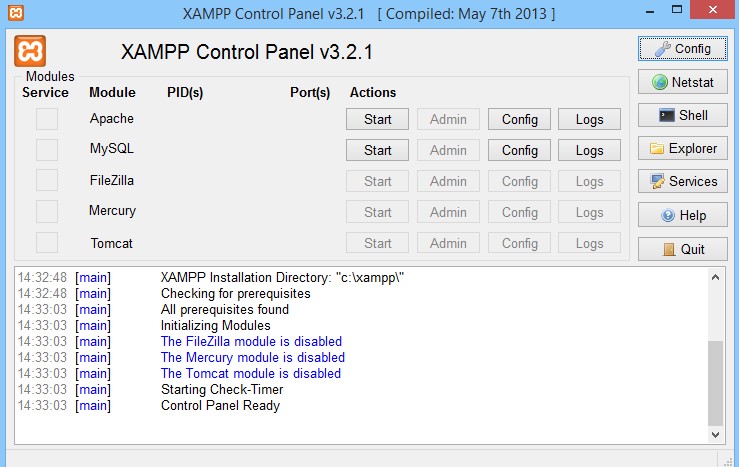
Ezután először az Apache és a MySQL szolgáltatásokat kell elindítania, ezt az egyes modulok melletti Start gombra kattintva teheti meg, és mindkét szolgáltatásnak el kell indulnia. Kérjük, vegye figyelembe, hogy a XAMPP nem fog megfelelően működni, ha a WAMP is telepítve van, mert mindkettő ugyanazokért a portokért fog versenyezni. Ha minden szolgáltatás fut, akkor így kell kinéznie:
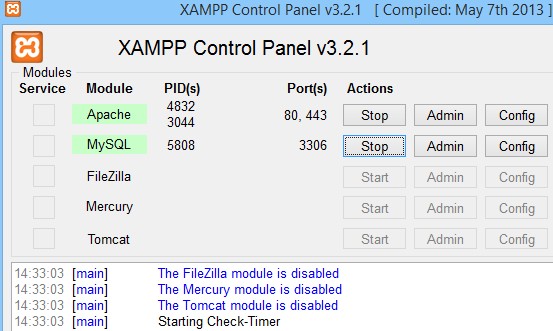
Hogy ellenőrizze, hogy minden működik-e, és hogy a szerver fut-e, csak írja be a http://localhost parancsot a böngészőjébe, és a XAMPP kezdőlapjára kerül:
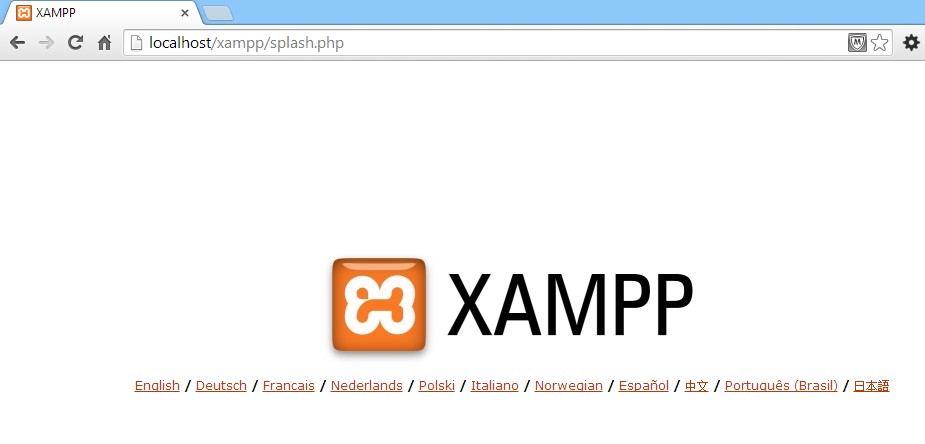
Ez azt jelenti, hogy minden rendszer működik, és a XAMPP telepítése befejeződött. Ezután létre kell hoznod egy adatbázist a WordPress számára. Beszéljünk a De Ja Vu-ról!
Adatbázis létrehozása a WordPress számára
Mint ahogy a WAMP esetében, úgy a WordPress számára is létre kell hoznod egy adatbázist, amit használhat, és a folyamat nagyon hasonló. Az egyetlen különbség itt az, hogy hogyan kell elindítani a phpMyAdmin-t az adatbázis létrehozásához, és ehhez mindössze annyit kell tenned, hogy a XAMPP vezérlőpultban megnyomod a MySQL mellett található Admin gombot:
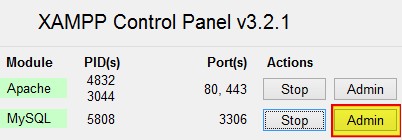
Ezzel közvetlenül a phpMyAdmin felhasználói felület panelre jutsz:
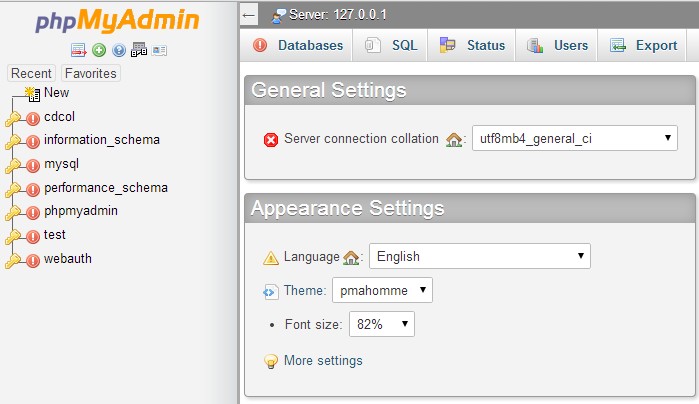
Az adatbázis létrehozásához hasonlóan a WAMP-ban is az Adatbázisok fülre kell kattintani, majd megadni egy nevet az adatbázisnak és a Létrehozás gombra kattintani:
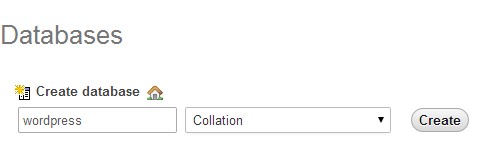
A megadott nevű adatbázis jön létre, az enyémet ismét WordPressnek hívom. Továbbá, ha emlékszel, hogy a felhasználónév alapértelmezés szerint root, a jelszó pedig üres. Ez azt jelenti, hogy most már van egy adatbázisunk, amit a WordPress használhat, most következik a WordPress beszerzése és telepítése.
Letöltés és telepítés
Hozd le a WordPress legújabb példányát a http://Wordpress.org oldalról, és mentsd el a számítógépedre. Miután letöltötted a WordPress egy példányát, győződj meg róla, hogy kicsomagoltad a mappát, és a kicsomagolt mappát másold a vágólapodra. A kicsomagolt WordPress mappát a XAMPP htdocs mappáján belül kell elhelyezned, az én esetemben a XAMPP-t a C meghajtó gyökerébe telepítettem, így az útvonalam a C meghajtó->XAMPP->htdocs itt az útvonal vizuálisan:
![]()
Ne feledjük, hogy a WordPress mappában két szint van, az egyszerűség kedvéért eltávolítom a verziószámot a mappa nevéből, és csak WordPress lesz belőle, és ebben a mappában van egy másik mappa WordPress néven. Ha akarod, átnevezheted ezt a mappát, vagy egyszerűen csak bemásolhatod ennek a mappának a tartalmát, és beillesztheted a htdocs mappa gyökerébe, így a weboldal eléréséhez csak a localhost/wordpress beírást kell beírnod:
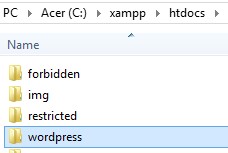
Most már telepíthetjük a WordPress-t a XAMPP-re, ehhez a böngészőt a http://localhost/wordpress címre kell irányítanod – figyeld meg, hogy nincs főmappa egy másikban, ha csak beillesztetted az eredeti mappát és átnevezted, akkor a http://localhost/wordpress/wordpress – vagy amire átnevezted a második mappát. A WordPress telepítési oldalára kerülsz:
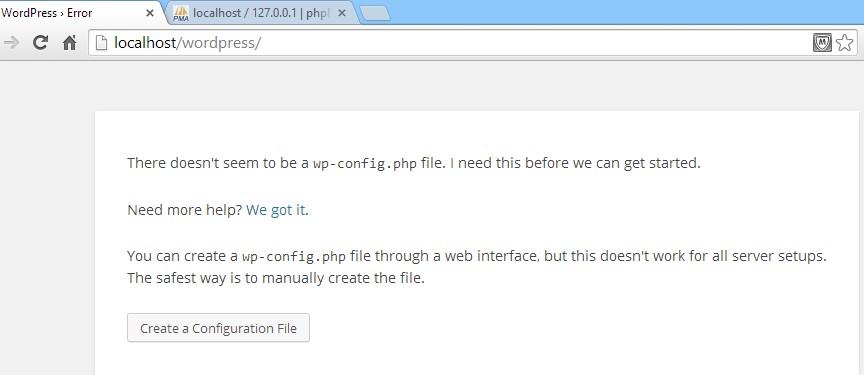
A wp-config fájl létrehozásához kattints a Create a Configuration File gombra. Megjegyzés: ezt a képernyőt teljesen megkerülheti, ha a wp-conifg-sample.php fájlt átnevezi wp-config.php-ra, és megadja az adatbázis nevét, felhasználónevét és jelszavát, majd elmenti a fájlt.
Ezután egy információs képernyőre kerülsz, amely felvázolja, hogy mire lesz szükséged a WordPress telepítéséhez kattints a Let’s go gombra a folytatáshoz, ezután az adatbázis konfigurációs oldalra kerülsz:
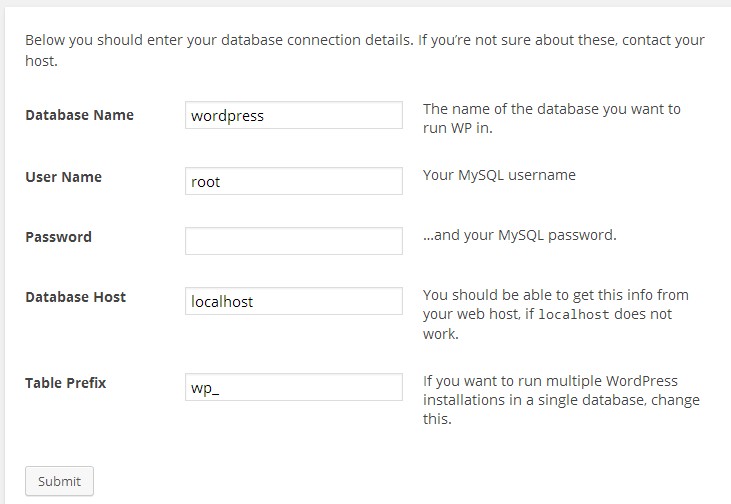
Itt kell megadnod az adatbázis nevét, én az enyémet wordPress-nek hívtam, a felhasználónevet, ami root és a jelszót, ami üres. Az adatbázis hosztját és a tábla előtagját hagyd az alapértelmezett értéken. Ha kész, kattints a Submit gombra. Ha minden adat helyes volt, és nem volt hiba, akkor egy üzenetet kell kapnod, amely megerősíti, hogy a WordPress tud kommunikálni az adatbázissal. A folytatáshoz kattintson a Telepítés futtatása gombra.
A következő képernyőn adja meg a webhely adatait, adja meg az admin jelszót és az e-mail címet:
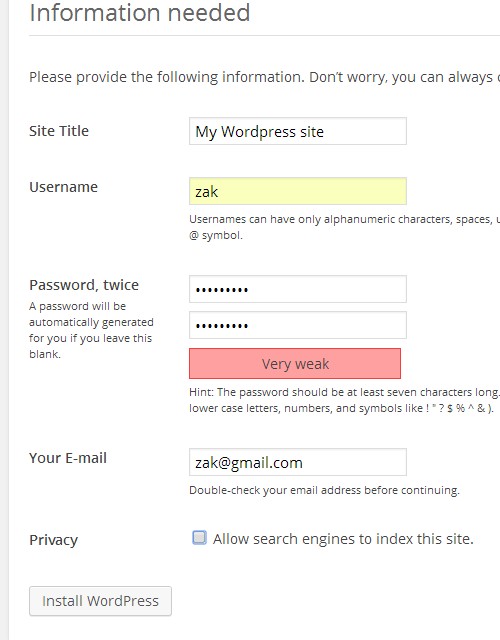
Az Allow search engines to index this site-ot érdemes kipipálatlanul hagyni, mivel a webhely offline állapotban van. Ha kész vagy, kattints a WordPress telepítésére a WordPress telepítésének befejezéséhez:
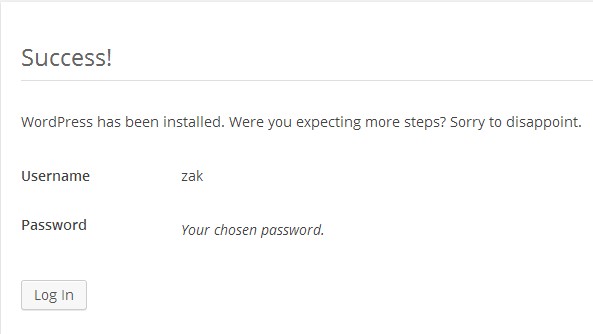
Viola! A WordPress most már telepítve van, és a http://localhost/wordpress beírásával bejelentkezhet az adminisztrációs panelbe, és megtekintheti a webhely front-endjét.
Végső gondolatok
Remélem, ez a lépésről-lépésre bemutató segít abban, hogy helyileg telepítse a WordPress-t a Windows számítógépére. Mindkét nyílt forráskódú alkalmazás nagyszerű módja a WordPress helyi telepítésének a Windows gépedre, és annyi példányt telepíthetsz belőle, amennyit csak akarsz.
A kérdésre válaszolva: “melyik a jobb?”. Ez általában a preferencián múlik, valójában nincs túl sok választási lehetőség a két alkalmazás között. A XAMPP kicsit hordozhatóbb, mivel több platformra is telepítheted, személy szerint én jobban szeretem a XAMPP-t, mert egyszerűen úgy gondolom, hogy kicsit gyorsabban fut és könnyebben használható, mint a WAMP. De ne vegyen el semmit a WAMP-tól, ez egy népszerű lehetőség, több ezer felhasználóval.