Bevezetés
A kiszámított mezők és összegsorok segítségével számításokat végezhet a táblázatokban lévő adatokkal. A kiszámított mezők egy rekordon belüli adatokkal végeznek számításokat, míg az összegsorok egy teljes adatmezőn végeznek számítást.
Kiszámított mezők
A kiszámított mező létrehozásával egy olyan új mezőt ad hozzá, amelyben minden sor tartalmaz egy számítást az adott sorban lévő más numerikus mezőkkel. Ehhez egy matematikai kifejezést kell megadnia, amely a táblázatban szereplő mezőnevekből és matematikai szimbólumokból áll. Nem kell túl sokat tudnia a matematikáról vagy a kifejezésépítésről ahhoz, hogy hasznos számított mezőt hozzon létre. Valójában csak általános iskolai matematikával is írhat robusztus kifejezéseket. Például:
- Használja a + értéket két mező tartalmának összegének megállapítására vagy egy konstans érték (például + 2 vagy + 5) hozzáadására egy mezőhöz
- Használja a * értéket két mező tartalmának szorzására vagy a mezők konstans értékkel való szorzására
- Használja a – értéket az egyik mező kivonására a másikból vagy egy konstans érték kivonására egy mezőből
Példánkban egy olyan táblázatot fogunk használni, amely egy hónap rendeléseit tartalmazza. A táblázat értékesítési egységenként – egy darab, féltucat, tucat – felsorolt tételeket tartalmaz. Az egyik oszlopból megtudhatjuk az egyes értékesítési egységek eladott darabszámát. Egy másik oszlopból megtudhatjuk az egyes egységek tényleges számértékét. A felső sorban például látható, hogy két tucat karamellás brownie-t adtak el, és hogy egy tucat 12 brownie-nak felel meg.
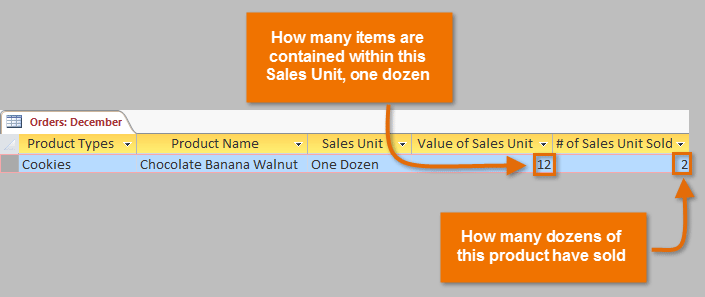
Az eladott brownie-k teljes számának megállapításához meg kell szoroznunk az eladott egységek számát az adott egység számértékével – itt 2*12, ami 24-et jelent. Ez egy egyszerű probléma volt, de a számítás elvégzése a táblázat minden egyes sorára fárasztó és időigényes lenne. Ehelyett létrehozhatunk egy számított mezőt, amely e két mező szorzatát mutatja minden sorban.
Kalkulált mező létrehozása:
- Válassza a Mezők lapot, keresse meg a Hozzáadás & Törlés csoportot, és kattintson a További mezők legördülő parancsra.
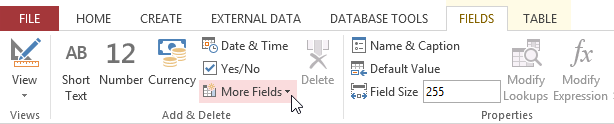 Kattintson a További mezők legördülő parancsra
Kattintson a További mezők legördülő parancsra - Vigye az egeret a Számított mező fölé, és válassza ki a kívánt adattípust. Azt szeretnénk, hogy a számításunk egy szám legyen, ezért a Számot választjuk.
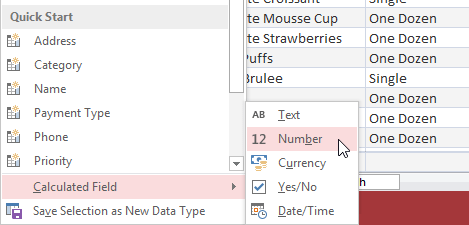 A számított mező típusának kiválasztása
A számított mező típusának kiválasztása - Építse meg a kifejezést. A kifejezésbe bevonni kívánt mezők kiválasztásához kattintson duplán a mezőre a Kifejezés kategóriái mezőn. Ne feledje, hogy a matematikai operátorokat, például a + vagy – jeleket is tartalmazza. Because we want to multiply our two fields, we’ll put the multiplication symbol (*) between them.
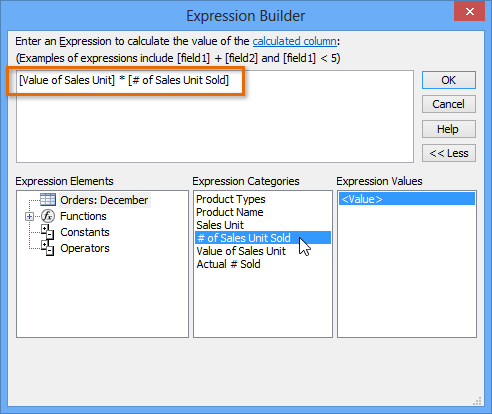 Building the expression for a calculated field
Building the expression for a calculated field - Click OK. The calculated field will be added to your table. If you want, you can now sort or filter it.
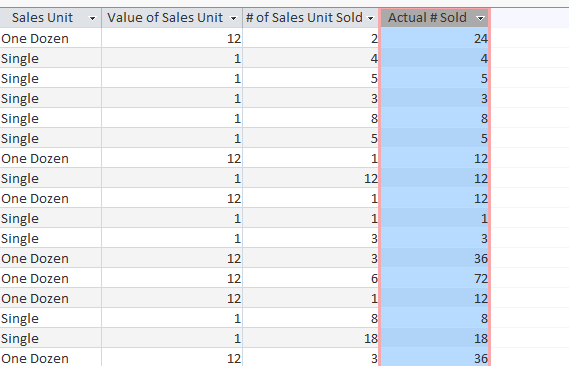 The calculated field shows the product of the two fields to its left
The calculated field shows the product of the two fields to its left
For more examples of mathematical expressions that can be used to create calculated fields, review the Arithmetic Expressions in the Expression Builder dialog box.
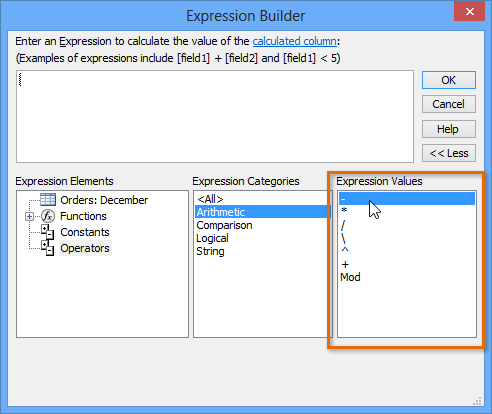 Arithmetic operators in the Expression Builder
Arithmetic operators in the Expression Builder Totals rows
The totals row adds up an entire column of numbers, just like in a ledger or on a receipt. The resulting sum appears in a special row at the bottom of your table.
For our example, we’ll add a totals row to our calculated field. This will show us the total number of items sold.
To create a totals row:
- From the Home tab, locate the Records group, then click the Totals command.
 Clicking the Totals command
Clicking the Totals command - Scroll down to the last row of your table.
- Locate the desired field for the totals row, then select the second empty cell below the last record for that field. When a drop-down arrow appears, click it.
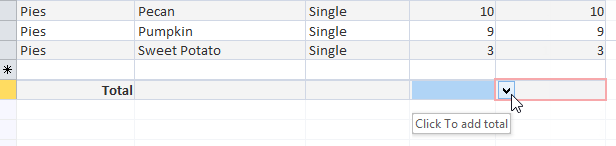 Clicking the totals row drop-down arrow
Clicking the totals row drop-down arrow - Select the function you want to perform on the field data. In our example, we’ll choose Sum to add all of the values in the calculated field.
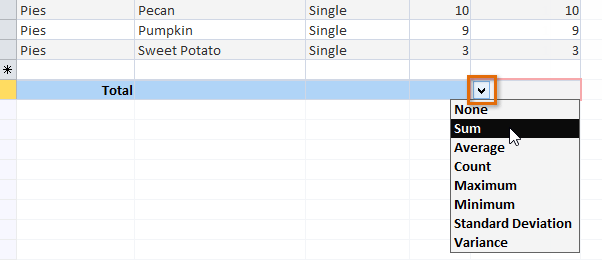 Selecting the function to be performed on the field
Selecting the function to be performed on the field - The totals row will appear.
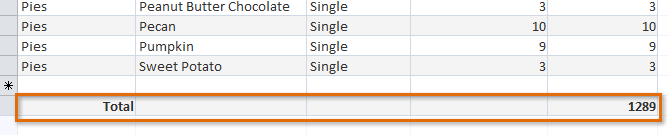 The totals row showing the total number of products sold
The totals row showing the total number of products sold