- Összefoglaló
- Az Xbox One telepítés leállt hiba gyakori okai
- Megoldás 1. Törölje a helyi mentett játékokat, és próbálja meg újra telepíteni a játékot
- Megoldás 2. Vegye offline állapotba a konzolt, és próbálja meg telepíteni a játékot
- Solution 3. Make Sure That You Have Enough Storage Space to Install Xbox Game
- Megoldás 4. Az Xbox Live szolgáltatások aktuális állapotának ellenőrzése
- Megoldás 5. Az Xbox One külső merevlemezének formázása
- Megoldás 6. Ellenőrizze a konzol rendszerfrissítéseit
- Megoldás 7. Az Xbox gyári állapotának visszaállítása
- 8. megoldás. Az Xbox telepítése belső merevlemezre
- Megoldás 9. Használja a megfelelő Xbox-fiókot
- Végeredmény
- Xbox One telepítés leállt GYIK
Összefoglaló

Egy csomó felhasználó panaszkodott, hogy az Xbox One telepítési hibája leállt. Ha még mindig küszködik a megoldással, jöjjön a MiniTool Solutionhöz. A mai cikkben megismerheti a 9 legjobb hibaelhárítási módszert az Xbox One telepítés leállt hiba kijavítására.
Az Xbox One telepítés leállt hiba gyakori okai
Az Xbox One lehetővé teszi alkalmazások és játékok telepítését a konzolra. Azonban az is bosszantó, hogy Xbox One telepítés leállt hiba lép fel. Nagyon sok felhasználó keresi a megoldást a Google-on, hogy megoldja ezt a problémát.
Az Xbox One telepítés leállt probléma megoldásához ki kell deríteni az előfordulás okait. Az alábbiakban a probléma több gyakori okát foglaltuk össze.
- A telepítés leállt Xbox One leggyakoribb oka, hogy a konzol a játék telepítése közben próbál frissítést letölteni a játékhoz.
- A másik gyakori ok, hogy a helyileg mentett játékfájlok megsérülnek.
- Néha az Xbox One telepítés leállt hiba akkor is előfordul, ha az Xbox One valamilyen hibát szenved, vagy ez a szolgáltatás nem fut.
- A másik, gyakran figyelmen kívül hagyott ok a helytelen Xbox fiókba való bejelentkezés, mivel, mint tudjuk, minden Xbox játék az Ön Xbox fiókjához van kötve.
- Az Xbox One játék telepítéséhez nagy helyre van szükség, az Xbox One játék telepítése akkor is leállt, ha a merevlemezen nincs elég hely az Xbox játék telepítéséhez.
- Néha az elavult konzol is okozhat problémákat az Xbox One telepítésével kapcsolatban.
- A jelentések szerint egyes felhasználók akkor találkoznak a telepítési problémával, amikor az Xbox One játékot külső merevlemezre próbálják telepíteni.
Most, azt hiszem, már van egy általános megértése az Xbox One telepítés leállt problémáról. Lássuk a következő 8 legjobb módszert a probléma megoldására.
Megoldás 1. Törölje a helyi mentett játékokat, és próbálja meg újra telepíteni a játékot
Az Xbox One telepítés leállt hiba zökkenőmentes kijavításához csak kövesse az alábbi lépéseket a helyileg mentett, sérült játékfájlok eltávolításához.
1. lépés. Győződjön meg róla, hogy nincs lemez a konzoljában.
épés 2. Nyomja meg az Xbox gombot a kezdőképernyőn az útmutató megnyitásához.
3. lépés. Navigáljon a Beállítások, Minden beállítás, Rendszer és Tároló sorrendben.
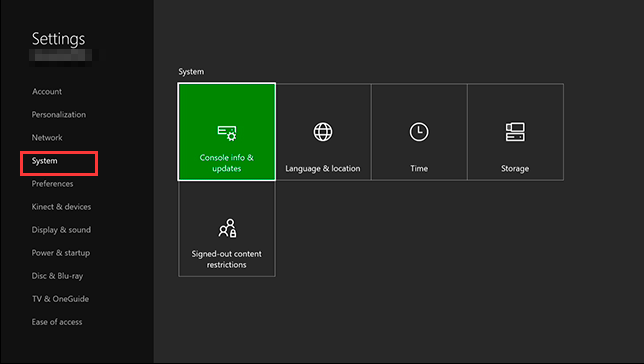
4. lépés. Most válassza a Helyi mentett játékok törlése lehetőséget. (Megjegyzés: Ez a lehetőség csak a helyileg mentett adatokat törli, az Xbox Live felhőbe mentett játékfájlok és előrehaladás nem törlődnek.)
5. lépés. Kattintson az Igen gombra a folyamat megerősítéséhez. Ezután újraindíthatja a konzolt, és megnézheti, hogy megoldódott-e a probléma.
Megoldás 2. Vegye offline állapotba a konzolt, és próbálja meg telepíteni a játékot
Mint fentebb említettük, az Xbox One telepítés leállt hiba akkor fordulhat elő, ha az Xbox One telepítés közben frissíti magát. Ezért ajánlott először offline állapotba helyezni a konzolt. Ehhez:
1. lépés. Kattintson a Kezdőlapra, és nyomja meg az Xbox gombot az útmutató megnyitásához.
2. lépés. Kattintson sorrendben a Rendszer, Minden beállítás, Hálózati beállítások és Offline állapotba lépés gombra.
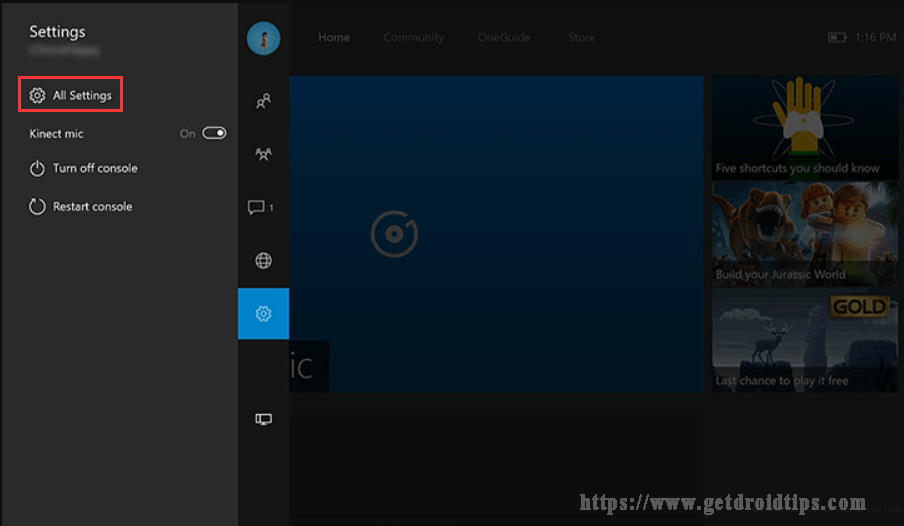
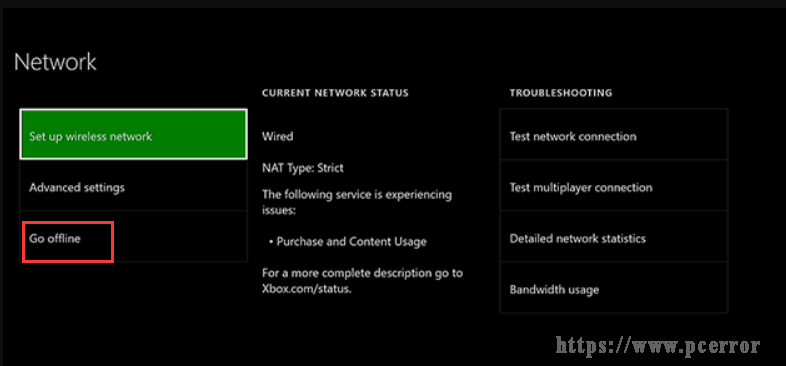
3. lépés. Ezután már offline vagy. Then you need to follow the steps below to cancel the download.
- Select My games & apps by scrolling right on the Home Screen.
- Select Queue.
- Highlight the game you are trying to install and press the Menu button on the controller.
- Select Cancel.
Step 4. Then you need to remove the game disc from the console and restart it. Follow the steps to do:
- Open the Guide again by the above step and click on Settings.
- Select the Restart console option and select the Yes to confirm.
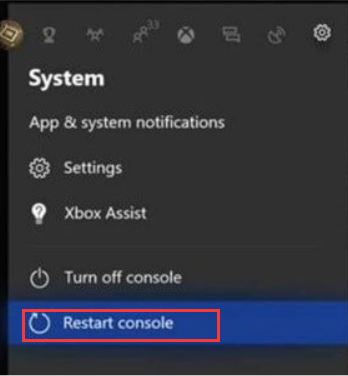
Solution 3. Make Sure That You Have Enough Storage Space to Install Xbox Game
As is well known, Xbox One needs a quite large storage space to install and run. Így az “Xbox One játék telepítése leállt “hiba akkor is előfordul, ha nincs elég tárhely a merevlemezen.
A rendszerint értesítést kell kapnia, ha a merevlemez tárhelye alacsony. Néha azonban előfordulhat, hogy elmulasztotta az értesítést. A merevlemez tárhelyét a következő lépésekkel növelheti:
1. lépés. Nyomja meg a konzolon az Xbox gombot, majd navigáljon az Értesítések szakaszra.
2. lépés. Ellenőrizze, hogy vannak-e értesítések az alacsony merevlemezterületre vonatkozóan.
3. lépés. Ha ez valóban így van, akkor ajánlott frissíteni a merevlemezt, hogy több lemezterülethez jusson, hogy új programot telepíthessen.
Ezért javasoljuk a MiniTool Partition Wizard használatát. Ez a nagy teljesítményű szoftver tökéletes megoldást kínál az adatok helyreállítása, a lemezklónozás és a partíciókezelés tekintetében. Ne feledje, hogy ezt Windows operációs rendszert futtató számítógépen kell elvégeznie.
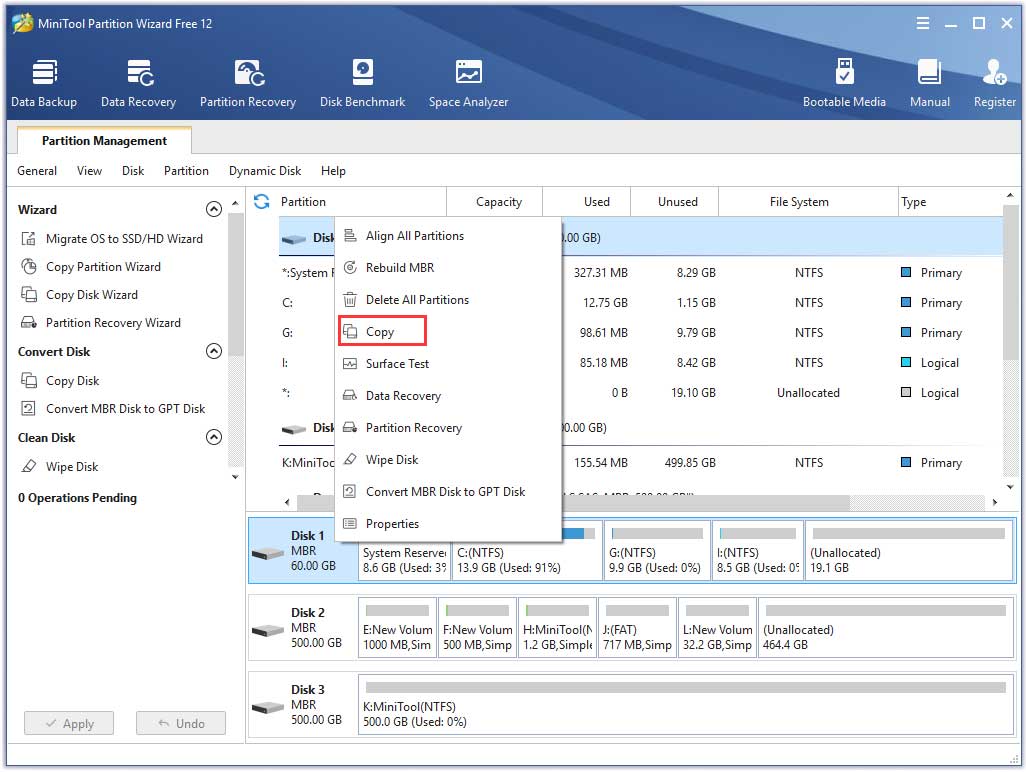
A konkrét elemeket a következő lépésekkel is törölheti a merevlemezről:
1. lépés. Nyomja meg a jobb oldali gombot a kezdőlapon, és nyissa meg a Saját játékok & alkalmazásokat.
2. lépés. Navigáljon arra a játékra vagy alkalmazásra, amelyet törölni szeretne. Nyomja meg a konzolon a Menü gombot, és válassza az Üzenet játék vagy alkalmazás kezelése opciót.
3. lépés. Ezután válassza ki a Belső összes kezelése és az Összes eltávolítása lehetőséget. Előfordulhat, hogy néhányszor meg kell ismételnie a folyamatot, hogy felszabaduljon a szükséges hely.
Megoldás 4. Az Xbox Live szolgáltatások aktuális állapotának ellenőrzése
Az Xbox Live Cloud lehetővé teszi a játékok mentését és a fontos adatok szinkronizálását. Ha azonban az Xbox Live szolgáltatásban problémák merülnek fel, vagy az Xbox Live nem fut, előfordulhat, hogy a “telepítés leállt Xbox One” problémával találkozik.
Ezért a szerveroldali problémáért meg kell várnia a Microsoft által kiadott javításokat, amelyek kijavítják a problémát. Az Xbox Live szolgáltatások aktuális állapotának ellenőrzése azonban megvalósítható egyszerűen az Xbox hivatalos weboldalának meglátogatásával. Ha az Xbox Live szolgáltatásai lassú teljesítménytől szenvednek, akkor kövesse ezt az útmutatót, amely segít optimalizálni a teljesítményt.
Megoldás 5. Az Xbox One külső merevlemezének formázása
A külső merevlemezt emellett sok felhasználó játékok és alkalmazások tárolására is használja, hogy több belső merevlemezterületet takaríthasson meg.
A külső merevlemezt azonban megfelelően formáznia kell, mielőtt játékokra és alkalmazásokra használná. Ne feledje, hogy a merevlemez formázása minden adatot töröl róla, ezért erősen ajánlott, hogy a fontos adatokról előzetesen biztonsági másolatot készítsen.
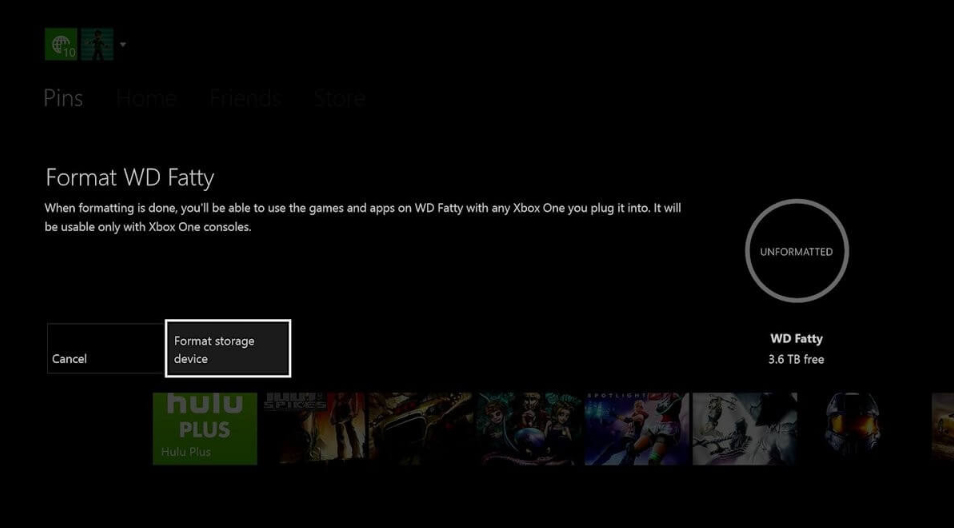
Még fontosabb, hogy ne feledje, nem minden külső merevlemez alkalmas játékok és alkalmazások tárolására. Ahhoz, hogy alkalmazásokat és játékokat tárolhasson egy külső merevlemezen, a meghajtónak legalább 256 GB-os kapacitással kell rendelkeznie, és USB 3.0 csatlakozót kell használnia.

A 2 TB-os külső merevlemezzel biztonsági mentést készíthet a rendszerről, mappákról stb. Ebben a bejegyzésben bemutatjuk Önnek a legjobb 2TB-os külső merevlemezt 2019-re.
Megoldás 6. Ellenőrizze a konzol rendszerfrissítéseit
Ha konzolja elavult, előfordulhat, hogy az Xbox One játékok telepítése leáll. A probléma megoldásához a következő lépésekkel ellenőrizheti, hogy elérhetőek-e frissítések a konzoljához.
1. lépés. Nyomja meg az Xbox gombot a kezdőképernyőn az útmutató megnyitásához.
2. lépés. Navigáljon a Beállítások és a Minden beállítások menüpontra. Ezután kattintson a bal oldali ablaktáblán a Rendszer és a Konzolinfó & frissítésre.
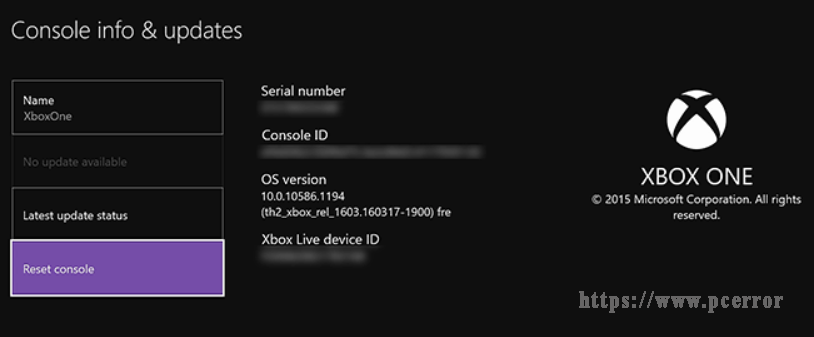
Ha vannak elérhető frissítések, akkor azok az első oszlop alján jelennek meg. A legújabb frissítés telepítése után megpróbálhatja újra telepíteni a játékot.
Megoldás 7. Az Xbox gyári állapotának visszaállítása
Néha a telepítési folyamat problémái sérült fájlok miatt is jelentkeznek. Ennek a problémának a megoldására a legegyszerűbb és leggyorsabb módszer a gyári visszaállítás elvégzése. Íme, hogyan kell ezt megtenni:
Figyelem: A gyári visszaállítás törölheti az összes fájlt a konzolról. Ezért győződjön meg róla, hogy a gyári visszaállítás előtt mindenről biztonsági mentést készített.
1. lépés. Nyomja meg az Xbox gombot a kezdőképernyőn az útmutató megnyitásához.
2. lépés. Navigáljon a Beállítások és a Minden beállítások menüpontra.
3. lépés. Válassza ki a bal oldali ablaktáblán a Rendszer menüpontot, majd kattintson a Konzolinfó & frissítésekre.
4. lépés. Most kattintson a Konzol visszaállítása gombra.
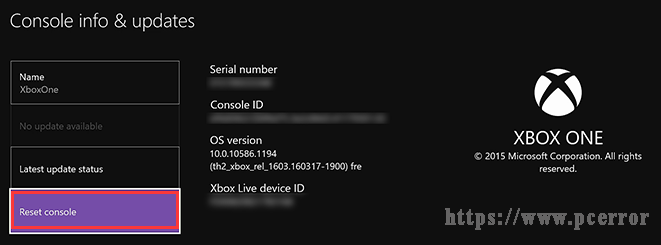
Itt két lehetőség áll rendelkezésre: “Mindent visszaállítani és eltávolítani, valamint Visszaállítani és megtartani a játékaimat és alkalmazásaimat”. Javasoljuk, hogy az utóbbit válassza, hogy a játékok és a telepített alkalmazások eltávolítása nélkül végezze el a visszaállítást és törölje a sérült fájlokat.
Ha az utóbbi opcióval nem sikerül megoldani a telepítés leállt Xbox One problémát, akkor a Mindent visszaállítani és eltávolítani opciót kell választania. Ne feledje azonban, hogy minden fontos fájlról biztonsági másolatot kell készítenie egy másik merevlemezre, hogy ne kelljen újra letöltenie őket.
8. megoldás. Az Xbox telepítése belső merevlemezre
A jelentések szerint sok felhasználó találkozik az “Xbox One telepítése leállt” problémával, amikor külső merevlemezre próbálja telepíteni a játékot. Bár a külső merevlemez jó választás, hogy megőrizze a tárhelyét, amikor egy játékot telepít, jönnek bizonyos hibák, miközben ezt teszi.
Ez a probléma nagyon egyszerűen megoldható, ha ugyanebben a helyzetben van, csak telepítse a játékot a belső merevlemezre, és minden új letöltés letöltési helyét állítsa be a belső merevlemezre. Ezt követően a telepítés folyamatának zökkenőmentesen kell végbemennie.
Megoldás 9. Használja a megfelelő Xbox-fiókot
Az Xbox-fiókot esetleg figyelmen kívül hagyják. A játék zökkenőmentes telepítéséhez a megfelelő fiókkal kell bejelentkeznie. Ha több fiókkal rendelkezik a konzolon, győződjön meg róla, hogy azzal a fiókkal van bejelentkezve, amellyel a játékot megvásárolta. Ez a megoldás csak digitális letöltésekre vonatkozik.
Nem sikerült telepítenem egy játékot a konzolomról, és a hiba szerint az Xbox One telepítése 0%-nál vagy annak közelében megállt. Az 5. megoldás segít. Ha nehezen oldja meg ezt a bosszantó problémát, próbálja ki. Kattints a tweetre
Végeredmény
A mai cikkben a 9 legjobb hibaelhárítási módszert vizsgáltuk meg az “Xbox One telepítése leállt” probléma megoldására. Úgy gondolom, hogy átfogó képet kaptál ezekről a megoldásokról, próbáld ki most!
Nyugodtan hagyd meg ötleteidet a megjegyzés rovatban, vagy küldj nekünk e-mailt a [email protected] címre, ha bármilyen kérdésed van.
Xbox One telepítés leállt GYIK
- Az Xbox One műszerfalon a jobb felső sarokban válassza a Menj haza gombot.
- Nyomja meg a konzolon a Menü gombot a Beállítások megnyitásához
- Menjen a Beállítások > Bekapcsolás és indítás menüponthoz, amelyben beállíthatja, hogy az Xbox One készenléti üzemmódot használjon, amikor az Xbox ki van kapcsolva.
- Válassza ki az Azonnali bekapcsolási módot, amely segít az Xbox One-nak befejezni a letöltést, amikor az Xbox ki van kapcsolva.
- Hold the power button for 10 seconds, and then the system will on and perform a hard reset.
- After Xbox one power off entirely, power on it again and you will see a green start-tp screen.
- The cache will be cleared and settings may reset, but all your data is preserved.
- Press the Xbox button to open the guide.
- In the Home page, go to System > Settings.
- Then select Network.
- Select Network settings > Go offline one by one.