Itt vannak a kedvenc gyorsbillentyűim a nagyításhoz, pásztázáshoz és általános dokumentumnavigációhoz Photoshopban.
1) Nagyítás
A Zoom eszköz elérése:
- A “Z” kiválasztja a Zoom eszközt.
- Option – kattintás (Mac) | Alt – kattintás (Win) a Zoom eszköz nagyítása / kicsinyítése funkciót váltja.
- A szóköz billentyű lenyomva tartásával, majd az Option (Mac) | Alt (Win) billentyűkombinációval ideiglenesen elérheti a Nagyítás eszközt anélkül, hogy át kellene váltania a Nagyítás eszközre.
- Húzza le a szóköz billentyűt, majd adja hozzá a Command (Mac) | Control (Win) billentyűt, hogy ideiglenesen elérje a Kicsinyítés eszközt anélkül, hogy a Nagyítás eszközre kellene váltania.
A kép 100%-os megjelenítéséhez (más néven 1:1 nézet):
- Válassza ki a Nézet > Aktuális pixelek.
- Double click the Zoom tool.
- Command + 1 (Mac) | Control +1 (Win).
To display an image as large as possible on the monitor, while still viewing the entire image:
- Select View > Fit on Screen.
- Double click the Hand tool.
- Command + 0 (Mac) | Control + 0 (Win) .
To quickly zoom in and zoom out:
- Command + “+” (plus) (Mac) | Control +” (plus) (Win) zooms in.
- Command + “-” (minus) (Mac) | Control + “-” (minus) (Win) zooms out.
- Note: the previous two shortcuts also work in modal states (while a dialog box is displayed or while using Free Transform for example).
- Select the Zoom tool and click and hold in the image the to zoom in continuously. Add the Option (Mac) | Alt (Win) to zoom out. (A Beállítások > Eszközök menüpontban törölje az Animált zoom opciót, hogy szükség esetén letiltsa ezt a funkciót.)
Scrubby Zoom
- Válassza ki a Zoom eszközt, és engedélyezze a Scrubby Zoomot az Opciók sávban. Ezután kattintson-vonszolja a balra/jobbra gombra a kicsinyítéshez/kinagyításhoz.
- Válassza ki a Zoom eszközt, és tiltsa le a Scrubby Zoomot az Opciók sávban. Ezután kattintson-húzza a kép egy adott területe fölé, hogy ráközelítsen arra a területre.
Madárszem nézet
Ha ráközelített egy képre, nyomja le és tartsa lenyomva a “H” billentyűt (a kurzor átmenetileg a kéz eszközre vált). Kattintson és tartsa lenyomva a képen – a kép kicsinyít az “ablakba való illeszkedésre”, és megjelenik egy “zoom téglalap átfedés”. Húzza a zoom téglalapot a kívánt zoomolási helyre, és engedje el az egeret/kurzort a nagyításhoz (a téglalap alakú területre). Ezután engedje fel a “H” billentyűt, hogy visszatérjen az eredetileg kiválasztott eszközhöz.
Zoom All Windows
A Zoom eszköz kiválasztása esetén a Zoom All Windows (az Opciók sávban) jelölőnégyzet bejelölésével az összes megnyitott dokumentum egyszerre nagyítható. Ha nem szeretné, hogy ez az opció mindig be legyen kapcsolva, vegye ki a jelölést, és nyomja le a Shift billentyűt, hogy ideiglenesen engedélyezze az Összes ablak nagyítása funkciót.
Pixelrács megjelenítése
Az 500%-nál nagyobb mértékű nagyítás esetén a kép tetején megjelenik egy pixelrács Ez akkor lehet hasznos, ha olyan alakzatokat, például téglalapokat próbál meg úgy igazítani, hogy azok egy teljes pixelen kezdődjenek és végződjenek (az anti-aliased élek elkerülése érdekében). A Pixel rács kikapcsolásához tiltsa le a Pixel nézetet a View > Show Pixel Grid (Pixel rács megjelenítése) jelölőnégyzet letiltásával.
Additional Zoom Preferences
- Preferences > Tools – engedélyezze/tiltja a görgetőkerékkel történő nagyítást.
- Beállítások > Eszközök – engedélyezze/tiltja a Középpontra kattintással történő nagyítást (a kurzor kattintási pontjának a képernyő közepére történő központosítása).
- Beállítások > Eszközök – engedélyezze/tiltja a Nagyítás ablakok átméretezése (ez hasznos lehet több csempézett/lebegő dokumentum megtekintésekor a nagyításkor (Ablak > Rendezés > Csempézés/lebegtetés…).
2) A Navigátor panel használata a nagyításhoz
A Navigátor panelben a nagyítás százalékos arányának módosításához adjon meg egy százalékot, húzza a csúszkát, kattintson a Nagyítás befelé vagy kicsinyítés ikonra (a kis vagy nagy hegyekre), vagy Command -húzás (Mac) | Control (Win) -húzás a miniatűrben a nagyítani kívánt terület felett.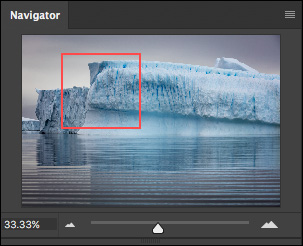
3) Pásztázás (görgetés) a Photoshop CC-ben
- A “H” a Kéz eszközt választja ki.
- A szóköz lenyomva tartásával (miközben a legtöbb más eszköz ki van jelölve) ideiglenesen elérhető a Kéz eszköz (lehetővé teszi a nagyított képek gyors pásztázását). Ez a gyorsbillentyű modális állapotban is működik (például egy párbeszédpanel megjelenítésekor vagy a Szabad transzformációban).
- A Kéz eszköz pásztázásakor a Photoshop “enyhíti” a pásztázást (ezt nevezzük Flick Panningnek). A pásztázás hirtelen megállításához kattintson, húzza és tartsa lenyomva a Kéz eszközzel. Megjegyzés: A Flick Panning kikapcsolható a Preferences > Tools > Enable Flick Panning.
- A több kép egyidejű megtekintésekor a Shift -húzás a Hand eszközzel az összes megnyitott dokumentum pásztázásához. Ha ezt szeretné alapértelmezett viselkedésként beállítani, a Kéz eszköz kiválasztása mellett jelölje be az Opciók sávban az “Összes ablak pásztázása” lehetőséget.
4) Overscroll dokumentumok
Az alkalmazáskeretnél kisebb dokumentumnak az alkalmazáskereten belüli áthelyezéséhez (ahelyett, hogy az alkalmazáskeret közepére lenne lehorgonyozva), válassza a Beállítások > Eszközök lehetőséget, és engedélyezze az Overscrollt.
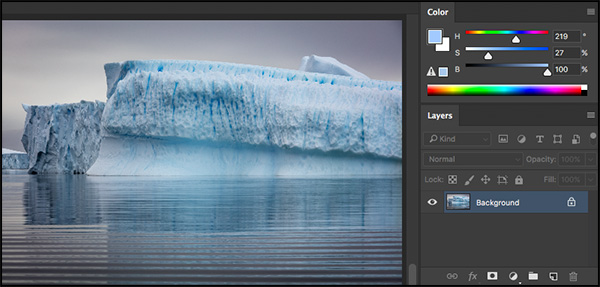
Az Overscroll opció engedélyezésével ki tudtam nagyítani a fényképet, és át tudtam helyezni a Layers panel mellé a képernyőkép elkészítéséhez.
5) Képernyőnkénti navigálás a Photoshopban
A képek retusálásakor (különösen az érzékelő porának vagy kisebb hibáknak az ellenőrzésekor) a következő gyorsbillentyűkkel szisztematikusan mozoghat a dokumentumban:
- A Home billentyű a bal felső sarokba, az End billentyű a jobb alsó sarokba lép.
- A Page Up és Page Down billentyűk egy teljes képernyővel felfelé vagy lefelé mozognak egy teljes képernyővel.
- A Command + Page Up és Page Down (Mac) | Control + Page Up és Page Down (Win) egy teljes képernyővel balra vagy jobbra mozog.
Megjegyzés: Ha laptopon dolgozik, használja a Funkció billentyűt a balra/jobbra nyíllal a kezdőlapra/végre lépéshez, a fel/le nyilakat a fel/le navigáláshoz, és \ a Command fel/le nyilakat a balra/jobbra navigáláshoz
6) Több ablak megjelenítése egyetlen dokumentumhoz
Mikor részletmunkát végez egy képen (ahol, például a teljes kép egy nagyon kis részére kell ráközelítenie), hasznos lehet egy másodlagos ablak megnyitása, hogy az elvégzett változtatásokat a teljes fényképhez vagy tervhez viszonyítva láthassa. Egy másodlagos ablak létrehozásához válassza a Window > Arrange > New Window For (xxx – a fájl neve) lehetőséget.
által Julieanne Kost
Posted on05-16-2017