13. lecke: Képek beszúrása
/en/googledocuments/working-with-tables/content/
Bevezetés
Képek hozzáadása a dokumentumhoz vizuálisan vonzóbbá teheti azt. A Google Dokumentumok a Google keresőt használja a képek keresésére és felkínálására, így valószínűleg talál majd az igényeinek megfelelőt. Ha van saját képe, amelyet használni szeretne, akkor feltölthet képet.
Ebben a leckében megtanulja, hogyan tölthet fel, kereshet és illeszthet be képeket. Azt is megtanulja, hogyan szerkesztheti a kép méretét és pozícióját.
Nézze meg az alábbi videót, hogy többet megtudjon a képek beszúrásáról.
Kép feltöltése:
- Tegye a beszúrási pontot a dokumentumba, ahová a képet be szeretné illeszteni.
- Kattintson a Beszúrás gombra > Kép > Feltöltés a számítógépről.
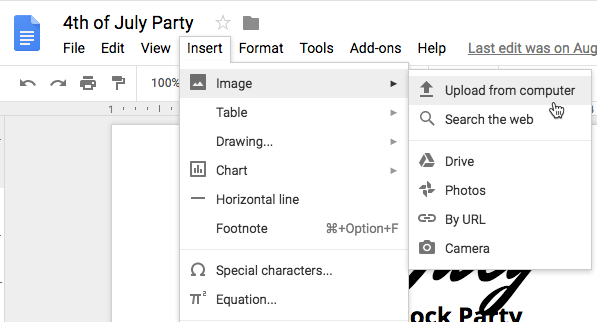
- Válassza ki a használni kívánt képet, majd kattintson a Megnyitás gombra.
Képek keresése
Amikor képet keres a Google Dokumentumokban, fontos tudni, hogy a Google által talált képek szinte mindegyike másé. A Google igyekszik úgy szűrni a találatokat, hogy csak ingyenes Creative Commons-képeket jelenítsen meg, de fontos, hogy a kép forrásához menjen, és ellenőrizze a szerzői jogi licencet. Az interneten talált képek felhasználásával kapcsolatos további információkért olvassa el a Szerzői jog és tisztességes felhasználás című leckét.
Kép keresése:
- Tegye a beszúrási pontot a dokumentumba, ahová a képet be szeretné illeszteni.
- Kattintson a Beszúrás > Kép > Keresés a weben.
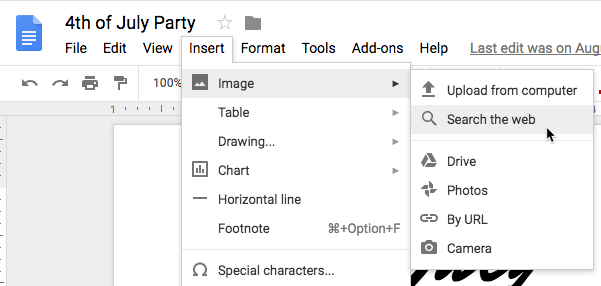
- Az ablak jobb oldalán megjelenik egy keresőablak. Írja be a kívánt keresőkifejezést, majd nyomja meg az Enter billentyűt.
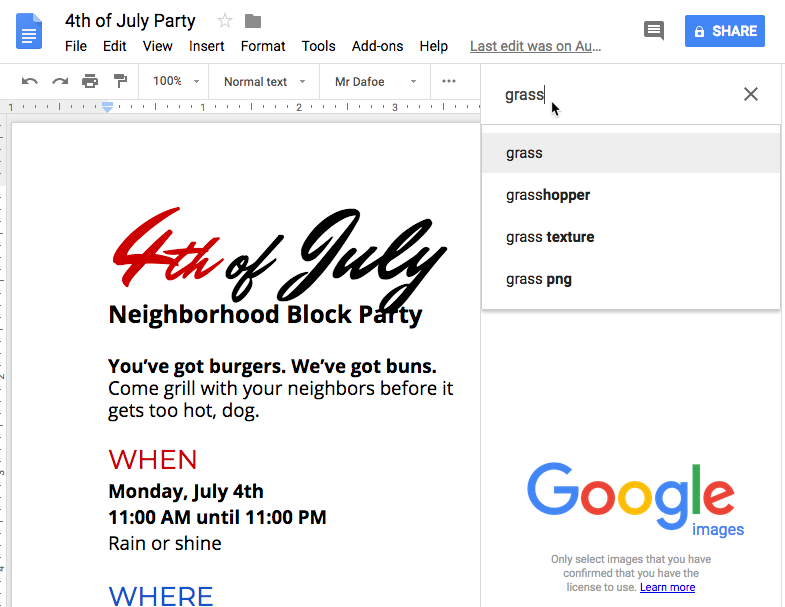
- Nézze meg a keresési eredményeket. Válassza ki a kívánt képet, majd kattintson a Beszúrás gombra.
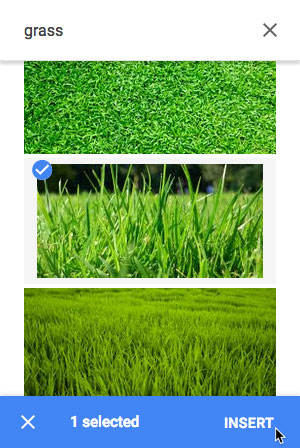
- A kép megjelenik a dokumentumban.
A kép törléséhez jelölje ki, majd nyomja meg a Backspace vagy a Delete billentyűt a billentyűzeten.
A képek beszúrásának további lehetőségei
A Google Dokumentumok számos további lehetőséget kínál a képek beszúrására. Ha egy kép vagy képgyűjtemény URL-címét online albumokban vagy a Google Drive-on tárolja, akkor ezeket a képeket is könnyen elérheti és beszúrhatja. Ne feledje mindig ellenőrizni a kép szerzői jogi licencét, mielőtt a dokumentumba helyezi.
- URL szerint: Ez a lehetőség akkor hasznos, ha rendelkezik egy adott kép URL-címével. Az URL helyes megadása esetén megjelenik a kép előnézete. Kattintson a Kiválasztás gombra a kép beillesztéséhez a dokumentumba.
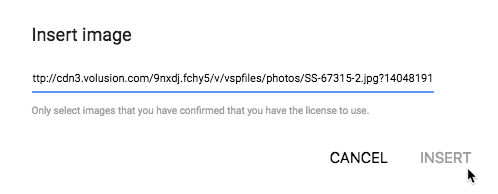
- A képek: A Fotók kiválasztásával hozzáférhet a Google-fiók profilképeihez. Ha a Google Fotókat használja a fényképek rendszerezésére, az ott létrehozott albumok is láthatóak lesznek a párbeszédpanelen. Kattintson egy albumra annak megnyitásához és egy kép kiválasztásához.
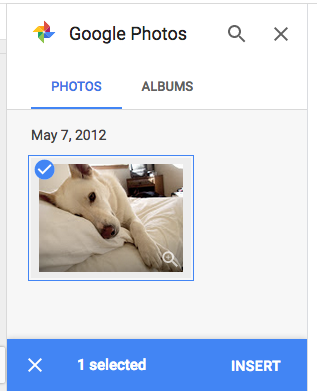
- Google Drive: Ha vannak a Google Drive fiókjában tárolt képei, a Google Drive-ra kattintva hozzáférhet ezekhez a képekhez. Lehetősége van a képek rendezésére úgy, hogy a Google Drive-on található összes képet, csak az Önnel megosztottakat, vagy csak a legutóbb feltöltött képeket jelenítse meg.
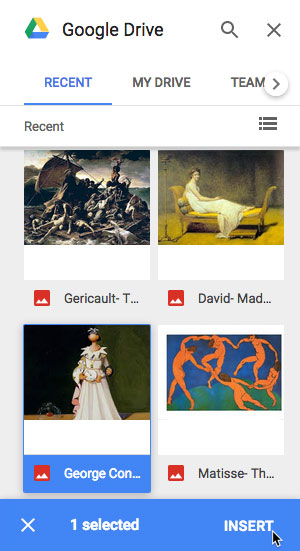
Képek szerkesztése
Néha egy kép vagy egy fájlból származó kép beszúrásakor előfordulhat, hogy meg kell változtatnia a kép pozícióját vagy át kell méreteznie a képet, hogy az jól mutasson a dokumentumban.
A kép pozíciójának szerkesztése:
Észreveheti, hogy a kép pozícióját nehéz megváltoztatni a dokumentumban egy másik helyre. Ennek oka a kép szövegtekercselési beállításai. Meg kell változtatnia a szövegtekercselés beállítását, ha a képet szabadon szeretné mozgatni, vagy ha csak azt szeretné, hogy a szöveg természetesebb módon tekeredjen a kép köré. A pozicionálási lehetőségek a következők:
- Sorban: Ez a beállítás a képet a szöveghez igazítja. A kép a szöveggel együtt mozog, ha további szöveget ad hozzá vagy töröl. Ez a beállítás azonban kevesebb szabadságot ad, hogy a képet oda mozgatja, ahová szeretné.
- Szövegtekercselés: Ezzel a beállítással a szöveg a kép köré tekeredik. Ezt a lehetőséget akkor használja, ha a képet a dokumentum egy másik helyére szeretné áthelyezni.
- Szöveg megszakítása: Ez a beállítás olyan, mint a szövegtakarás, de a kép törésként fog működni – vagyis a szöveg csak a kép felett és alatt fog megjelenni, nem pedig balra vagy jobbra.
- Válassza ki a képet, amelynek a pozícióját meg szeretné változtatni. A három pozicionálási lehetőség a kép alatt jelenik meg.

- Válassza ki a Szövegtörlés. Vigye az egeret a kép fölé, és a kurzor irányjelző nyilakká változik. Kattintson és húzza a képet a kívánt helyre.

- Eressze el az egeret, és a kép a kiválasztott helyre mozog. A szöveg körbetekeredik a kép körül.
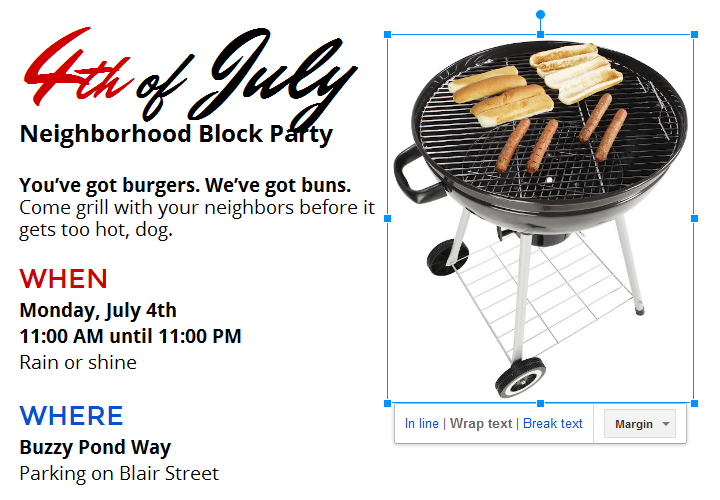
A kép méretének szerkesztése:
- Válassza ki az átméretezni kívánt képet. A kép körül megjelennek az átméretezési fogantyúk.

- Kattintson és húzza az egyik sarokméretezési fogantyút. A kép méretét megváltoztatja, miközben megtartja az arányokat. Ha vízszintesen vagy függőlegesen szeretné nyújtani, használhatja az oldalsó méretezési fogantyúkat.

Kihívás!
- Nyissa meg a példafájlunkat. Győződjön meg róla, hogy bejelentkezett a Google-be, majd kattintson a Fájl > Készítsen egy másolatot.
- Törölje a grillsütő képét az oldal jobb oldalán.
- Illesszen be egy másik képet a tűzijáték szóra keresve a Keresés a weben mezőben. Válasszon egy Önnek tetsző tűzijáték-képet.
- Módosítsa a kép igazítását úgy, hogy a szöveg betekerhető legyen.
- Húzza a képet a dokumentum jobb oldalára, és módosítsa a kép méretét úgy, hogy a szöveg mellett elférjen az oldalon.
- When you’re finished, your document should look something like this:
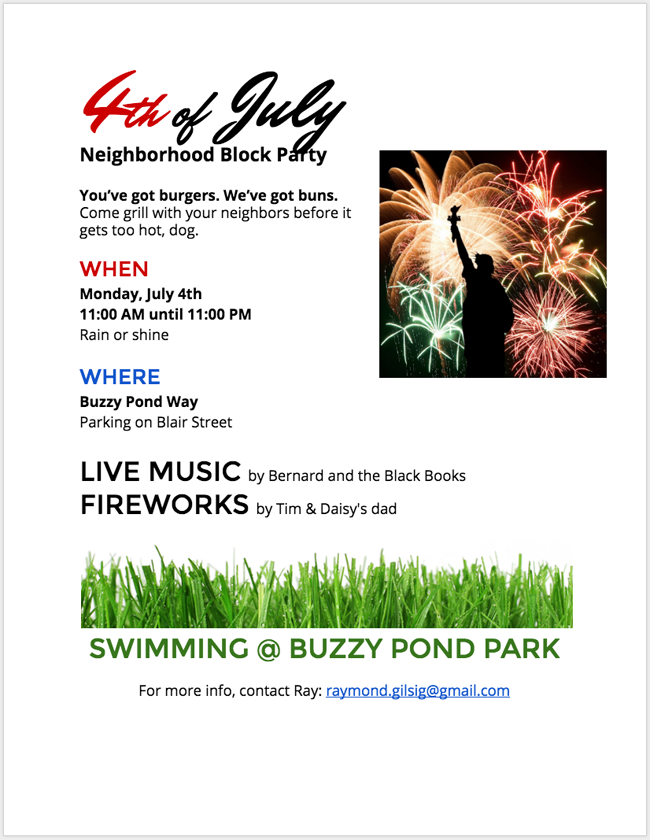
/en/googledocuments/inserting-text-boxes-and-shapes/content/