
Egy esküvői fotósnak értékes, ha ismeri a legjobb módszereket a fotók beállítására, hogy azok megfeleljenek az egyedi fotós stílusának. Korábban már foglalkoztunk azzal, hogyan használhatod a Lightroom számos funkcióját munkád szerkesztéséhez. Most pedig készen állunk arra, hogy többet beszéljünk a Photoshopról. Tudja, hogyan kell használni a Liquify eszközt a Photoshopban?
A Liquify eszköz a Photoshop leggyakrabban használt szűrői közé tartozik. Lehetővé teszi, hogy torzítsd a pixeleket egy képen anélkül, hogy veszítenél a minőségből, ami az esküvői ügyfeleidnek átadott képek fontos részét képezi. Az alábbiakban a Liquify eszköz Photoshopban való használatának különböző módjait mutatjuk be.
- Liquify eszköz
- Pár dolog, amit érdemes megjegyezni…
- Gyors tipp
- Liquify szűrőeszközök
- “Forward Warp” eszköz
- “Rekonstrukció” eszköz
- “Twirl Clockwise” Tool
- “Pucker” eszköz
- “Bloat” eszköz
- “Push Left” eszköz
- Szerszámbeállítások
- Ecsetméret
- Ecsetsűrűség
- Ecsetnyomás
- Ecsetsebesség
- Ecsetnyomást
- Torzítsd a képet
- Gyors tipp
- “Fagyasztási” és “olvasztási” maszkok használata
- “Freeze Mask”
- Apply “Thaw Mask”
- Quick Tip
- Additional Mask Options
- “Replace” Selection
- “Add To” Selection
- “Subtract From” Selection
- “Intersect With” kijelölés
- “Invert” kijelölés
- “Háló”
- Méret és szín kiválasztása
- Only Show a “Mesh”
- Save Distortion “Mesh”
- Use Saved Distortion “Mesh”
- Quick Tip
- “Face-Aware Liquify” Tool
- Gyors tipp
- Képernyőn megjelenő fogantyúk használata
- A csúszó vezérlők használata
- Néhány gyors tipp…
- A grafikus processzor beállítása (ha szükséges)
Liquify eszköz
A Photoshop Liquify eszköze, más néven Liquify szűrő retusáláshoz és művészi hatásokhoz használható. A kép pixeleit tolhatja, húzhatja, forgathatja, tükrözheti, fodrozhatja és felfújhatja. Ez az eszköz különösen hatékony, ha emberekről készült képekről van szó, ami eljegyzéseket és esküvői napokat fotózó fotósként tökéletes az Ön számára.
Amint esküvői képszerkesztő cég profi fotósok számára, tudjuk, milyen fontos, hogy ismeretekkel rendelkezzen arról, hogyan használja a legjobban az esküvő utáni munkafolyamat szoftverét, például a Photoshopot. Azt is tudjuk, hogy az egyedi fotózási stílus mennyire értékes a munkádban, és hogy a Photoshop hogyan segíthet abban, hogy elérd ezeket a célokat.

A segítségül tippeket állítottunk össze, amelyek segítségével megtanulhatja, hogyan kell a Photoshopban úgy likvidálni, hogy a képei természetesnek tűnjenek. Emellett a blogbejegyzés során olyan gyors tippeket is adunk, amelyek segítenek abban, hogy maximalizáld a Photoshopban eltöltött idődet, és tökéletesítsd a képességeidet. Olvasson tovább, hogy többet tudjon meg.
Pár dolog, amit érdemes megjegyezni…
- A Liquify szűrő bármelyik bittérképes rétegre alkalmazható, bár nem alkalmazható “Smart Object”-re.
- A Liquify szűrőhöz a “Filter” gombra kattintva, majd a “Liquify” kiválasztásával juthat el. Innen megjelenik a Liquify párbeszédpanel.
- A Liquify szűrő további lehetőségeihez egyszerűen válassza a “Speciális módot.”
Gyors tipp
A Liquify eszközzel való munka közben számos billentyűparancsot használhat. Nézze meg az alábbi gyorslistát a legfontosabbakról:
- Az egyik első billentyűparancs, amit használhat, a Command+, amellyel közelebb nagyíthatja a képet.
- A következő billentyűparancs, amit használhat, a Command-, amellyel kicsinyítheti a képet.
- Egy további billentyűparancs, amit használhat, ha lenyomva tartja a szóköz billentyűt, amellyel a képre kattinthat, és szükség szerint áthúzhatja azt.
- Egy másik billentyűkombináció, amit használhat, a Command + 0, amivel a képet beillesztheti és megtartja a képarányt.
- Egy hasonló billentyűkombináció, amit használhat, a Command + 1, amivel a kép nagyítását visszaállíthatja 100%-ra.
A Photoshop billentyűkombinációkról bővebben itt találja az Adobe teljes listáját.
Liquify szűrőeszközök
A Liquify szűrő párbeszédpanelen belül több eszköz is található. Az alábbi gyors listában többet megtudhat róluk.
“Forward Warp” eszköz
Az egyik első eszköz, amelynek megismerése értékes lehet, a “Forward Warp” eszközzel kezdődik. A “Forward Warp” eszköz a kép pixeleit húzás közben előre tolja. A tologatott pixelek mennyiségének szabályozásához állítsa be az ecset méretét. Az ecsetméret beállításához lépjen be a jobb oldali eszköztáron az “Ecsetbeállítások” menüpontba.
“Rekonstrukció” eszköz
A következő eszköz, amellyel megismerkedhet, a “Rekonstrukció” eszköz. A Photoshopban a “Rekonstrukció” eszköz visszafordítja a képhez hozzáadott torzításokat. A “Reconstruct” eszköz használatához kattintson a “Reconstruct Options” panelen a “Restore All gombra”.
“Twirl Clockwise” Tool
Egy másik eszköz, amelyet a fotók beállításához használhat, a “Twirl Clockwise” eszköz. A “Twirl Clockwise” eszköz az óramutató járásával megegyező irányba forgatja a pixeleket. A pixelek elforgatásához az óramutató járásával megegyező irányban kattintson és húzza a képen. Ha az óramutató járásával ellentétes irányba szeretné forgatni a pixeleket, egyszerűen tartsa lenyomva az “Option” billentyűt Mac számítógépen (“Alt” billentyűt PC-n), és húzza a képen.
“Pucker” eszköz
A Photoshop Liquify szűrő párbeszédpanelének további megismerése a “Pucker” eszköz. A “Pucker” eszköz az ecset területének közepe felé mozgatja a pixeleket. A pixelek közép felé történő mozgatásához húzza a képen.
“Bloat” eszköz
Egy további eszköz, amely a Liquify szűrő párbeszédpanelen található, és amelyet az esküvői képek megmunkálásához használhat, a “Bloat” eszköz. A “Bloat” eszköz elmozdítja a pixeleket az ecset területének közepétől. A pixelek középponttól való elmozdításához húzza a képen.
“Push Left” eszköz
A Liquify szűrő párbeszédpanelen található utolsó eszköz, amelyet meg kell ismernie, a “Push Left” eszköz. A “Push Left” eszközzel a pixeleket balra vagy jobbra mozgatja a műveletektől függően. Ha az eszközt felfelé húzza, akkor a pixeleket balra mozgatja. Ha az eszközt lefelé húzza, a pixeleket balra mozgatja. Ennek eléréséhez nyomja le az “Option” billentyűt Mac számítógépen (“Alt” billentyűt PC-n), miközben húzza a képet.


Szerszámbeállítások
A párbeszédpanelen belül, vannak olyan eszközopciók, amelyeket az igényei alapján állíthat be. Ez tökéletes az Ön számára, mivel egyedi fotózási stílusa van, amely speciális beállításokat igényel az esküvői képeihez.
Ecsetméret
A Liquify párbeszédpanelen beállítható első opció az ecsetméret. Az ecsetméret opcióval az ecset szélességét állíthatja be.
Ecsetsűrűség
A következő opció, amelyet a Photoshopban a Liquify párbeszédpanelen beállíthat, az ecsetsűrűség. Az ecsetsűrűség beállításával szabályozhatja, hogy az ecset hogyan tollasodjon a kép szélén.
Ecsetnyomás
Egy másik beállítási lehetőség a Liquify párbeszédpanelen az ecsetnyomás. Az ecsetnyomás opcióval beállíthatja, hogy az ecset milyen sebességgel végezzen változásokat, miközben húzza az ecsetet a képen.
Ecsetsebesség
A Photoshopban a Liquify párbeszédpanelen beállítható opció az ecsetsebesség. Az ecsetsebesség opcióval beállíthatja, hogy az ecset milyen sebességgel végez, amikor egy eszközt mozdulatlanul tart a képen.
Ecsetnyomást
Az utolsó opció, amelyet az esküvői képekhez beállíthat, az ecsetnyomást állítja be. A stylusnyomás beállítása csak akkor érhető el, ha stylus táblagéppel dolgozol, és ez az eszköz a nyomásértékeket használja.
Most, hogy már áttekintettük a Photoshop eszközeit és beállításait, végigmehetünk azon, hogyan használhatod a Liquify szűrőt a képek beállításához.
Torzítsd a képet
Az egyik első módja a Liquify eszköz optimalizálásának a Photoshopban és a munkád beállításának a képek torzítása. Ha megteszed a kép torzításának lépéseit, megváltoztathatod, elforgathatod vagy eltúlozhatod a képet, hogy másképp nézzen ki, mint az eredeti változat. A kép torzításához a Photoshopban kövesse a következő lépéseket:
- Kijelölheti a torzítani kívánt réteget. Ha csak a réteg egy részét szeretné torzítani, jelölje ki az adott területet.
- Kattintson a “Szűrő”-re, és válassza a “Folyósítás”-t.
- Hagyja szabadon a réteg minden olyan területét, amelyet nem szeretne megváltoztatni.
- Válassza ki a fent felsorolt Folyósítás eszközök bármelyikét a kívánt torzításhoz.
- Kattintson az “OK”-ra a párbeszédpanel bezárásához és a torzítás alkalmazásához.
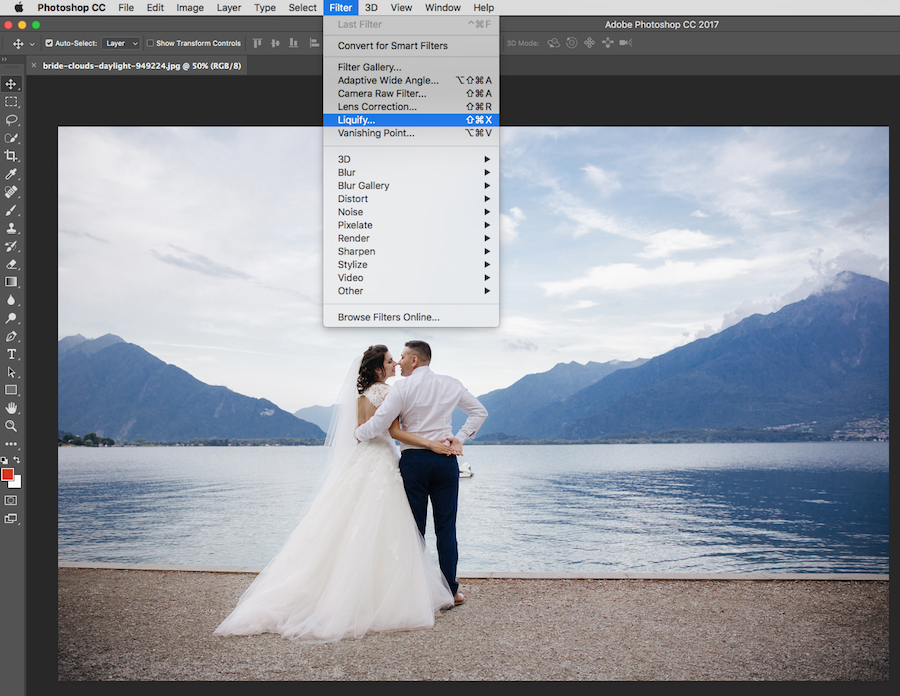
Gyors tipp
A képen végzett torzítások visszafordításához nyomja meg az “Option” gombot Mac számítógépen (“Alt” PC-n) és kattintson a “Reset” gombra. Ezzel minden beállítás visszaáll az alapértelmezettre.
“Fagyasztási” és “olvasztási” maszkok használata
A kép olyan területeire, amelyeket nem szeretne módosítani, vagy amelyeket szerkeszthetővé szeretne tenni, használhat “Fagyasztási maszkot” vagy “Olvasztási maszkot”. Az alábbiakban többet tudhat meg az egyes maszkokról.
“Freeze Mask”
A maszkok egyike az úgynevezett “Freeze Mask”. A “Freeze Mask” a kép területeit védi a módosításoktól. A “Freeze Mask” alkalmazásához kövesse az alábbi lépéseket:
- Kijelölheti a “Freeze Mask” eszközt.
- Húzza az eszközt arra a területre, amelyet meg szeretne védeni a kiigazításoktól.
- Nyomja le és tartsa lenyomva a “Shift + Click” billentyűkombinációt. This will create a straight line that is between both click points.
Apply “Thaw Mask”
The next mask is known as the “Thaw Mask.” This mask can be used for a few different options, including:
Invert Frozen Areas
- Click “Mask All” in the “Mask Options” area.
Show or Hide Frozen Areas
- Select or deselect “Show Mask” in the “View Options” area.
Changing the Color of Frozen Areas
- Select a color from the “Mask Color” menu in the “View Options” area.
To apply the “Thaw Mask” to frozen areas, follow these steps:
- Select the “Thaw Mask” tool.
- Drag the “Thaw Mask” tool over the frozen area.
- Press “Shift + Click” to thaw in a straight line that is between both click points.
Quick Tip
You can thaw all frozen areas by clicking the “None” button in “Mask Options” area.
Additional Mask Options
We just covered the “Freeze” and “Thaw” masks in Photoshop. Vannak más lehetőségek is, amelyeket maszkokként használhatunk a Photoshopban, többek között:
“Replace” Selection
Az egyik első lehetőség a “Replace” kiválasztás. A “Replace” kijelölés az eredeti képen lévő kijelölést, maszkot vagy átlátszóságot jeleníti meg.
“Add To” Selection
A következő lehetőség a “Add To” szakasz. Ez a kijelölés az eredeti képen lévő maszkot mutatja, így a “Freeze Mask” eszközzel hozzáadhat hozzá. Az “Add To” kijelölés a “Channel”-ben kijelölt pixeleket hozzáadja a kép aktuális befagyasztott területéhez.
“Subtract From” Selection
Egy másik lehetőséged a “Subtract From” kijelölés használata. A “Subtract From” kijelölés a “Channel”-ben lévő pixeleket csökkenti a kép aktuális fagyasztott területéből.
“Intersect With” kijelölés
Egy további lehetőség, amelyet maszkként használhat a Photoshopban, az “Intersect With” kijelölés. Az “Intersect With” kijelölés a képnek csak a kijelölt és éppen befagyasztott területen lévő pixeleket használja fel.
“Invert” kijelölés
A végső kijelölés az “Invert” kijelölés. Az “Invert” kijelölés bizonyos képpontokat használ fel a kép aktuálisan befagyasztott területének megfordításához.
“Háló”
Mikor a Photoshopban dolgozik a képein, előfordulhat, hogy többször is módosítja a képeket, mielőtt megtalálja a megfelelő megjelenést. A képen végzett torzítások nyomon követéséhez használjon egy “Hálót” a Photoshopban. A “Háló” segít megvédeni az eredeti képet, hogy ne lehessen rajta szerkesztéseket végezni. Így, ha vissza akarsz térni az eredeti, szerkesztések nélküli változathoz, vagy újra elölről akarod kezdeni, megteheted.
Méret és szín kiválasztása
- A párbeszédpanel “Nézet beállításai” részében válaszd a “Háló megjelenítése” lehetőséget.
- Choose a size and color.
Only Show a “Mesh”
- Select “Show Mesh” and deselect “Show Image.”
Save Distortion “Mesh”
- Click “Save Mesh.”
- Choose a name and location for the “Mesh.”
- Click “Save.”
Use Saved Distortion “Mesh”
- Select the “Mesh” file to use.
- Click “Open” to apply the “Mesh.”
Quick Tip
Click “Load Last Mesh” to apply the last saved distortion “Mesh.”
“Face-Aware Liquify” Tool
Another feature of the Liquify filter is the “Face-Aware Liquify” tool, which identifies facial features. This includes eyes, noses, mouths, and more. These are facial features that may be more difficult to edit since they are so small. The tool is meant to make it simple to make adjustments to facial features as needed.

Gyors tipp
A képek rombolásmentes szerkesztéséhez használja az “Face-Aware Liquify” eszközt intelligens szűrőként. Ez segít abban, hogy az eredeti képed érintetlen maradjon. Ehhez kövesse a következő lépéseket:
- Kiválaszt egy “Intelligens objektum” réteget, amelyet a “Rétegek” panelen talál.
- Válassza a “Szűrő” lehetőséget, majd válassza a “Folyósítás” lehetőséget.”
Az alábbiakban megosztunk néhány tippet arra vonatkozóan, hogyan lehet a Photoshopban a “Face-Aware Liquify” eszközzel az arcvonások beállításához Liquify-t használni.
Képernyőn megjelenő fogantyúk használata
Az első módszer, amelyet az arcvonások beállításához használhat, a képernyőn megjelenő fogantyúk használata. Ezt a lehetőséget a következő lépésekkel használhatja:
- Nyisson meg egy képet a Photoshopban egy vagy több arccal.
- Kattintson a “Szűrő”-re, majd válassza a “Folyósítás” lehetőséget a párbeszédpanel megnyitásához.
- Az Eszközök panelen válassza az “Arc” eszközt. A billentyűzeten megnyomhatja az “A” billentyűt is. Ezzel a művelettel a képen lévő arcok automatikusan beazonosításra kerülnek.
- Kezdje a képen lévő egyik arccal, és vigye rá az egeret. Megjelennek a képernyőn az arc körül megjelenő vezérlőelemek.
- Végezze el a szükséges beállításokat az arcon, majd ismételje meg a többi arcon is.
- Kattintson az “OK” gombra, ha végzett a beállításokkal.
A csúszó vezérlők használata
A második módszer, amellyel beállíthatja az arcvonásokat, a csúszó vezérlők használata. Ezt a lehetőséget a következő lépésekkel használhatja:
- Nyisson meg egy képet a Photoshopban egy vagy több arccal.
- Kattintson a “Szűrő”-re, majd válassza a “Folyósítás” lehetőséget a párbeszédpanel megnyitásához.
- Az Eszközök panelen válassza ki az “Arc” eszközt. A billentyűzeten megnyomhatja az “A” billentyűt is. Ezzel a művelettel a képen lévő arcok automatikusan beazonosításra kerülnek. Az arcok a “Tulajdonságok” panel “Face-Aware Liquify” területén megjelenő “Select Face” menüben is láthatók. Válasszon ki egy másik arcot a képre kattintva vagy a menüből kiválasztva.
- Végezze el az arc beállításait az alább látható csúszkák segítségével, majd ismételje meg a többi arc esetében.
- Az “Face-Aware Liquify” területen lévő csúszkák beállításával módosítsa az arcvonásokat. A csúszkák közül néhány a szem, az orr, a száj és az arc formái.
- Kattintson az “OK” gombra, ha végzett a beállításokkal.
Néhány gyors tipp…
- Az eszköztáron lévő link ikonra kattintva a bal és jobb szem beállításait együtt rögzítheti, ezzel segítve a szemek aszimmetrikus hatásának alkalmazását.
- A “Face-Aware Liquify” eszköz a kamerába néző arcvonásokon működik a legjobban. Ha szükséges, forgassa el a címzett arcokat, mielőtt alkalmazza a beállításokat.
- Állítsa vissza az arcon/arcokon végzett módosításokat, használja a “Reset” és “All” opciókat, amelyek az “Face-Aware Liquify” területen találhatók.
A grafikus processzor beállítása (ha szükséges)
Mielőtt elkezdené használni az “Face-Aware Liquify” eszközt, győződjön meg róla, hogy engedélyezte a grafikus processzort. Ehhez kövesse az alábbi lépéseket:
- Válassza a “Szerkesztés” menüpontot, majd menjen a “Beállítások” fölé, és válassza a “Teljesítmény” lehetőséget.”
- A “Grafikus processzor beállításai” területen válassza a “Grafikus processzor használata” lehetőséget.
- Kattintson a “Speciális beállítások” lehetőségre. Győződjön meg róla, hogy a “Grafikus processzor használata a számítás gyorsításához” van kiválasztva.
- Kattintson az “OK” gombra a beállítások mentéséhez.
Ha megtanulja, hogyan kell használni a Liquify eszközt a Photoshopban, segíthet kiigazításokat végezni az esküvői fotózáson, hogy felejthetetlen képeket készítsen, amelyeket az ügyfelek imádni fognak. Emellett minél kényelmesebben kezeli a Photoshopot, annál gyorsabb lesz. Ez időt takarít meg a szerkesztési munkafolyamatban, ami azt jelenti, hogy ezt az időt a vállalkozásod más, legfontosabb területeire fordíthatod. A Photoshop nem az egyetlen utófeldolgozó szoftver, amelyet elsajátíthat. Tudod, hogyan használhatod a legjobban a Lightroomot az esküvő utáni munkafolyamathoz, vagy melyik utómunka-szoftver a legjobb a szükséges esküvői szerkesztésekhez?