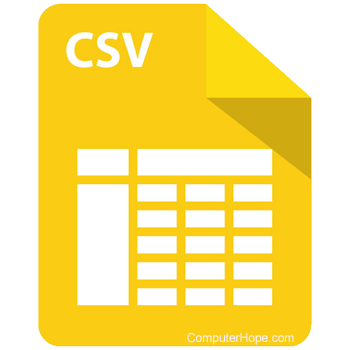
A CSV (vesszővel elválasztott értékek) fájl olyan fájl, amely vesszővel elválasztott szöveget tartalmaz, de lehet bármilyen más karakterrel elválasztott fájl is. A CSV-fájl bármilyen programmal megnyitható, azonban a legtöbb felhasználó számára a CSV-fájlok megtekintése egy táblázatkezelő programmal, például a Microsoft Excel, az OpenOffice Calc vagy a Google Docs segítségével a legjobb.
Ha nincs táblázatkezelő program telepítve a számítógépére, fontolja meg egy online táblázatkezelő használatát. Az elérhető lehetőségekről lásd: Hol szerezhetek be ingyenes táblázatkezelő programot?
Microsoft Excel
Ha a számítógépen telepítve van a Microsoft Excel, a CSV-fájlok alapértelmezés szerint automatikusan megnyílnak az Excelben, amikor a fájlra duplán kattint. Ha a CSV-fájl megnyitásakor a Megnyitás mással felszólítást kap, válassza a Microsoft Excel programot a rendelkezésre álló programok közül a fájl megnyitásához.
Alternatívaként megnyithatja a Microsoft Excel programot, és a menüsorban válassza a Fájl, Megnyitás parancsot, majd válassza ki a CSV-fájlt. Ha a fájl nem szerepel a listában, győződjön meg róla, hogy a megnyitandó fájltípust szöveges fájlokra (*.prn, *.txt, *.csv) állítja át.
Ha a CSV fájl megnyitása után a szöveg egyetlen oszlopban van (a vesszővel való elválasztás helyett), nyissa meg a fájlt a Microsoft Excelben. Használja a Szövegimportálás varázslót, amely arra kéri, hogy adja meg, hogyan kívánja a szöveget elválasztani. Válassza a Delimited opciót, majd a következő képernyőn válassza a Comma opciót. A szöveg minden egyes vesszőnél elválik, és külön oszlopokba kerül.

Ha nem jelenik meg a szövegimportálás varázsló, és a szöveg továbbra is egyetlen oszlopban van, akkor a CSV-fájl formázásával lehet probléma. Ha a szöveg minden sora körül kettős idézőjelek vannak, a Microsoft Excel ezt egyetlen rekordként kezeli, és nem külön-külön. Nyissa meg a CSV-fájlt egy szövegszerkesztőben, hogy megnézze, vannak-e dupla idézőjelek a szövegsorok körül. Megpróbálhatja törölni a CSV-fájl egyes sorainak elején és végén lévő dupla idézőjeleket, majd próbálja meg újra megnyitni a fájlt a Microsoft Excelben.
OpenOffice Calc
Ha az OpenOffice telepítve van a számítógépen, a CSV-fájloknak alapértelmezés szerint automatikusan meg kell nyílniuk a Calc programban, amikor a fájlra duplán kattint. Ha a CSV-fájl megnyitásakor a Megnyitás mással felszólítást kap, válassza az OpenOffice Calc programot a rendelkezésre álló programok közül a fájl megnyitásához.
Alternatívaként megnyithatja az OpenOffice Calc programot, és a menüsorban válassza a Fájl, Megnyitás parancsot, majd válassza ki a CSV-fájlt.
Google Drive
- Nyissa meg a Google Drive-ot. If prompted, log into your Google account.
- Resize the window so that it is smaller (half of the width of the monitor or less works well).
- How to resize a window.
- Locate the file or folder you’d like to add to Google Drive.
An quick way to locate files and folders is by searching in File Explorer that is opened by pressing the Windows key+E on your keyboard.
- Drag-and-drop the CSV from its current location to the open space in the middle of the My Drive section. The example shows a text file, but it works the same for a CSV.

- If the file was properly added, you’ll see a conformation prompt in the lower-right corner of the browser window (shown below). Additionally, the CSV now appear under the My Drive section.

- When the upload is finished, double-click the CSV file to open it.
Additional information
- See our CSV definition for further information and related links.
- Computer file help and support.