A MAC-cím (Media Access Control Address) egy egyedi azonosító, amelyet a fizikai hálózati szegmensben a kommunikációhoz használt hálózati interfészekhez rendelnek. A MAC-címeket a legtöbb IEEE 802 hálózati technológia, köztük az Ethernet és a WiFi hálózati címeként használják. Ezt használják az interneten keresztül feltöltő vagy letöltő eszköz nyomon követésére. A privát vagy anonim böngészéshez tehát nem csak az IP-címeket kell elrejteni, hanem a MAC-címeket is.
Megváltoztathatja a Media Access Control hozzáférést, hogy az Android-eszközön a WiFi vagy más vezeték nélküli hálózatokon keresztül végzett tevékenységeit priváttá tegye. Csak kövesse az alábbi bejegyzést a folytatáshoz.
Miért változtatná meg a Mac címét?
Nos, ez az egyik kérdés, ami eszébe jutna, hiszen van egy aranyszabály, miszerint ha valami nem romlott el, miért próbálná megjavítani? Hasonlóképpen, ha nincs szükség a MAC-cím megváltoztatására, miért akarná valaki megváltoztatni.
Hadd válaszoljak erre a kérdésre részletesen. Nézze, manapság fontos az adatvédelem, és a MAC-címen keresztül könnyen nyomon lehet követni a készülékét. Ezért a felhasználók gyakran szeretnék megváltoztatni a MAC-címüket az okostelefon megvásárlása után.
Ha gyakrabban csatlakozik a nyilvános WiFi hálózathoz, fontos lesz a MAC-cím rendszeres időközönkénti megváltoztatása. A MAC-cím megváltoztatásának valójában rengeteg oka van, de mind közül az adatvédelem a legfontosabb.
Lépések az Android-eszköz MAC-címének megváltoztatásához
Az okostelefon MAC-címének megváltoztatása egyszerű, amennyiben rootolt Android-eszközzel rendelkezik. Lehetséges egy nem rootolt készülék MAC-címének megváltoztatása is, de nincs garancia arra, hogy a módszer működni fog-e vagy sem. Az alábbiakban megosztottuk a két legjobb módszert az Android okostelefon MAC-címének megváltoztatására.
Az Android készülék MAC-címének ellenőrzése:
Először is meg kell néznie az Android készülék MAC-címét. Ehhez a Menü > Beállítások > A készülékről > MAC címre kell koppintania.
Ez a módszer rootolt Android okostelefont igényel, mivel a BusyBox és a Terminal futtatására van szükség az Android okostelefonon. Ha rootolt készülékkel rendelkezik, kövesse az alábbi egyszerű lépéseket.
1. lépés. Először is rootolnia kell az Android készülékét; ha még nem rootolta Android készülékét, akkor a teljes rootolási folyamatot itt tekintheti meg.
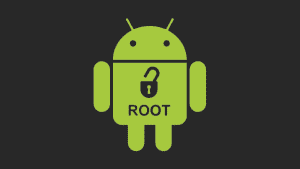
2. lépés. Most az Androidodon töltsd le és telepítsd a BusyBox alkalmazást.
3. lépés. Most a Busybox telepítése után telepítsd a Terminált az Androidodra.
4. lépés. Most nyissa meg a terminált, és írja be a su-t, majd nyomja meg az Entert. Kérni fogja a szuperfelhasználói jogosultságot, hogy adja meg, ha látni szeretné az aktuális MAC-címét, írja be a “busy box iplink show eth0″ parancsot, és nyomja meg az Entert.
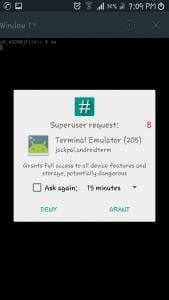
Szint 5. lépés. Most írja be a “busybox ifconfig eth0 hw ether XX:XX:XX:XX:XX:XX:XX: XX” szöveget. (idézőjelek nélkül)
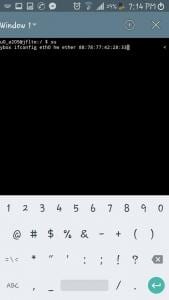
A legjobb lenne, ha a XX:XX:XX:XX:XX:XX:XX: XX helyett az új MAC-címet írnád be; bármilyen alternatív MAC-címet beírhatsz, amit az eszközödhöz szeretnél rendelni.
Ez az! Kész is van; sikeresen megváltoztatta az Android MAC-címét. Ellenőrizheted az új MAC-címedet, ha egyszerűen beírod a ” busy box link show eth0 ” parancsot a Terminálban.
Az ES File Explorer használata
Az ES File Explorer több okból is eltávolításra került a Google Play Áruházból. Azonban letöltheti a fájlkeresőt harmadik féltől származó forrásokból, hogy megváltoztassa az Android MAC-címét. Ez a módszer nem rootolt Android okostelefonokon is működik. Nézzük meg, hogyan lehet megváltoztatni a Mac-címet az ES File Explorer 2019 segítségével.
1. lépés. Először is rootolnia kell az Android készülékét. Ezután töltse le és telepítse az ES File Explorer-t az Android okostelefonjára.
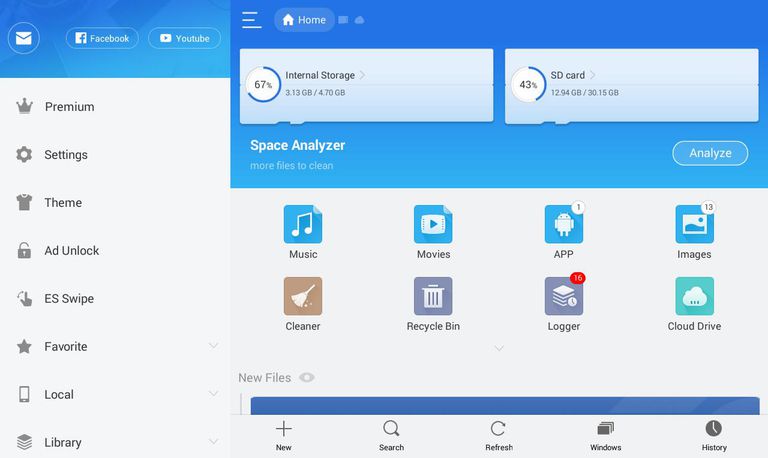
2. lépés. Most nyissa meg az ES File Explorer-t, majd engedélyezze a “Rejtett fájlok megjelenítése” opciót a beállítások panelen.
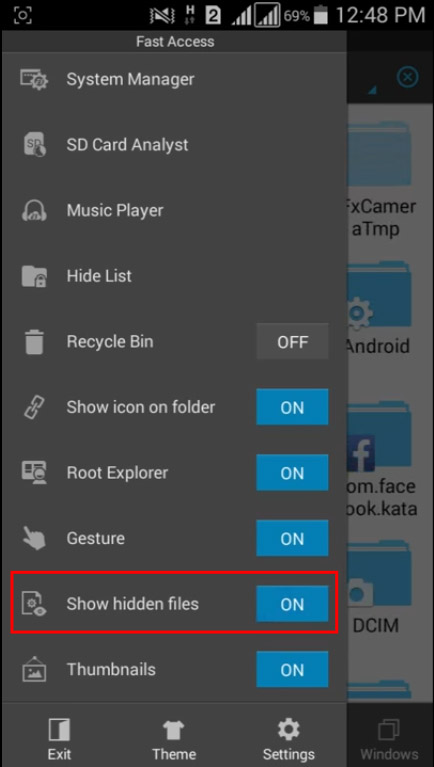
3. lépés. Most az “EFS” nevű mappát kell böngésznie.”
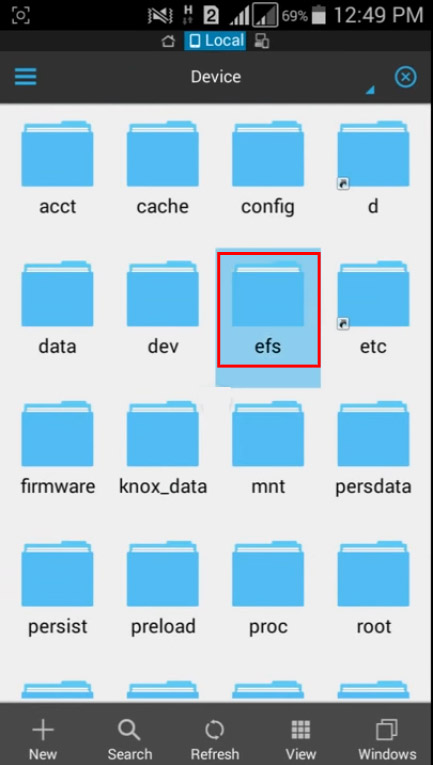
4. lépés. Most meg kell keresnie és meg kell nyitnia a “WiFi” nevű mappát.”
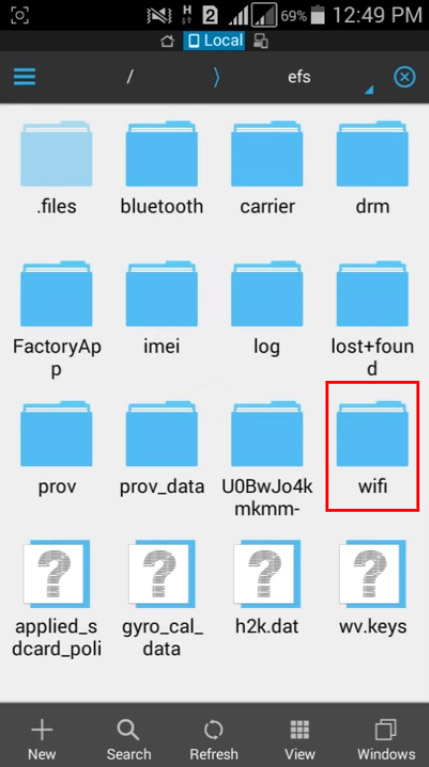
5. lépés. Most két mappát fog látni, amelyek neve “mac. cob” és “mac.info”. Now you need to open the “mac. cob” folder using the text editor.
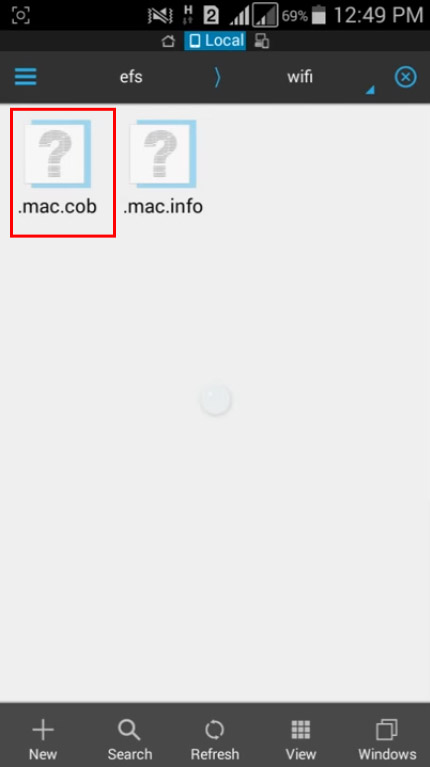
Step 6. Now you will get to see your mac address; you can edit and, after editing, save it.
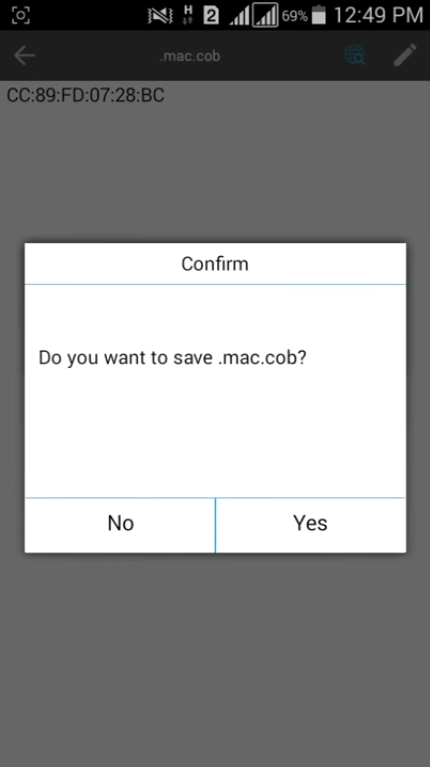
That’s it! You are done. You will now be using the new MAC address.
Using Change My MAC Android App
Well, Change My MAC is another best app available on the Google Play Store that lets you change the MAC Address. However, the app requires a rooted device to run. Follow some of the simple steps given below to use the Change My MAC Android app.
Step 1. First of all, download & install Change My MAC on your Android.
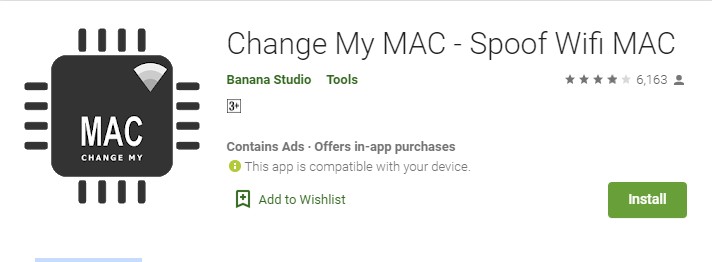
Step 2. Open the app and grant the superuser permissions.
Step 3. Now you need to create a new profile. Enter the name, interface type, and MAC Address.
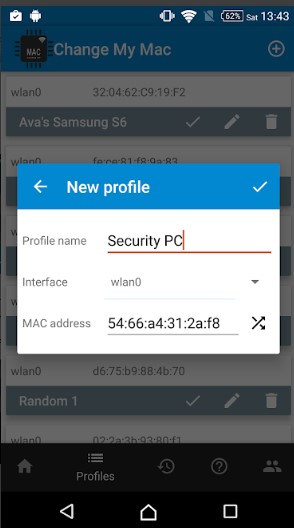
Step 4. You can create multiple profiles via Change My MAC.
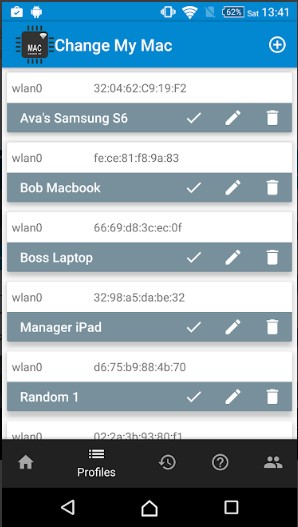
Step 5. You can even edit the existing profiles. To do that, click on the ‘Edit’ icon.
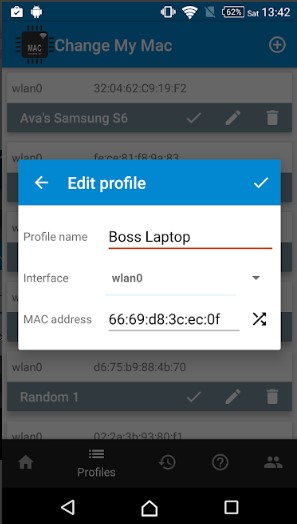
Step 6. To set the MAC Address, tap on the ‘Tick’ button.
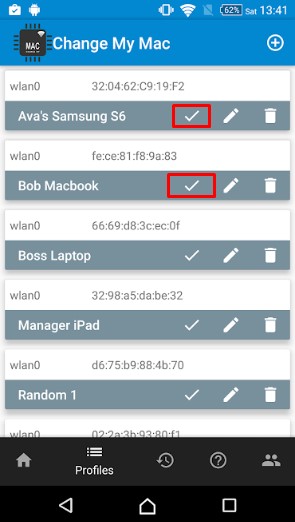
That’s it! You are done. This is how you can use Change My MAC to change your MAC address.