A Photoshop egyik legnyomasztóbb aspektusa a kezdők számára a megnyitott panelek száma, és az, hogy ezek a panelek néha eltűnhetnek.
Ha egy panel, amellyel dolgozni szokott, eltűnt, és nem tudja kitalálni, hová tűnt, van egy egyszerű módja annak, hogy a Photoshop pontosan úgy nézzen ki, ahogyan megszokta.
Hogyan állítsuk vissza a paneleket a Photoshopban
Ha egy eltűnt panelről van szó, nagyon egyszerű megoldás létezik erre. Tegyük fel, hogy eltűnt a bal oldali eszköztár: csak menjünk a menüben az Ablak opcióra, és győződjünk meg róla, hogy az Eszközök be van jelölve.
A folyamat ugyanez az Ablak menüpontban felsorolt bármely panel esetében. Kattintson rá a kijelöléshez, és ismét megjelenik a képernyőn.
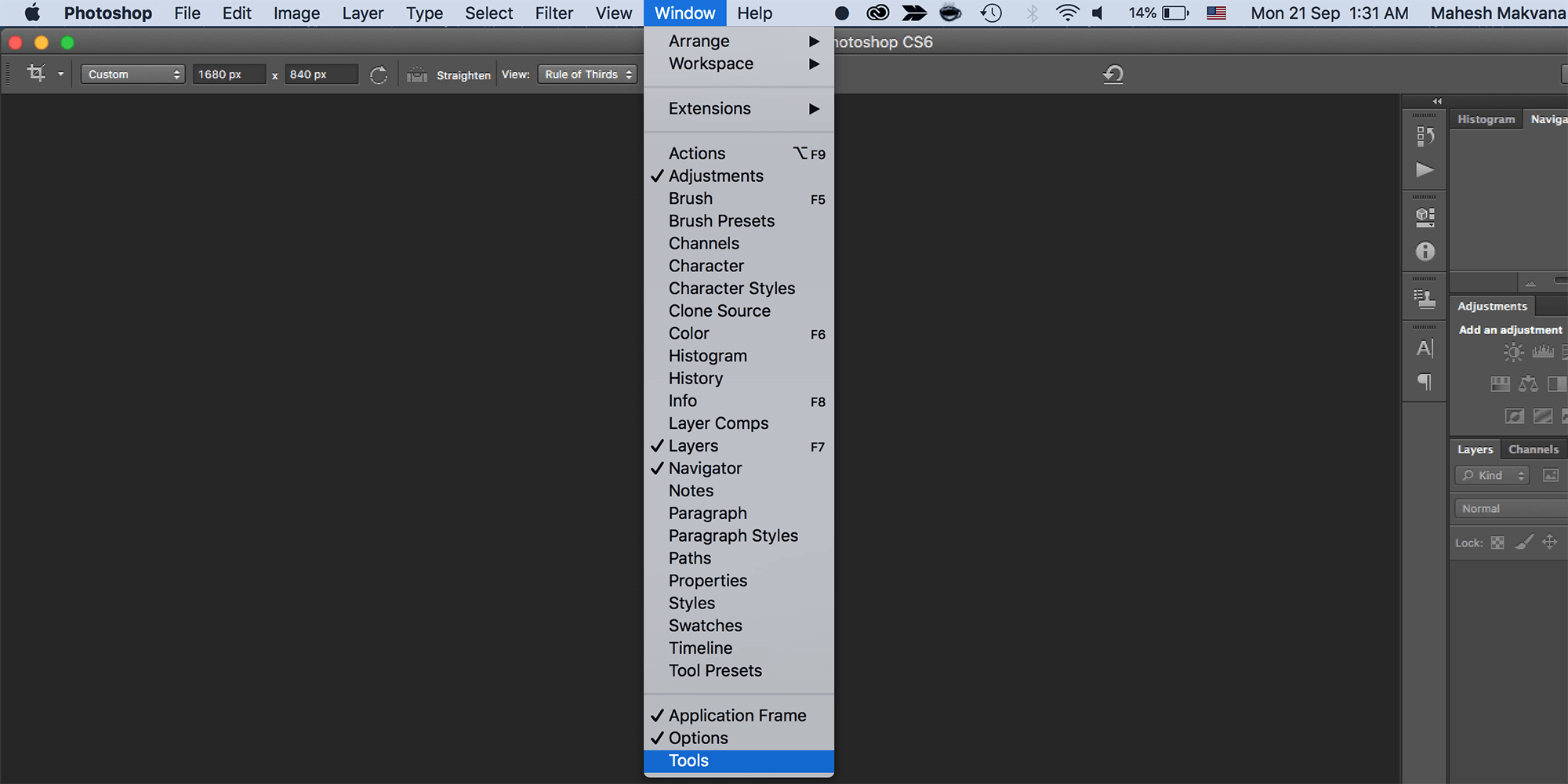
Ha van olyan panel, amelyet nem szeretne használni, akkor a panel sarkában lévő menügombra és a Bezárás gombra kattintva be is zárhatja.
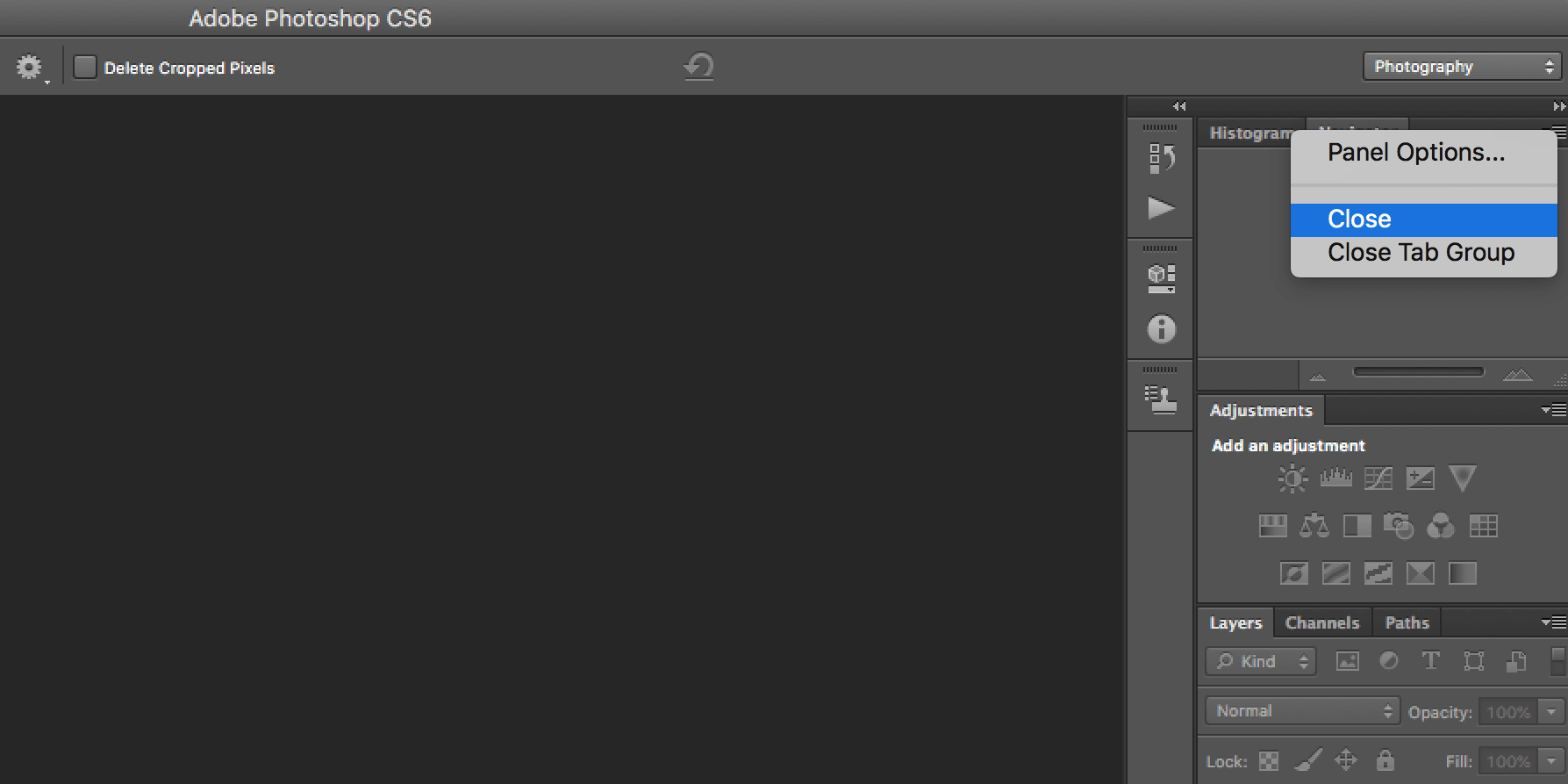
Így állíthatod vissza a Photoshop megjelenését az alapértelmezettre
Ha az egész program teljesen másképp néz ki számodra, akkor nagy valószínűséggel megváltozott a munkaterületed.
A Photoshop rendelkezik egy sor előre beállított munkaterülettel, amelyek közül választhat. Ezek a munkaterületek a felhasználók számára hasznos paneleket nyitnak meg attól függően, hogy éppen mit csinálnak. Ennek érdekében van munkaterületük a 3D tervezéshez, a grafikai és webes tervezéshez, a mozgóképtervezéshez, a festészethez és a fényképezéshez.
Az Adobe az alapértelmezett Essentials munkaterületet is kínálja, amelyhez valószínűleg már hozzászokott.
You can select your Workspace by going to Window > Workspace and selecting one of the options listed above.

If you’ve come back to Photoshop and you’ve found that the panels that you’re used to are no longer open, just go to Window > Workspace > Reset Essentials. (If you’re using one of the other workspaces offered by Photoshop, that’s the one you should see listed under the Reset option.)

If none of these Workspaces cater exactly to your needs, you can open up all your panels and go to Window > Workspace > New Workspace and Photoshop will capture all your panel locations. Emellett rögzítheti a billentyűparancsokat, a menüket és az eszköztár beállításait is, amelyeket esetleg testreszabott.
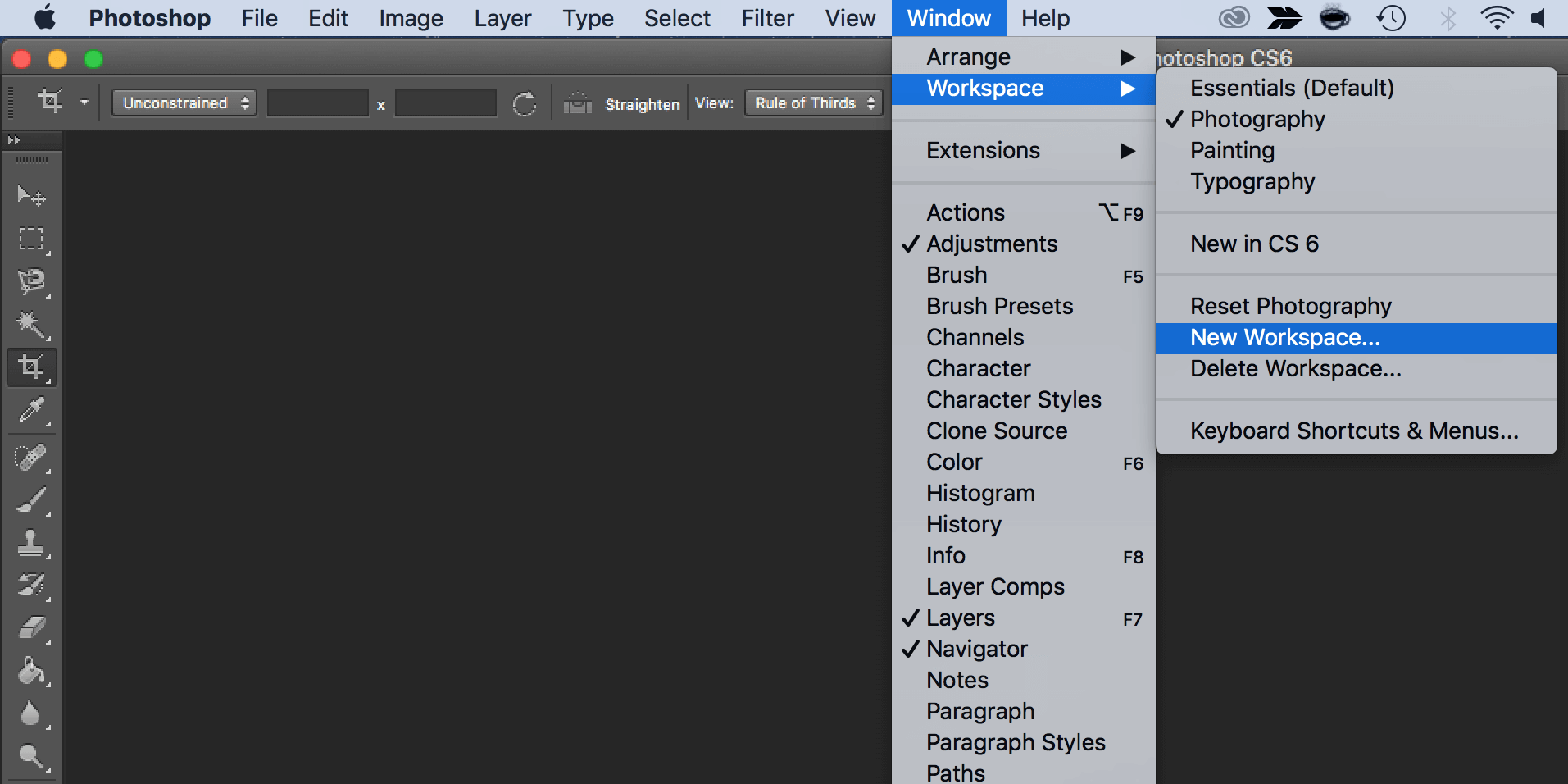
A paneleket áthúzhatja, átrendezheti, bezárhatja, kinyithatja vagy minimalizálhatja őket, amíg a Munkatér pontosan úgy nem néz ki, ahogyan szeretné, mielőtt elmenti.
Minden eszköz alaphelyzetbe állítása a Photoshopban
Amikor a Photoshopban testre szabja egy eszköz beállításait, a beállítások elmentésre kerülnek, így a következő képszerkesztéskor is használhatja őket. Ha visszaállítja a Photoshopot, akkor ezeket az eszközbeállításokat is vissza kell állítania.
Ezt a következőképpen teheti meg:
- Válassza ki az eszköztárból az egyik eszközt. Ne feledje, hogy az összes eszközt visszaállítja, nem csak a kiválasztottat.
- Ha Windows rendszerben van, tartsa lenyomva a Ctrl billentyűt, és kattintson az eszköz ikonjára a tetején. Mac felhasználóknak a Control gombot kell lenyomva tartaniuk, és a tetején lévő eszköz ikonra kell kattintaniuk.
- Válassza az Összes eszköz visszaállítása lehetőséget.
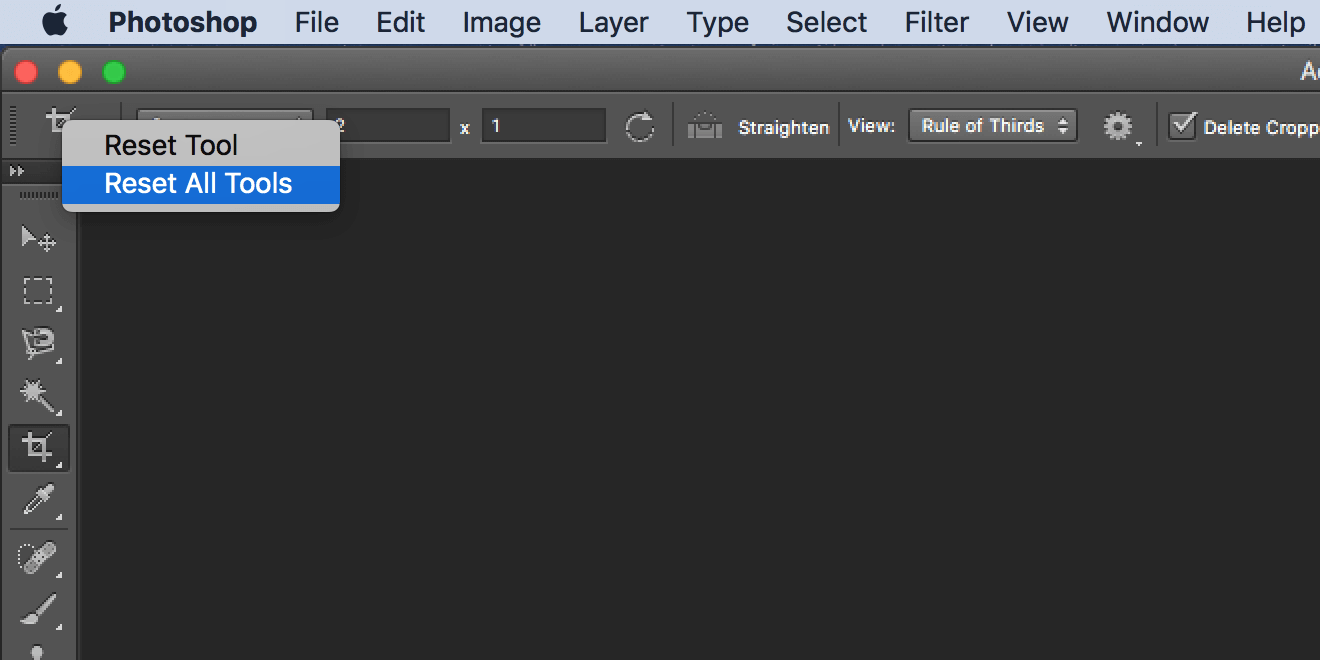
- A képernyőn megjelenő promptban nyomja meg az OK gombot, és az összes eszköz visszaáll.
Hogyan állíthatja vissza az összes beállítását a Photoshopban
A Photoshop egy beállításfájlban menti az egyéni beállításokat. Ha vissza szeretné állítani a Photoshopot az első telepítéskori állapotába, törölheti a beállításfájlt, és ezzel teljesen visszaállítja az alkalmazást.
Ne feledje, hogy egyik beállítása sem marad meg, ezért készítsen biztonsági másolatot mindarról, amire később szüksége lesz.
Ezután kövesse az alábbi lépéseket a Photoshop teljes visszaállításához:
- Zárja be a Photoshopot, ha az fut a számítógépén.
- Ha Windowson dolgozik, tartsa lenyomva a Shift + Ctrl + Alt billentyűkombinációt, és kattintson duplán a Photoshop parancsikonra. Ha Macet használ, nyomja le és tartsa lenyomva a Shift + Command + Option billentyűket, és indítsa el a Photoshopot.
- Megjelenik egy kérdőív, amely megkérdezi, hogy törölni kívánja-e a Photoshop beállításfájlt. Kattintson az Igen gombra a folytatáshoz.
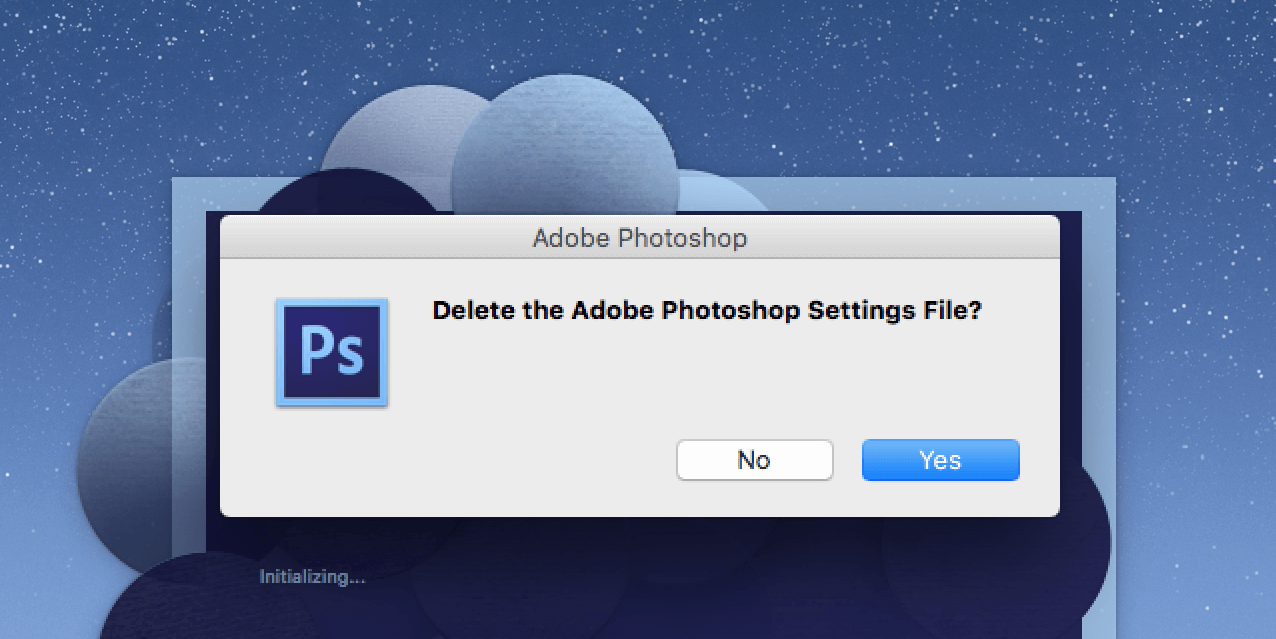
A Photoshopnak most vissza kell állnia a gyári beállításokra.
Kedvenc szerkesztőjének testreszabása a semmiből
Miután a Photoshop visszaállt az alapértelmezett stílusra, a saját preferenciái szerint testre szabhatja. Átmozgathatja a paneleket, beállíthatja bizonyos eszközök alapértelmezett beállításait, elrejthet és elrejtheti a különböző opciókat, és így tovább. Rajtad áll, hogyan rendezed át kedvenc képszerkesztő programod felületét.
Ha a Photoshop a legmegfelelőbb alkalmazás minden szerkesztési feladathoz, érdemes megfontolnia néhány hasznos Photoshop tipp és trükk megtanulását. Ezek segítségével felfedezhetsz néhány rejtett funkciót, és a lehető legtöbbet hozhatod ki ebből az alkalmazásból a gépeden.
Mahesh is a tech writer at MakeUseOf. He’s been writing tech how-to guides for about 8 years now and has covered many topics. He loves to teach people how they can get the most out of their devices.
More From Mahesh Makvana