- Chris Hoffman
@chrisbhoffman
- Frissítve 2017. július 5., 8:08pm EDT

A lemezképek minden eddiginél hasznosabbá váltak a modern PC-ken, amelyekből gyakran hiányzik a CD- és DVD-meghajtó. ISO-fájlokat és más típusú lemezképeket hozhat létre, és “mountolhatja” őket, így hozzáférhet a virtuális lemezekhez, mintha azok a számítógépbe helyezett fizikai lemezek lennének.
A képfájlok segítségével később az eredeti lemezek másolatát is kiírhatja, így duplikált példányokat készíthet. A lemezképfájlok egy lemez teljes reprezentációját tartalmazzák.
Windows
RELATED: Hogyan hozhat létre ISO-fájlokat lemezekről Windows, Mac és Linux rendszereken
A Windows 10 lehetővé teszi mind az .ISO, mind az .IMG lemezképfájlok csatolását harmadik féltől származó szoftverek nélkül. Csak kattintson duplán egy elérhetővé tenni kívánt .ISO vagy .IMG lemezképre. Ha ez nem működik, akkor a szalag “Lemezkép-eszközök” fülére kell kattintania, majd a “Csatolás” gombra. A lemezkép úgy fog megjelenni a Számítógép alatt, mintha egy fizikai lemezmeghajtóba lenne behelyezve.
Ezt a funkciót még a Windows 8-ban adták hozzá, így a Windows 8 és 8.1 alatt is működni fog.
A lemezkép későbbi leválasztásához kattintson a jobb gombbal a virtuális lemezmeghajtóra, és válassza az “Eject” lehetőséget. A lemez lecsatolása megtörténik, és a virtuális lemezmeghajtó eltűnik a Számítógép ablakból, amíg ismét nem csatlakoztatunk bele lemezt.
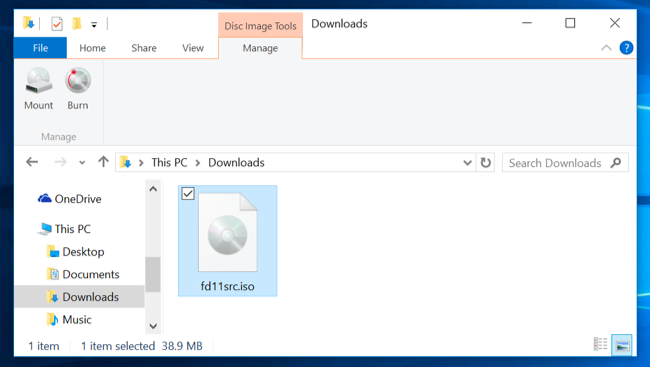
Az ISO- vagy IMG-képek Windows 7-en történő csatolásához – vagy más formátumú, például BIN/CUE, NRG, MDS/MDF vagy CCD formátumú képek csatolásához – az ingyenes, nyílt forráskódú és egyszerű WinCDEmu segédprogramot ajánljuk.
A telepítés után csak kattintson a jobb gombbal egy képfájlra, majd kattintson a “Meghajtóbetű kiválasztása & mount” gombra, és máris mountolhatja a Windows által nem támogatott más típusú képeket.
Egyes más, harmadik féltől származó segédprogramok további támogatással rendelkeznek a különböző másolásvédelmi technológiák emulálásához, így a másolásvédett lemezek normálisan működhetnek. Az ilyen technikákat azonban fokozatosan kivezetik, és a Windows modern verziói már nem is támogatják őket.

Mac OS X
RELATED: Hogyan telepítsünk alkalmazásokat Mac számítógépre: Minden, amit tudnod kell
Macen a közös lemezképformátumok dupla kattintással csatlakoztathatók. Ezért például egy letöltött .DMG fájlra egyszerűen duplán kattintva elérheti annak tartalmát, és telepítheti a Mac alkalmazásokat.
A DiskImageMounter alkalmazás, amely ezt kezeli, az .ISO, .IMG, .CDR és más típusú lemezképfájlokat is képes csatlakoztatni. A csatoláshoz egyszerűen kattintson duplán a fájlra. Ha ez nem működik, kattintson az Option vagy a jobb gombbal a fájlra, mutasson a “Megnyitás ezzel” menüpontra, és válassza a “DiskImageMounter”-t.”
Amikor végzett, csak kattintson a Finder oldalsávjában a csatlakoztatott lemezkép melletti “Eject” gombra a lemezkép kilökéséhez és a csatolás megszüntetéséhez – ugyanúgy, mintha egy .DMG-képet, ha végzett vele.

A lemezképfájlt a Disk Utility alkalmazás megnyitásával is megpróbálhatja mountolni. Nyomja meg a Command+Space billentyűkombinációt, írja be a Disk Utility alkalmazást, majd az Enter billentyűvel nyissa meg. Kattintson a “Fájl” menüre, válassza a “Kép megnyitása” lehetőséget, és válassza ki a csatlakoztatni kívánt lemezképet.

Linux
Az Ubuntu Unity asztala és a GNOME tartalmaz egy “Archive Mounter” alkalmazást, amely grafikusan képes az ISO fájlok és hasonló képfájlok csatlakoztatására. Használatához kattintson a jobb gombbal egy .ISO-fájlra vagy más típusú lemezképre, mutasson a Megnyitás mással pontra, és válassza a “Lemezkép-illesztő” lehetőséget.”
A képet később eltávolíthatja, ha az oldalsávban a csatlakoztatott kép melletti kidobás ikonra kattint.

A .ISO-fájlt vagy más lemezképet egy Linux terminálparanccsal is csatlakoztathat. Ez különösen akkor hasznos, ha csak a parancssort használja, vagy ha olyan Linux asztali gépet használ, amely nem biztosít eszközt ennek megkönnyítésére. (Természetesen az ISO fájlok és hasonló képek csatolására szolgáló grafikus eszközök elérhetőek lehetnek a Linux disztribúció szoftverraktáraiban.)
Az ISO vagy IMG fájl csatolásához Linuxon először nyisson meg egy Terminál ablakot a Linux asztal alkalmazásai menüjéből. Először írja be a következő parancsot a /mnt/image mappa létrehozásához. Gyakorlatilag bármilyen mappát létrehozhatsz – csak egy olyan könyvtárat kell létrehoznod, ahová a képet mountolni fogod. The contents of the disc image will be accessible at this location later.
sudo mkdir /mnt/image
Next, mount the image with the following command. Replace “/home/NAME/Downloads/image.iso” with the path to the ISO, IMG, or other type of disc image you want to mount.
sudo mount -o loop /home/NAME/Downloads/image.iso /mnt/image
To unmount the disc image later, just use the umount command:
sudo umount /mnt/image

Some guides recommend you add “-t iso9660” to the command. Ez azonban valójában nem hasznos – a legjobb, ha hagyjuk, hogy a mount parancs automatikusan felismerje a kívánt fájlrendszert.
Ha egy homályosabb típusú lemezképformátumot próbál mountolni, amelyet a mount parancs nem képes automatikusan felismerni és ilyen módon mountolni, akkor szükség lehet olyan parancsokra vagy eszközökre, amelyeket kifejezetten az adott típusú lemezképformátummal való munkához terveztek.
Ezeknek a legtöbb modern operációs rendszeren “csak úgy” működniük kell, lehetővé téve az ISO-képek és más gyakori képfajták néhány kattintással történő csatolását és használatát. A Windows 7 felhasználóknak lesz a legnehezebb dolguk, mivel a Windows ezen régebbi verziójába nincs integrálva, de a WinCDEmu egy könnyű és egyszerű módja a feladat elvégzésének.
Chris Hoffman a How-To Geek főszerkesztője. Több mint egy évtizede ír a technológiáról, és két évig a PCWorld rovatvezetője volt. Chris írt a The New York Timesnak, technológiai szakértőként interjút adott olyan televíziós csatornáknak, mint a miami NBC 6, és olyan hírcsatornák is beszámoltak munkájáról, mint a BBC. 2011 óta Chris több mint 2000 cikket írt, amelyeket közel egymilliárdszor olvastak el – és ez csak itt, a How-To Geek-nél történt.