A Lens Flare a lencserendszerekben szórt fény. A flare-t különösen a nagyon erős fényforrások okozzák, akár a képen – ami látható műalkotásokat eredményez -, akár a lencsébe ragyogva, de nem a képen – ami homályt eredményez. Ez leggyakrabban akkor fordul elő, amikor a napba fényképezünk (amikor a nap a képben van, vagy az objektív a nap irányába van irányítva)
A lencsevillanás jellemzően több csillaghullám, gyűrű vagy kör formájában jelenik meg egymás után a képen. A lencsevillanás-minták jellemzően széles körben elterjednek a jelenetben, és a fényképezőgép fényforrásokhoz viszonyított mozgásával változtatják a helyüket, követik a fény helyzetét, és elhalványulnak, ahogy a fényképezőgép a fényes fénytől távolodik, míg végül egyáltalán nem okoznak fakadást. Forrás
Ebben a gyors bemutatóban megmutatom, hogyan hozhatsz létre valósághű lens flare effekteket a fotóidra és képeidre. Két hasznos módszert mutatok meg, amelyekkel a Photoshopban nem destruktív módon adhatsz napfényes lencsevillanást a képeidhez.
1. módszer: Lens Flare képtextúra létrehozása
Nyiss meg egy új, 1000×1000 px méretű PSD fájlt, ha például egy nagyméretű lencsevillanás képet szeretnél létrehozni. Töltse ki a réteget fekete színnel. Válassza a Filter>Render és válassza a Lens Flare lehetőséget.
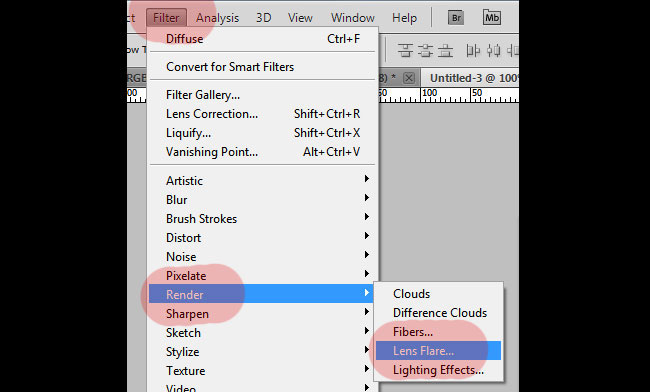
Megnyílik a Photoshop Lens Flare párbeszédpanel, amely lehetővé teszi, hogy a képhez/fényképhez lencsefényt adjon. A Lens Type (Objektív típusa) részben négy különböző objektívtípus (50-300 mm Zoom, 35mm Prime, 105mm Prime és Movie Prime) közül választhat. Emellett kiválaszthatja a Lens Flare fényerejét is. A mini előnézetben láthatja a létrehozott napfénytompító hatást. Használja a mini előnézetet, és húzza a fakófényt az egérrel a távolság és az irány megváltoztatásához.
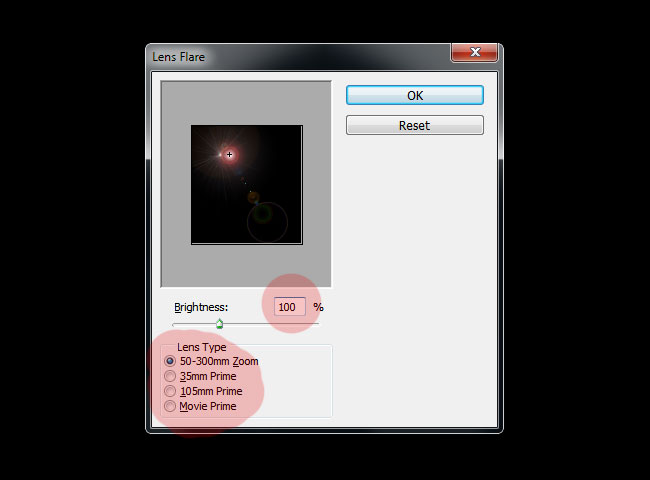
Mutatni fogok egy előnézetet az egyes lencsevillanások típusairól: 50-300 mm Zoom, 35 mm-es Prime, 105 mm-es Prime és Movie Prime; kiválaszthatod a neked legjobban tetszőt. Amint láthatod, most már néhány érdekes, ezekhez hasonló lens flare textúrát kaptál.
Én ezt a technikát használtam a lens flare ecseteim létrehozásához; csak annyit kell tenned, hogy megnyomod a CTRL+I billentyűkombinációt a kép invertálásához, majd a Define Brush Preset-et.
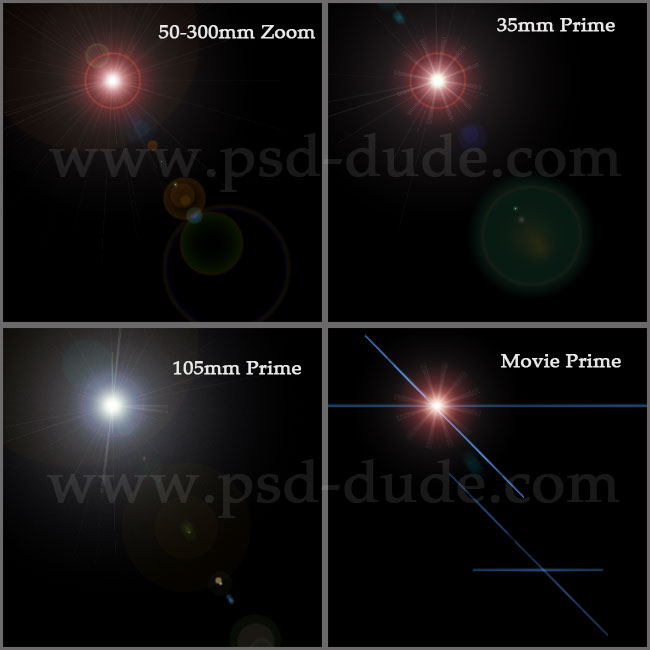
Ez a bemutatóhoz az 50-300 mm Zoom Lens Flare típust választom. Itt van tehát az eredmény a fekete színű hátterünkre alkalmazva.

Most néhány Photoshop-beállítást végezhetünk ezen a sun lens flare képen. A lencsevillanás színének megváltoztatásához például Hue/Saturation (színárnyalat/telítettség) beállításokat adhatsz hozzá a következő beállításokkal. Győződjön meg róla, hogy a beállításokat vágómaszkként adja hozzá a réteghez.
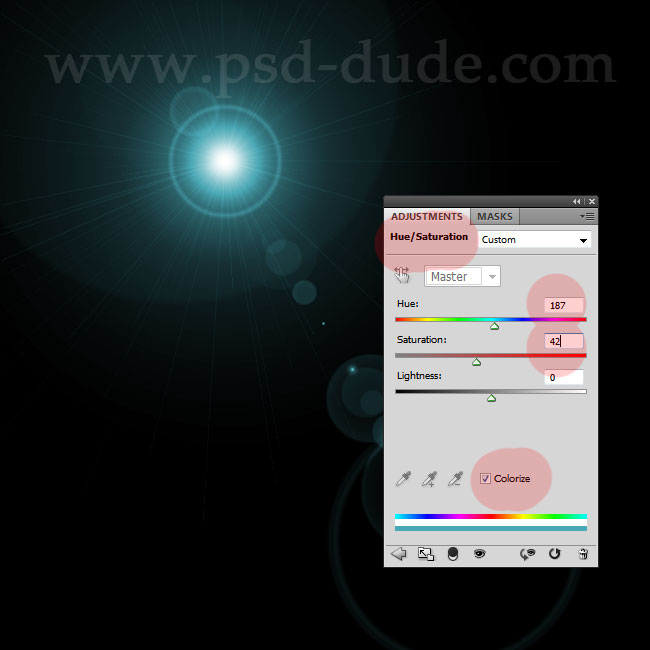
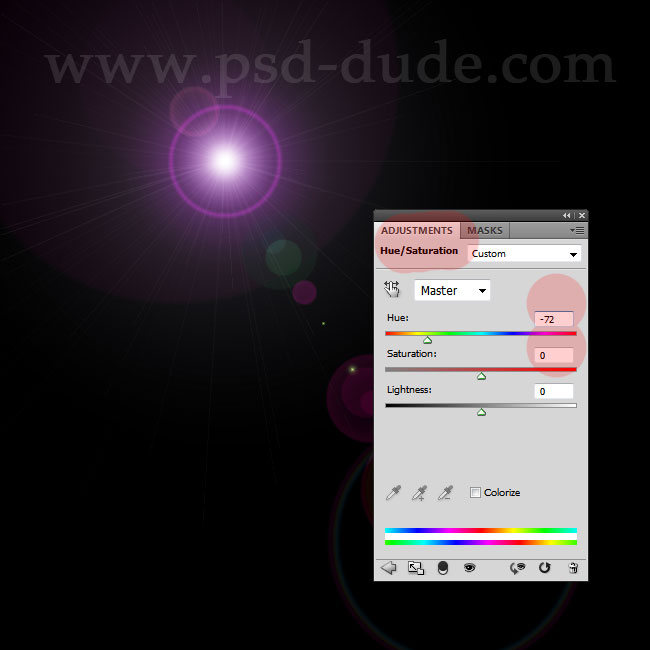
A színtónusok megváltoztatásához és a fakó textúra érdekesebbé tételéhez használhatja a Gradient Fill adjustment layer-t. Ebből a bemutatóból láthatod, hogyan színezhetsz egy képet a Photoshop Gradient Map segítségével

Mindössze annyit kell tenned, hogy a képedet/fotódat a lens flare réteg alá helyezed, és egyszerűen a lens flare réteg keverési módját Screen-re módosítod. A textúrát létrehozhatod egy másik PSD-fájlban, átméretezheted kisebbre, és a fényképed fölé helyezheted. A képet elmentheti JPG fájlként, és a következő fotómanipulációknál használhatja lens flare textúraként. Az előnézetben használt képet itt találod
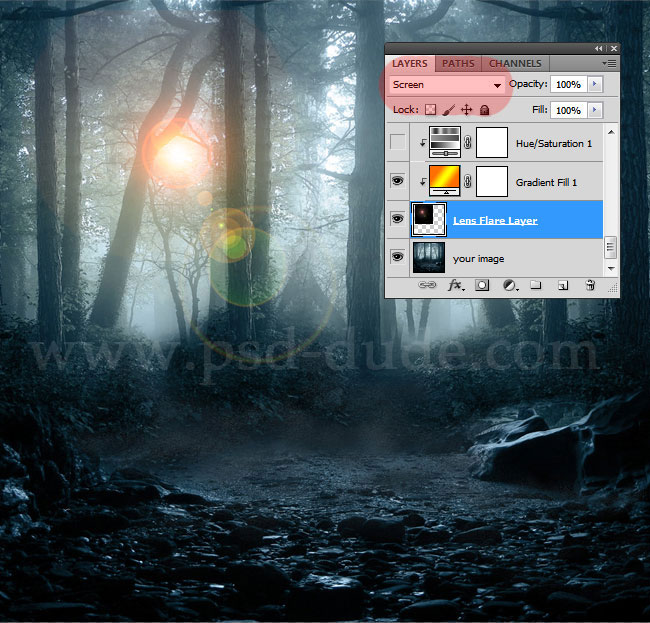
2. módszer: Nem romboló lencsefényszűrő hozzáadása a fotóidhoz
Egy másik módszerrel is hozzáadhatsz lencsefényhatásokat a képeidhez; ez a következő módszer egyszerűbb, de a színbeállítások tekintetében nem olyan sokoldalú, mint az előző. Mindössze annyit kell tenned, hogy megnyitod a képedet egy új PSD fájlban. A képréteget alakítsd át intelligens objektummá.

Menj a Filter>Rendezőre, és válaszd ismét a Lens Flare-t. Az előnézetben láthatod, hogy az előző lépésből származó fekete háttér helyett tou most a képed van. Válassza ki a lencsevilágítás bármelyik típusát, kattintson az ok gombra.
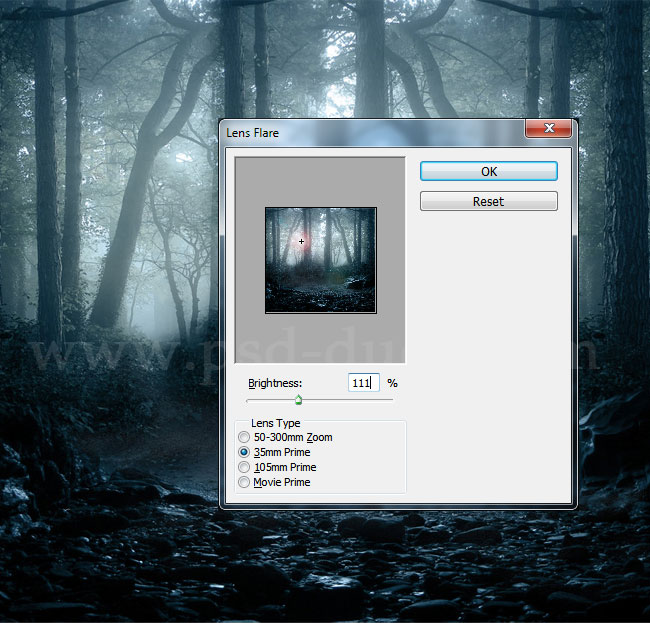
Láthatja, hogy az intelligens objektumhoz most csatolt egy Lens Flare intelligens szűrőt, amelyet az eredeti kép befolyásolása nélkül szerkeszthet. Így könnyedén megváltoztathatod a lens flare típusát, fényerejét stb. és akár a fotódat is lecserélheted egy újjal.
