Előző fejezet: A sík
Most itt az ideje, hogy figyelmünket a virtuális kamerára fordítsuk, amelyet a domborzatképünk megörökítésére fogunk használni. Váltsuk vissza a Shader Editorunkat a 3D Viewportra a program bal felső részén található buborék ikonra kattintva, majd válasszuk a 3D Viewportot.
![]()
Ha egy kicsit körülnézek a stúdiómban a 3D nézetben, akkor láthatom, hogy ez a dolog úgy néz ki, mint egy drótvázas piramis, amihez egy háromszöget csatoltak. Jelenleg úgy van beállítva, hogy ferde szögből vegye fel a síkunkat.

Ez a furcsa dolog egy kamera.
Ezt úgy tudom megerősíteni, ha a 3D nézet ablakában úgy helyezkedek el, hogy a kamera lencséjének megfeleljen, így látom, amit az lát. Ehhez lépjünk a felső sáv Nézet menüjébe, és válasszuk a Kamerák, majd az Aktív kamera menüpontot. A numerikus billentyűzeten a 0-t is megnyomhatod.
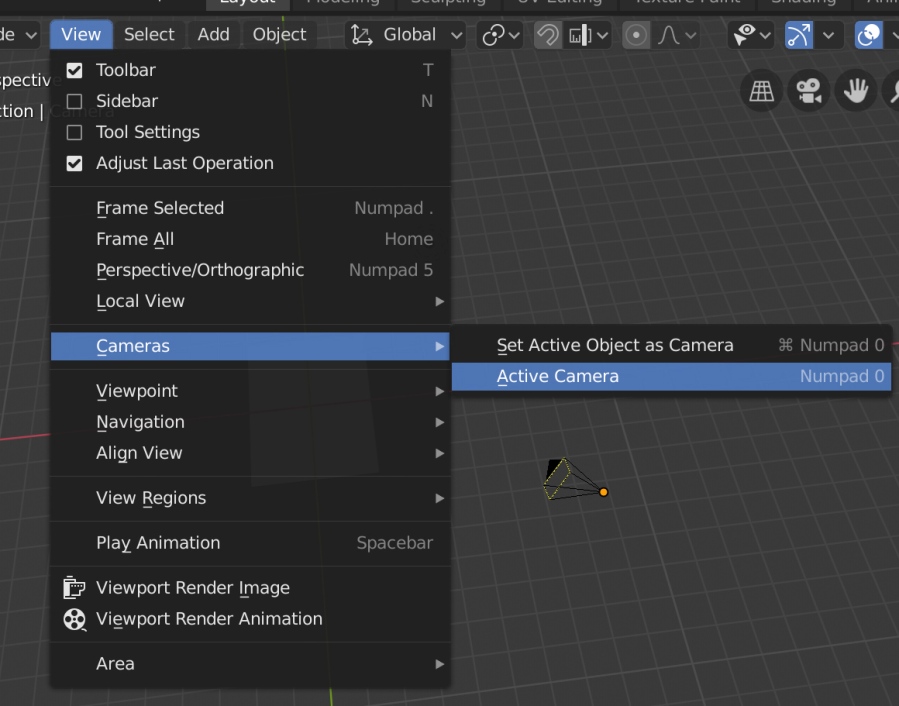
Mindenesetre most már látjuk a kamera nézetét a síkról, és megállapíthatjuk, hogy ferdén arra mutat, ahol a terepünk fog megjelenni. Ennek a nézetnek meg kell egyeznie azzal a perspektívával, amit az eddigi tesztrendereink során láttunk, bár a terep nélkül – ne feledjük, a felosztás/eltolódás csak a renderelés során kerül kiszámításra. Ebből a nézetből bármikor kitörhetsz, ha a szokásos módon pásztázod/forgatod a jelenetet.

A kamera nézete.
Ha megfelelő árnyékos domborzatot akarunk készíteni, a kameránknak közvetlenül a terep felett kell lennie; a térképek többségének ez a perspektívája. A kamera helyzetbe hozása elég egyszerű. Először is jelöljük ki a bal egérgombbal kattintva (vagy az Outlinerben a Camera szóra kattintva). Ezután térjünk vissza az Objektum tulajdonságai panelre, ha arra a narancssárga négyzet alakú ikonra kattintunk, amellyel a múltkor eljutottunk oda.

Vissza az Objektum tulajdonságaihoz.
Most már láthatjuk a kameránk helyzetét és forgását a jelenetben. Ahogyan a síkkal tettük, ezeket a számokat is megváltoztathatjuk, hogy a dolgokat a kívánt helyre helyezzük. Kezdjük a kamera helyével. Állítsuk az X és Y értékeket 0-ra, a Z értéket pedig 3-ra (a pontos Z érték valójában nem számít túl sokat, amíg a kamera egy szerény távolságban van a terep fölött). Most már látnod kell, hogy a kamera a sík felett helyezkedik el.
Sajnos nem a sík felé mutat. Arra van szükségünk, hogy egyenesen lefelé mutasson, és ehhez a Rotációval kell babrálnunk. Állítsuk az X, Y és Z elforgatási értékeket 0-ra. Most a kamera lefelé fog mutatni a sík felé. Ezt megerősíthetjük, ha visszamegyünk a kameranézetbe: Nézet → Kamerák → Aktív kamera.

A kamera (kicsinyített) nézete; most már helyesen a repülőgépre irányul, de túl kicsi ahhoz, hogy az egészet rögzítse. Ezt hamarosan kijavítjuk.
Az oldalarány beállítása
Még néhány dolgot meg kell változtatnunk a kameránkon. Jelenleg, ha észrevetted, a kamera képaránya nem egyezik a síkunkéval. A sík (ha a DEM példámat használod) magasabb, mint amilyen széles (“portré formátum”). A kamera viszont úgy van beállítva, hogy tájkép formátumú képet rögzítsen: szélesebb, mint amilyen magas. Tehát a kamera rossz alakú ahhoz, hogy képet készítsen a repülőnkről. Javítsuk ki ezt.
Ezúttal a Kimeneti tulajdonságok panelre megyünk. Oda a Tulajdonságok panel bal oldalán található, egy nyomtatóból kijövő fényképet ábrázoló ikonos fülre kattintva jutunk el. Ha ott vagy, egy csomó olyan tulajdonságot látsz, amelyek megmondják a Blendernek, hogy milyen legyen a végső kimenet. Keresd a Dimensions (Méretek) opciókat. Figyeld meg, hogy van egy hely, ahol megadhatod a végső kép felbontását. Írd be a magassági térkép méreteit, amivel dolgozol. Az ehhez a bemutatóhoz mellékelt példafájl esetében ez 2000 az X-hez és 2800 az Y-hoz.

Ha visszamész a kameranézethez, észreveheted, hogy az megváltozik, ahogy megadod az új felbontást, és megfelel annak a képaránynak, amit beírtál. Amint láthatod, még nem teljesen egyezik a síkunkkal, de legalább a megfelelő alakja megvan.

Jobbra az X és Y számok alatt van valami, ami azt mondja, hogy “100%”. Ha ráviszed az egeret, láthatod, hogy “százalékos skála a renderfelbontáshoz” felirattal van leírva. A Blender fogja az X és Y felbontási értékeidet, és megszorozza őket ennyivel. Tehát például, ha ez 50%-ra van állítva, akkor a végső kép, amit kiadsz, 1000 × 1400 pixeles lesz. Ide bármilyen számot bedughatsz, amit csak akarsz. Ha 100% alá mész, akkor a DEM-nél kisebb domborzatot fogsz készíteni. Ez hasznos lehet a tesztrendezések során: a kisebb képek renderelése kevesebb időt vesz igénybe, így ha ideiglenesen lejjebb tekeri ezt a számot, elvégezhet néhány gyors tesztet, hogy megbizonyosodjon arról, hogy elégedett a dolgok kinézetével, mielőtt a végleges rendereléshez ismét megemelné a százalékot. Néha a DEM felbontás és a térkép végső igényei közötti kapcsolat alapján is érdemes lehet ezt a számot 100%-nál magasabbra vagy alacsonyabbra venni. Óvakodjon attól, hogy túl magasra emelje a számot: a dolgok pixelessé válnak, mivel túlmintavételezi a síkot.
Mindenesetre ez egy hasznos bemeneti érték, amely lehetővé teszi, hogy a végleges képet nagyobbra vagy kisebbre alakítsa, miközben a képarány változatlan marad, anélkül, hogy új X és Y dimenziókat kellene kiszámítania. Én az enyémet 50%-ra állítom, hogy kevesebb időt vegyen igénybe a különböző köztes renderelések elvégzése, amelyeket a bemutató során mutatok majd.
Ortografikus nézet beállítása
Végezzünk egy tesztrendezést, és nézzük meg, hogyan haladnak a dolgok.

A dolgok határozottan kezdenek terepszerűbbnek tűnni, bár még mindig nagyon tüskés, a világítás nagyon rossz, és a kamera még mindig nem igazodik – a teszt DEM-emben nem rögzít mindent. Szóval van még mit dolgoznunk.
A kameránk jelenleg perspektivikus nézettel rendelkezik. Ahogy távolodunk a kép középpontjától, a terep kissé elkanyarodik tőlünk. Ez a kép a Wikipédiából talán tisztázza, hogy mi történik:

Nézzük meg az ábra jobb oldalát. A perspektivikus nézetben (amilyen például akkor van, amikor egy közönséges fényképet készítesz a fényképezőgépeddel) a jelenet összes fénye a fényképezőgép lencséjére konvergál, így valamilyen tárgy oldalainak egy részét látod. Minél távolabb vagyunk a középponttól, annál nagyobb szöget zárnak be ezek a fénysugarak, és annál többet látunk a hegyek/völgyek/stb. oldalaiból.
A térképeken általában nincs ilyen perspektivikus torzítás. Ehelyett általában ortográfiai nézetük van, amelyben mindent egyenesen, felülről lefelé látunk. Talán még az ortofotók fogalmát is ismeri: a valós légi felvételek perspektivikus torzulásokkal rendelkeznek, amelyek a GIS-szoftverben történő korrekcióval korrigálhatók. Ez olyasmi, mintha a kameránkat egyszerre tudnánk közvetlenül a jelenetünk minden egyes része fölé állítani.
A Blendernek megmondhatjuk, hogy a perspektivikus képek helyett ortografikus képeket készítsen. Ehhez először győződjünk meg róla, hogy a kamera ki van választva. Ezután hozzuk elő az Objektumadatok tulajdonságai panelt a panel bal oldalán található régi filmkamera zöld ikonjára kattintva. Vegye észre, hogy a panel tetején néhány objektívbeállítás található, és az objektív típusa Perspektívára van állítva. Válassza az Orthographic (ortografikus) lehetőséget. Probléma megoldva!

Még egy dolgot kell beállítanunk, ha már itt vagyunk. Ha a kameranézeten keresztül nézzük, észrevehetjük, hogy az nem áll egy vonalban a síkkal (legalábbis az én heightmapemmel). A kamera jelenleg a síknál nagyobb képet fog rögzíteni. Azt akarjuk, hogy pontosan egy vonalban legyen, hogy ne hagyjunk ki semmit a terepünkből, és ne fotózzunk semmit a terepen kívül. Ezt az Object Data Properties panelen az Orthographic Scale beállításával érjük el. Figyeljük meg, ha az egérrel fölé megyünk, a Blender azt mondja, hogy “hasonló a nagyításhoz”. Ennek a számnak a megváltoztatásával tudjuk nagyítani vagy kicsinyíteni a kameránkat.
Hogy a kamera pontosan egy vonalba kerüljön a síkkal, egyszerűen csak be kell dugnunk egy számot, ami kétszerese a síkunk legnagyobb dimenziójának. Nem fogok hazudni: nem vagyok 100%-ig biztos abban, hogy ezek a számok végül is hogyan kapcsolódnak így egymáshoz. De így van. Az én síkom esetében az X értéke 2, az Y értéke pedig 2,8 volt. Ha nem emlékszik, akkor válassza ki a síkot, és látogasson el újra az Objektum tulajdonságai panelre, ha újra rákattint arra a narancssárga négyzet ikonra.
Az ortográfiai méretarányomhoz tehát 5,6-ot kell beillesztenem (ami 2 × 2,8). Az Öné a használt DEM alapján változik. Ha akarja, még egy kis matematikát is végezhet ebben a beviteli mezőben. Beírhatod, hogy “2 * (a sík legnagyobb mérete)”, és a Blender elvégzi helyetted a szorzást. Ha beírtad a megfelelő számot, a kamerádnak szépen egy vonalban kell lennie a síkoddal, ha visszamész, hogy megnézd a kameranézetedet.

És ha csinálsz egy teszt renderelést, meg kell tudnod állapítani, hogy a kamera most már tökéletesen a helyén van.

A terep túlságosan eltúlzott (emlékszel, milyen tüskésnek tűnt oldalról nézve), de legalább most már helyesen állítottuk be a kamerát. Ha már ezen gondolkodunk, azért menjünk előre, és csökkentsük a terep túlzását. Jelöljük ki a síkot, majd menjünk vissza a Shader Editorba (ne feledjük, hogy a 3D Viewport jobb felső sarkában lévő ikon segítségével válthatunk). Menjünk vissza a Displacement Node-hoz, és csökkentsük a Scale számot; én a 0,3 értéket fogom használni.

Ezt az előző fejezetben is beállíthattuk volna, de anélkül, hogy a kameránk a helyén lett volna, nehéz lett volna kitalálni a helyes beállítást. Most, hogy a kameránk be van állítva, addig próbálgathatjuk a különböző beállításokat, amíg a túlzás meg nem felel a kívántnak. Ráadásul már jó ideje nem jártunk a Shader Editorban, és jó, ha gyakoroljuk az oda-vissza járkálást, és emlékszünk arra, hogy mit csináltunk az előző fejezetben. Az így kapott render sokkal jobb lett, kevesebb túlfújt árnyékkal.

A világítás még mindig nem megfelelő, de ezt majd legközelebb kijavítjuk. Meanwhile, to recap, we
- put our camera in position and made it point downward;
- set the dimensions of our final render, which fixed our camera’s aspect ratio; and
- set our camera to an orthographic lens, with a scale that matches our plane.
With that, we’re done with the camera. The last major piece of the puzzle remains.
Next Chapter: The Sun