- Mi az a Sysprep?
- Sysprep Windows 10 útmutató
- 1. lépés – Indítás Windows 10 Audit módba
- 2. lépés – A Windows 10 ADK letöltése és telepítése
- 3. lépés – OEM információk és logó telepítése
- 4. lépés – Testreszabás megkezdése a Windows 10 ellenőrzési módjában
- 5. lépés – A szükséges szoftverek telepítése
- 6. lépés – Telemetria és adatgyűjtés letiltása a Windows 10-ben
- 7. lépés – A Windows Update telepítése ellenőrzési módban
- 8. lépés – Beépített alkalmazások eltávolítása
- Step 9 – Windows 10 Sysprep válaszfájl létrehozása
- Step 10 – Sysprep futtatása Windows 10-ben
Mi az a Sysprep?
Hadd emlékeztessem önöket, hogy a Sysprep.exe segédprogramot a referenciakép elkészítésére és megszemélyesítésére használják. A Sysprep lehetővé teszi az adott operációs rendszerhez kapcsolódó összes információ törlését, beleértve az egyedi azonosítókat (SID, GUID stb.), a Windows aktiválás visszaállítását, valamint az alkalmazások és illesztőprogramok telepítését Audit módban.
Minden, ami a Sysprep futtatása előtt az operációs rendszerben konfigurálva volt (telepített szoftverek, asztal, rendszer személyre szabása és hálózati beállítások, File Explorer, telepített és a Start képernyőre kitűzött Metro alkalmazások és egyéb paraméterek), érintetlenül marad.
A Windows 10 és a Windows Server 2016 rendszerekben a Sysprep.exe segédprogram a C:WindowsSystem32sysprep mappában található.
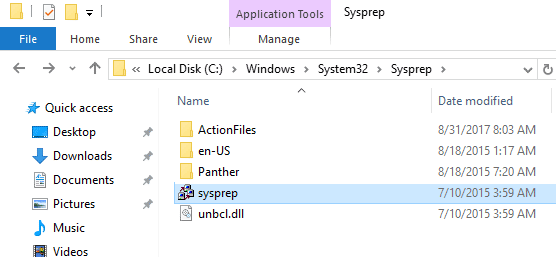
A Sysprep segédprogram nagyban leegyszerűsíti az operációs rendszer telepítését és konfigurálását egy nagyvállalatnál. A megfelelő módon telepített és konfigurált (egy bizonyos telepített szoftverrel, az operációs rendszer beállításaival, a megadott engedélyekkel és korlátozásokkal) egyszer már elkészített referencia Windows 10 kép telepíthető a vállalat összes számítógépére MDT, WDS (nézze meg a Windows 10 telepítése MDT-vel és WDS-szel), SCCM segítségével vagy manuálisan.
Sysprep Windows 10 útmutató
Meg kell jegyeznie, hogy ebben az útmutatóban a Windows 10 1607-es Buildjét (Anniversary Update) használjuk, így lehet, hogy az útmutatóban található összes hiba a későbbi buildekben javításra kerül. Kezdjünk hozzá a Windows 10 sysprepeléséhez.
1. lépés – Indítás Windows 10 Audit módba
Először is tiszta Windows 10 telepítést kell végeznie a fizikai számítógépén vagy egy virtuális gépen. Indítsa el a Windows telepítését normálisan. Egy-két újraindítás után a Windows telepítése megtörténik, és a folyamat leáll, várva a bemenetre. Ekkor az Expressz beállítások használata gombra kell kattintanunk. A következő párbeszédpanelen ne írjunk be felhasználónevet, tehát ne adjuk meg (az operációs rendszer telepítésének ez a szakasza az OOBE – out-of-box experience for the end user – nevet viseli). Az OOBE módban a felhasználónak be kell fejeznie a Windows 10 telepítését, és konfigurálnia kell a személyes beállításokat, például a billentyűzetkiosztást, a fiókot, az adatvédelmi beállításokat.
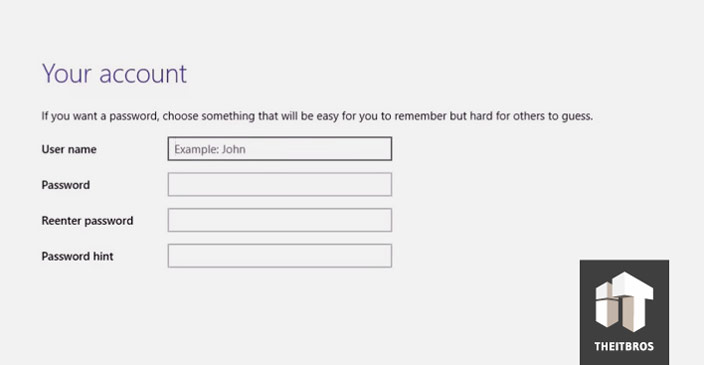
Ehelyett tartsa lenyomva a CTRL+SHIFT+F3 billentyűkombinációt. Az operációs rendszer most újraindul egy speciális testreszabási módba, a Windows 10 Audit Mode-ba. A Windows 10 ebben az üzemmódban fog bootolni, függetlenül attól, hogy hányszor indítja újra a számítógépet, amíg a sysprep nem fut.
Mivel még nem léteznek felhasználói profilok, a Windows a beépített rendszergazdai fiókját fogja használni az Audit Mode-ba való automatikus bejelentkezéshez (ez a fiók a továbbiakban letiltásra kerül). Egyetlen látható jel jelzi, hogy belépett a Windows 10 Audit Mode asztali gépébe, a Sysprep párbeszédpanel a kijelző közepén. Ne zárja be a sysprep segédprogram ablakát – a konfigurációs lépés végén szüksége lesz rá. Csak minimalizálja.
A Windows egyéni beállításai az Audit módban konfigurálhatók. A beállításokat kétféleképpen alkalmazhatja a képen:
- Konfigurálhatja csak a rendszerbeállításokat, és az egyéni felhasználói beállításokat .reg fájlok segítségével importálhatja az egyéni WIM-képbe;
- Konfigurálhatja a felhasználói és a rendszerbeállításokat is, majd a válaszfájl segítségével a beépített rendszergazdai fiók profilját átmásolhatja az alapértelmezett felhasználói profilba.
A telepítés eddig hálózati kapcsolat nélkül történt. Tehát most már csatlakoztathatja a számítógépet a hálózathoz és konfigurálhatja az internetet.
2. lépés – A Windows 10 ADK letöltése és telepítése
A következő lépés a Windows 10 Assessment and Deployment Kit (ADK) letöltése és telepítése. Először is telepítenünk kell a Windows ADK részét képező Windows System Image Manager (WSIM) programot. Ezt az alábbi linkekről töltheti le:
Home link
Direct Link
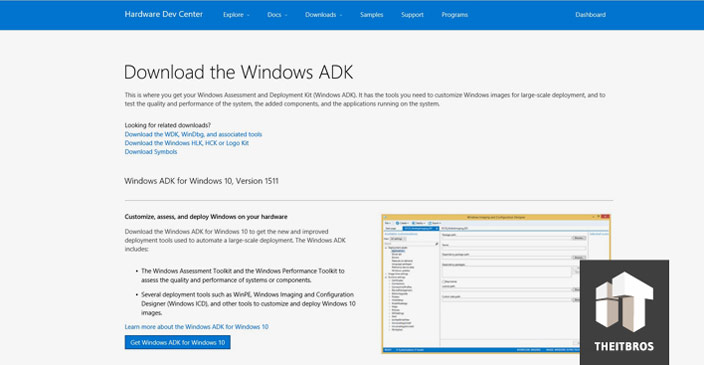
A letöltés után futtassa a telepítőfájlt. Itt nem kell megváltoztatnia a helyet, ezért kattintson a Tovább gombra. Ezután fogadja el a licencszerződést, és folytassa.
Most ki kell választania a telepíteni kívánt funkciókat. A mi esetünkben csak a WSIM-et szeretnénk telepíteni, ezért csak a Deployment Tools-t jelöljük be, és kattintsunk a Telepítés gombra.
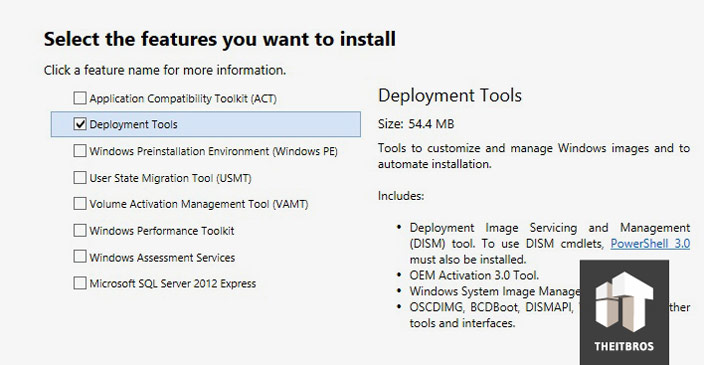
3. lépés – OEM információk és logó telepítése
Az OEM információk és logó telepítése nagyon egyszerű. Csak létre kell hoznia a .reg fájlt, és be kell helyeznie a kívánt információkat. A mi esetünkben a következő kódot tettük be:
Windows Registry Editor Version 5.00"Logo”=”CWINDOWSoemOEMlogo.bmp”"Manufacturer”=”TheITBros, LLC”"Model”=”Windows 10 Pro Image 10-1-2015”"SupportHours”=”9am to 5pm ET M-F”"SupportURL”=http://theitbros.com
Most, létre kell hoznod az oem mappát a C:Windows mappában, és oda kell tenned a céges logó képfájlt. Ha ez megtörtént, csak nyissa meg a korábban létrehozott .reg fájlt, és az automatikusan hozzáadja ezeket a beállításokat a rendszerleíró adatbázishoz.
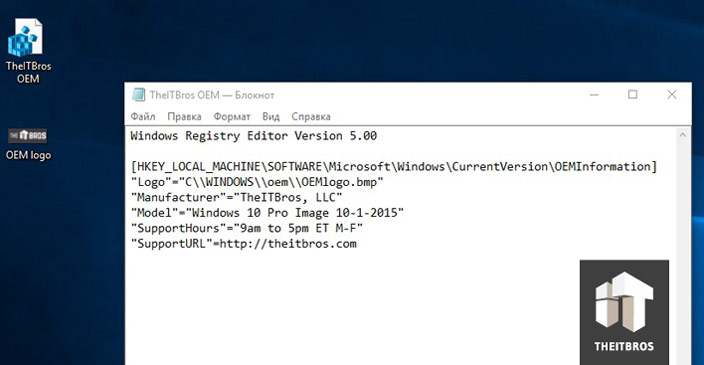
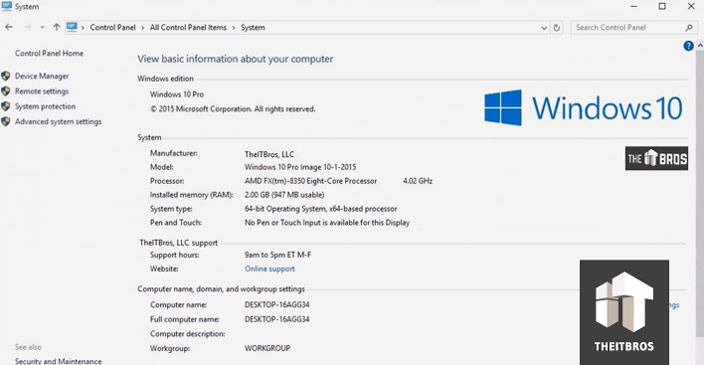
4. lépés – Testreszabás megkezdése a Windows 10 ellenőrzési módjában
Az ellenőrzési módba való belépést követően megkezdheti az alkalmazások telepítését, frissítését és az operációs rendszer beállításainak konfigurálását. Mindezek az alkalmazások és beállítások az alapértelmezett felhasználói profilban lennének jelen. Az alapértelmezett profil alapprofilként szolgál, amikor új felhasználókat hoz létre a Windows PC-n.
Az alapértelmezett összes felhasználói alkalmazás telepítéséhez a PowerShell integrált modulját, a PackageManagementet (más néven OneGet) fogjuk használni. Nem mehetünk csak úgy a Start menübe és a Keresésbe, mert ezek a Windows 10 Audit módban le vannak tiltva. Ezért a PowerShellt manuálisan kell elindítanunk, mégpedig úgy, hogy mélyen a Windows mappában böngészünk, és onnan indítjuk el.
Menjünk a C:Windowssyswow64WindowsPowerShellv1.0 mappába, majd futtassuk a powershell_ise.exe alkalmazást.
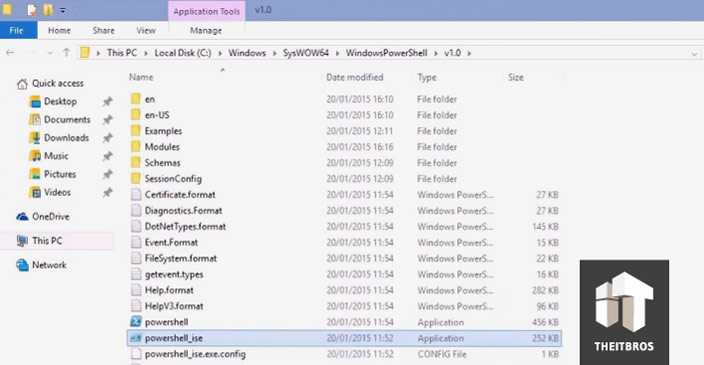
Az első dolog, amit meg kell tennünk, hogy engedélyezzük a PowerShell szkriptek futtatását, hogy később egy csomagszolgáltatótól telepíthessünk szoftvereket.
Nekünk csak a Set-Executionpolicy Unrestricted parancsot kell beírnunk.
Most a csomagkezelőt vagy szolgáltatót kell használnunk. A csomagkezelő, amit most használni fogunk, a Chocolatey nevet viseli. Korlátlan parancsfuttatási házirendre van szüksége, ezért a PowerShell elindítása után első dolgunk lesz beállítani.
A szolgáltató hozzáadásához a Get-Packageprovider Chocolatey parancsot kell beírnunk.
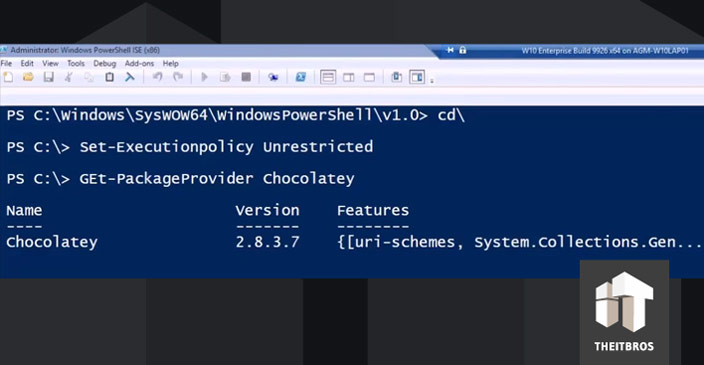
5. lépés – A szükséges szoftverek telepítése
Az összes szükséges szoftver telepítéséhez csak a PowerShell – Install-Package cmdletet kell használnunk.
Tegyük fel, hogy az Opera, a Google Chrome, a VLC, az Adobe Reader, a 7Zip, a K-Lite Codec Pack Full és a Zoomit szeretnénk telepíteni.
Ezhez a parancsot kell használnunk:
Find-Package -Name Opera, GoogleChrome, VLC, AdobeReader, 7Zip, Zoomit. k-litecodecpackfull | Install-Package
Ha az alkalmazás vagy frissítés telepítéséhez újra kell indítani a Windowst, akkor ezt megtehetjük. Az újraindítás után a rendszer visszatér az ellenőrzési módba.
Az illesztőprogramokat is telepítheti az összes olyan számítógépre és laptopmodellre, amelyre ezt a referencia Windows 10 képet szeretné telepíteni. Töltse le és csomagolja ki az illesztőprogram-csomagokat egy adott könyvtárba, majd keresse meg az összes *.inf fájlt, és az abban leírt összes illesztőprogramot adja hozzá a Windows-képhez a parancs segítségével:
for /f %i in ('dir /b /s *.inf') do pnputil.exe -i -a %i
A szkriptünkkel megtisztíthatja az illesztőprogram-tárolót az illesztőprogram-duplikumoktól.
Konfigurálhatja a hátteret, a Start csempéket, az asztali ikonokat, a feladatsor kitűzött elemeit, a kezdőlapot és a keresési lehetőségeket ad over opciókat igény szerint. Ezután a PowerShell parancs segítségével ragadja meg az aktuális Start Tiles beállításokat (hogy ezeket a beállításokat minden felhasználóra alkalmazza):
Export-StartLayout -Path $ENV:LOCALAPPDATAMicrosoftWindowsShellLayoutModification.xml
6. lépés – Telemetria és adatgyűjtés letiltása a Windows 10-ben
A Windows 10 információkat gyűjt a felhasználók számítógépen való működéséről. Ilyenek például a kézírás- és hangminták, helymeghatározási információk, hibajelentések, naptárak tartalma – mindezek elküldhetők a Microsoft szervereinek
Ha nem szeretné, hogy az operációs rendszer automatikusan adatokat küldjön az MSFT szervereinek, akkor letilthatja a Telemetria és adatgyűjtést.
Futtassa a megemelt parancssort, és hajtsa végre a következő parancsokat:
sc delete DiagTracksc config DcpSvc start=disabledecho "" > C:ProgramDataMicrosoftDiagnosisETLLogsAutoLoggerAutoLogger-Diagtrack-Listener.etlreg add "HKLMSOFTWAREPoliciesMicrosoftWindowsDataCollection" /vAllowTelemetry /t REG_DWORD /d 0 /fsc delete dmwappushservice
A Windows 10 nyomkövetését a GitHubról származó DisableWinTracking eszközzel is letilthatja.
7. lépés – A Windows Update telepítése ellenőrzési módban
A Windows 8.1-től kezdődően ellenőrzési módban nem telepíthet frissítéseket a Beállítások panelen található Windows Update Center segítségével.
A Windows Update Center ellenőrzi, hogy a rendszer befejezte-e az OOBE szakaszt (ahonnan bejelentkezett). Ha nem, akkor a frissítés nem kerül végrehajtásra.
A rendszer konzolról történő automatikus frissítéséhez igénybe vehet egy nagyon praktikus PowerShell modult – a PSWindowsUpdate modult a TechNet Galériából.
A PSWindowsUpdate.zip archívumot mentse egy USB meghajtóra, és (ez fontos!) kattintson rá a jobb gombbal > Tulajdonságok > Feloldás.
Elkészíti a PSWindowsUpdate.cmd fájlt az USB meghajtón egyetlen paranccsal:
PowerShell -ExecutionPolicy RemoteSigned -Command Import-Module PSWindowsUpdate; Get-WUInstall -AcceptAll -IgnoreReboot
A PSWindowsUpdate.zip fájlt csomagolja ki a mappába: C:WindowsSystem32WindowsPowerShellv1.0Modules.
Futtassa a PSWindowsUpdate.cmd fájlt rendszergazdaként.
Ez minden! Az elérhető frissítések letöltődnek a Windows Update szerverekről, és automatikusan települnek.
Amikor a frissítés befejeződött, törölheti a korábban a Windows mappába másolt PSWindowsUpdate modult.
8. lépés – Beépített alkalmazások eltávolítása
A beépített alkalmazások eltávolítása is lehetséges, de ez már tényleg csak Önön múlik. Tehát, ha nem szeretné eltávolítani a beépített alkalmazásokat, hagyja ki ezt a lépést.
A PowerShell parancssorba illessze be az alábbi parancsfájlokat, és nyomja meg az Entert.
Get-AppxPackage *3dbuilder* | Remove-AppxPackageGet-AppxPackage *windowsalarms* | Remove-AppxPackageGet-AppxPackage *Appconnector* | Remove-AppxPackageGet-AppxPackage *windowscalculator* | Remove-AppxPackageGet-AppxPackage *windowscommunicationsapps* | Remove-AppxPackageGet-AppxPackage *windowscamera* | Remove-AppxPackageGet-AppxPackage *CandyCrushSaga* | Remove-AppxPackageGet-AppxPackage *officehub* | Remove-AppxPackageGet-AppxPackage *skypeapp* | Remove-AppxPackageGet-AppxPackage *getstarted* | Remove-AppxPackageGet-AppxPackage *zunemusic* | Remove-AppxPackageGet-AppxPackage *windowsmaps* | Remove-AppxPackageGet-AppxPackage *Messaging* | Remove-AppxPackageGet-AppxPackage *solitairecollection* | Remove-AppxPackageGet-AppxPackage *ConnectivityStore* | Remove-AppxPackageGet-AppxPackage *bingfinance* | Remove-AppxPackageGet-AppxPackage *zunevideo* | Remove-AppxPackageGet-AppxPackage *bingnews* | Remove-AppxPackageGet-AppxPackage *onenote* | Remove-AppxPackageGet-AppxPackage *people* | Remove-AppxPackageGet-AppxPackage *CommsPhone* | Remove-AppxPackageGet-AppxPackage *windowsphone* | Remove-AppxPackageGet-AppxPackage *photos* | Remove-AppxPackageGet-AppxPackage *WindowsScan* | Remove-AppxPackageGet-AppxPackage *bingsports* | Remove-AppxPackageGet-AppxPackage *windowsstore* | Remove-AppxPackageGet-AppxPackage *Office.Sway* | Remove-AppxPackageGet-AppxPackage *Twitter* | Remove-AppxPackageGet-AppxPackage *soundrecorder* | Remove-AppxPackageGet-AppxPackage *bingweather* | Remove-AppxPackageGet-AppxPackage *xboxapp* | Remove-AppxPackageGet-AppxPackage *XboxOneSmartGlass* | Remove-AppxPackage
Step 9 – Windows 10 Sysprep válaszfájl létrehozása
Most létre kell hoznunk egy válaszfájlt. A válaszfájl egy XML-fájlban található utasításkészlet. A sysprep futtatásakor ezeket az utasításokat olvassa be, hogy milyen változtatásokat kell végrehajtania a Windows-képen.
Először is létre kell hoznunk egy katalógusfájlt. Ehhez szükségünk van az install.wim fájlra egy Windows telepítőlemezről vagy ISO fájlból.
Megjegyzés. A Windows 10 Build 9926 install.wim fájl valamiért nem használható katalógusfájlként. Ez a jövőbeni buildekben biztosan javításra kerül. De egyelőre van egy megoldás.
Hogy megkapjuk a Build 9926-hoz tartozó válaszfájlt, először a Windows 8.1 vagy Windows 10 Builds 9841, 9860 vagy 9879 install.wim fájl segítségével kell létrehoznunk a katalógust, majd később szerkeszteni a válaszfájlt.
Keresd meg az install.wim fájlt a fent említett Windows-verziók bármelyik telepítőmédiáján, és másold a most ehhez a folyamathoz használt számítógép asztalára.
Az install.wim fájl bármelyik Windows telepítőmédia Sources mappájában található. Mi a Windows 8.1 Update 1-ből származó install.wim-et használjuk.
Nyissa meg a Windows Rendszerképkezelőt.
A Windows Rendszerképkezelő helye:
C:Program Files (x86)Windows Kits8.1Assessment and Deployment KitDeployment ToolsWSIMimgmgr.exe
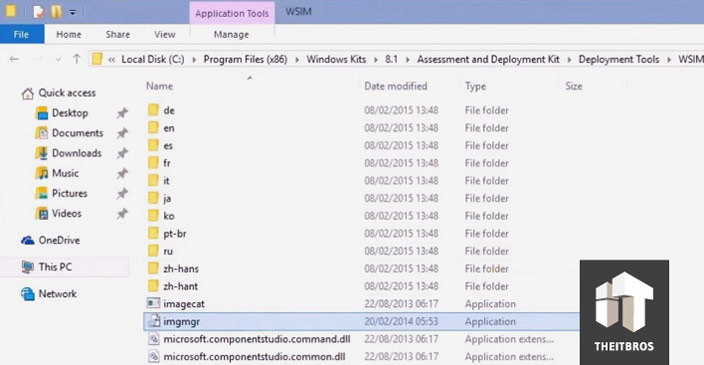
Most hozzon létre egy új válaszfájlt, és válassza ki a telepítést.wim-et, amit az imént másoltunk az asztalra.
A katalógus létrehozása elég sokáig fog tartani.
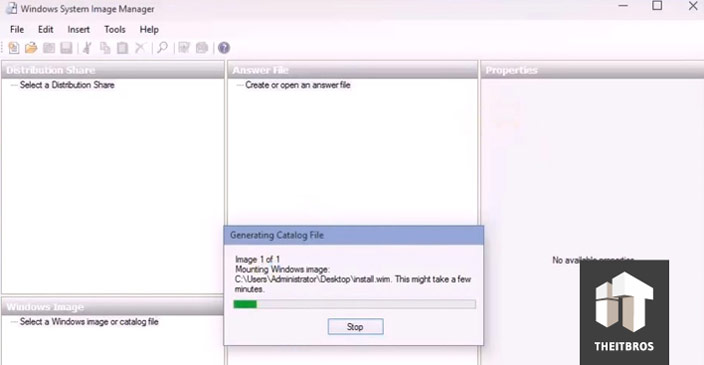
Amikor elkészült, meg kell tennünk a legfontosabbat, a CopyProfile értékét TRUE-ra kell állítani. Ez a beállítás azt mondja a Sysprepnek, hogy minden testreszabásunkat másolja át az alapértelmezett felhasználói profilba.
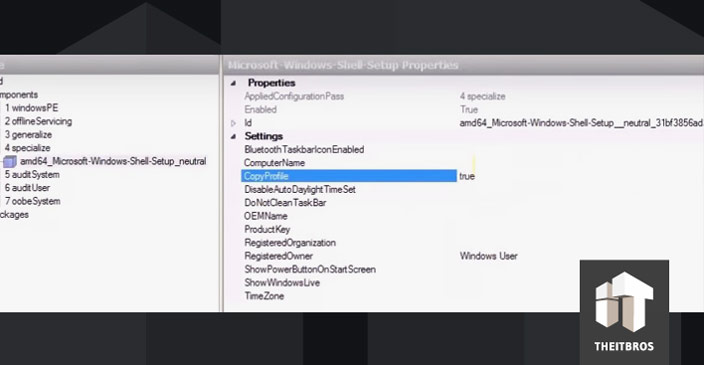
A válaszfájlban beállíthatunk bármilyen más rendszerbeállítást, például a Windows termékkulcsot (ha KMS vagy MAK kulcsot használunk), az időzónát, a szervezet és a tulajdonos adatait, az alapértelmezett nyelv és régió beállításait, a beviteli lokalitásokat stb.
Amikor ez megtörtént, hagyja, hogy a Windows SIM érvényesítse a válaszfájlt, és ellenőrizze azt hibák szempontjából. Kattintsunk az Eszközök -> Érvényesítésre.
A mi esetünkben nincs miért aggódni, csak figyelmeztetések néhány elavult beállításról, amelyeket már nem lehet megváltoztatni, és értesítések arról, hogy mivel nem változtattunk meg néhány beállítást, azok kimaradnak.
Most már menthetjük is a válaszfájlt, és nevezzük el úgy, ahogy szeretnénk. A fájlkiterjesztésnek azonban mindig .xml-nek kell lennie. Mentsük a válaszfájlt a C:-től eltérő bármelyik meghajtó gyökerébe.
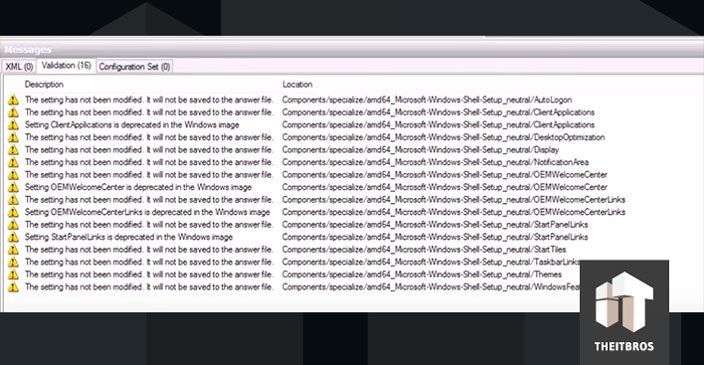
Aztán törölhetjük az install.wim és a katalógus fájlokat az asztalról.
Miatt, hogy az általunk használt install.wim fájl nem tartozik a Windows azon verziójához, amelyet Sysprep-elni fogunk, a válaszfájlt szerkeszteni kell. Nyissa meg tehát a Notepad programban.
A válaszfájl alján módosítsa a Windows 10 install.wim fájl elérési útvonalát. Esetünkben a meghajtót és a Windows verziót Windows 10 Pro-ra kell módosítanunk. Most mentse ezt a fájlt CustomImage.xml néven a D: meghajtóra.
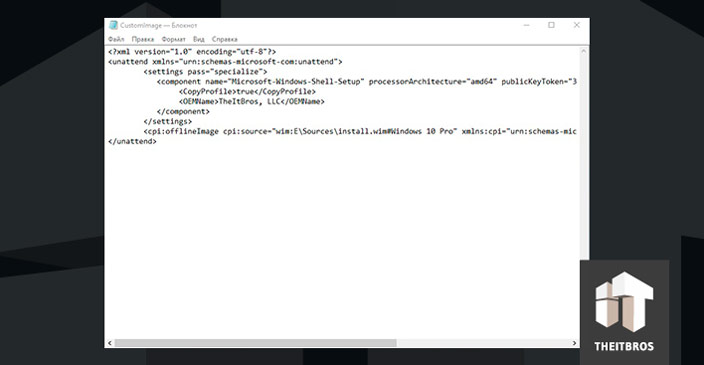
Step 10 – Sysprep futtatása Windows 10-ben
A válaszfájl létrehozása után futtathatja a sysprep-et. Nyissa meg a parancssort rendszergazdaként.
Menjen a Sysprep mappába, és írja be a következő parancsot:
Sysprep.exe /generalize /oobe /generalize /shutdown /unattend:D:CustomImage.xml
A mi esetünkben a válaszfájl a D: meghajtó gyökerén található. Módosítsa a parancsot annak megfelelően, hogy a válaszfájlja hol található.
Tipp. Ha a sysprep-et a /copyprofile opcióval futtatja, a helyi felhasználói profil átmásolódik az alapértelmezett felhasználói profilba, majd ez lesz az alapértelmezett profil a Windows 10 képen.
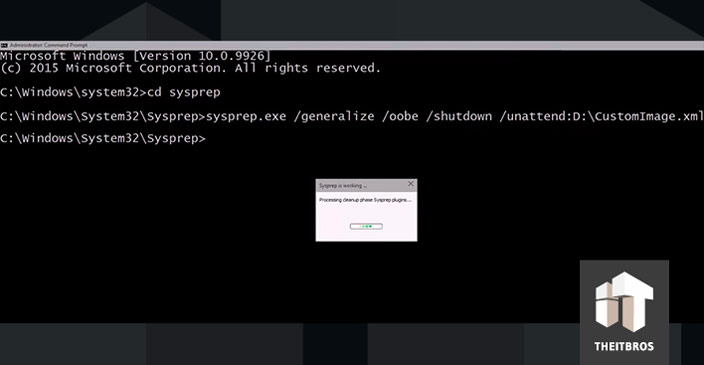
A sysprep alkalmazza a válaszfájlt és kikapcsolja a számítógépet. Most ez a kép készen áll arra, hogy más eszközökre telepítse az alapértelmezett felhasználói profillal az Ön által választott képalkotó szoftver segítségével (ezt a képet az MDT segítségével rögzítheti és telepítheti).
Tipp. Ha a Sysprep futtatása során hiba jelenik meg: Sysprep Was Not Able to Validate Your Windows Installation, olvassa el figyelmesen a következő útmutatót.
Amikor a számítógép elindult a képalkotó és helyreállító eszközzel, hozzon létre egy rendszerképet az Ön által használt program utasításai szerint. Ha ez megtörtént, kapcsolja ki a számítógépet.
Elkészített egy általánosított, nagymértékben testreszabott Windows telepítési képet, amely telepítés helyett bármely számítógépen visszaállítható. A visszaállítás a telepítéshez szükséges időnek csak a felét veszi igénybe.
A telepítés befejezéséhez indítsa el normálisan a számítógépet.
Az üdvözlő fázis első indítása egy kicsit más egy Sysprepped Windows esetében. Megkérik a termékkulcs megadására. Erre természetesen nincs szükség, kihagyhatja.
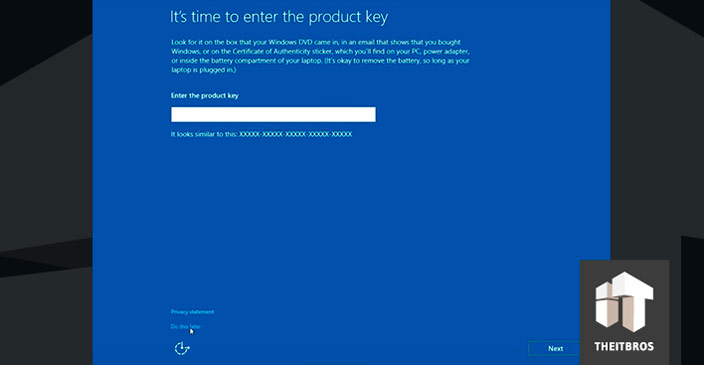
Most hozzon létre egy helyi fiókot. Ezt később Microsoft-fiókra változtathatod.
Végre megcsináltuk. A telepítés után látni fogod, hogy minden testreszabás megvan, az Audit módban telepített összes szoftver is megvan.