- Summary
- Informazioni sull’errore System Thread Exception Not Handled
- Recuperare i dati dal crash di SYSTEM_ THREAD_EXCEPTION_NOT_HANDLED
- How to Fix System Thread Exception Not Handled
- 6 solutions for how to fix system thread exception not handled error
- Fissazione 1. Aggiornamento, Roll Back o Reinstallazione dei driver
- Fix 2. Run Memory Diagnosis
- Fix 3. Aggiornare il firmware
- Fix 4. Riparare i file di sistema
- Fix 5. Ripristino del sistema
- Fix 6. Reinstallazione pulita del sistema operativo
- Bottom Line
- System Thread Exception Not Handled FAQ
Summary
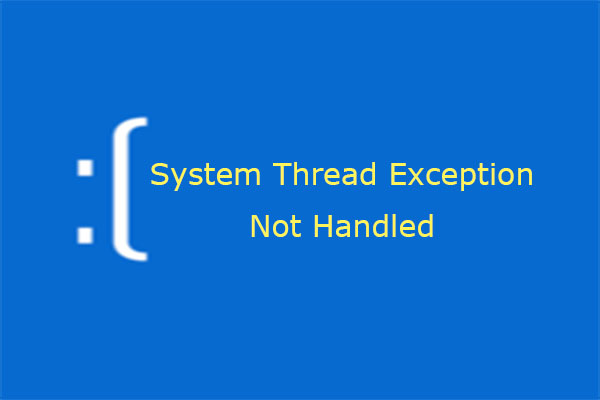
Molti utenti riferiscono di aver incontrato l’errore System Thread Exception Not Handled. Sapete cosa dovreste fare per evitare la perdita di dati dal crash di sistema causato da questo errore e come risolvere questo errore? Questo articolo ti darà le risposte.
Informazioni sull’errore System Thread Exception Not Handled
Cos’è l’errore system thread exception not handled? In realtà, è un messaggio di errore BSOD. A volte, è possibile che l’errore SYSTEM_ THREAD_EXCEPTION_NOT_HANDLED sia seguito dal nome del file difettoso come atikmdag.sys, nvlddmkm.sys, nwifi.sys, CMUDA.sys, ecc.

Il codice di arresto dell’errore system thread exception not handled è solitamente 0x0000007E o 0x1000007E. Indicano che un thread di sistema ha generato un’eccezione che il gestore degli errori non ha catturato. E le eccezioni sono varie.
In generale, il codice di stop dell’eccezione del thread di sistema non gestita è causato da driver incompatibili, incompatibilità di sistema, conflitti di memoria, conflitti IRQ, ecc. Per quanto riguarda come risolvere l’errore system thread exception not handled, i metodi comuni sono mostrati di seguito. Ma la prima cosa da fare è recuperare i dati dal crash del sistema.
Recuperare i dati dal crash di SYSTEM_ THREAD_EXCEPTION_NOT_HANDLED
Quando accade l’eccezione del thread di sistema non gestito di Windows 10 e non è possibile avviare il computer in Windows, è possibile utilizzare MiniTool Partition Wizard per recuperare i dati. Sicuramente, se il tuo computer può avviarsi in Windows e trovi i tuoi dati persi, puoi anche provare a recuperare i dati.
Acquista ora
Qui c’è un tutorial su come recuperare i dati quando il computer non può avviarsi.
Passo 1: Attiva la funzione Bootable Media di MiniTool Partition Wizard.
- Acquista MiniTool Partition Wizard e lancialo su un normale computer in funzione.
- Clicca Bootable Media sulla barra degli strumenti.

Step 2: Segui la procedura guidata e scegli la destinazione del supporto.
- Unità flash USB (raccomandata): Puoi scegliere questa opzione se hai una USB collegata al computer. Il file boot.iso sarà masterizzato direttamente nell’unità USB per completare un disco avviabile.
- CD/DVD Writer: Puoi scegliere questa opzione se il computer in esecuzione normale e il tuo computer supportano tutti la registrazione CD/DVD.
- File ISO: Questa opzione genererà il file boot.iso sul computer. Ma si dovrebbe masterizzare in una chiavetta USB più tardi per completare un disco avviabile.

Step 3: Impostare il firmware per far avviare il computer dal disco contenente il file boot.iso file
- Plug the bootable disk into the computer that can’t boot.
- Follow the wizard that appears on the screen when you just power on system to enter BIOS.
- Set Removable Devices or CD-ROM Devices at the first place of boot sequence. And then boot computer.
Step 4: Activate Data Recovery feature.
- Wait a few seconds without any operations until MiniTool Partition Wizard opens automatically after the computer is booted up.
- Go to its main interface by clicking Partition & Disk Management.
- Click Data Recovery.

Step 5: Choose logical drive E (the actual system partition) and then click Scan.
Settings: Questa funzione permette di limitare l’intervallo di scansione selezionando i file system e i tipi di file.

Step 6: Trova i file persi con gli strumenti integrati.
- Path: Elenca i file in base al loro percorso.
- Tipo: Elenca i file in base al loro tipo.
- Mostra i file persi: Visualizza solo i file persi.
- Trova: Permette di trovare i file persi digitando la parte continua dei loro nomi di file.
- Filtro: Permette di trovare i file persi restringendo la gamma dei file secondo il nome del file/estensione, la dimensione del file, la data di creazione/modifica, ecc.
- Anteprima: Permette di vedere in anteprima i file che non superano i 100 MB prima che i dati vengano salvati. Inoltre, supporta 70 tipi di file.
- Esportazione del risultato della scansione: Permette di esportare il file del risultato della scansione. And then you can load this file later through Recovery Result – Load Manually feature to recovery data in that file without a second scanning.
Step 7: Select files and then Save them into other non-system partitions.

If your computer can boot into Windows and you want to recover data, just buy MiniTool Partition Wizard and activate Data Recovery feature.
How to Fix System Thread Exception Not Handled
6 solutions for how to fix system thread exception not handled error
- Update, roll back, or reinstall drivers.
- Check RAM.
- Cancel overclock or update Firmware.
- Repair system files.
- Restore system.
- Clean install OS.
However, the specific methods depend on whether the computer can boot into Windows or Safe Mode.
Here is a tutorial for booting into safe mode.
Step 1: Boot into WinRE.
Step 2: Boot into Safe Mode.
- Navigate to Troubleshoot > Advanced options after you enter WinRE.
- Click Startup Settings and wait for a while.
- Press F5 key to choose Enable Safe Mode with Networking option, thus booting into safe mode.

After the computer can boot into Windows or safe mode, you can check the system log first to attempt to identify the device or driver that is causing system thread exception not handled Windows 10.
Here is a tutorial for checking system log.
Step 1: Open Event Viewer.
- Press “Windows + R” keys.
- Enter “eventvwr” in the run box.
- Click OK
Step 2: Identify the device or driver that is causing blue screen.
- Navigate to Windows Logs > System.
- Find the error to see information about it.

Surely, sometimes, the culprit has been identified automatically. Per esempio, quando l’errore SYSTEM_ THREAD_EXCEPTION_NOT_HANDLED è seguito da atikmdag.sys, nvlddmkm.sys, nwifi.sys, o CMUDA.sys, significa che questo errore è causato da questi file driver.
E se il computer non può avviarsi in Windows o in modalità provvisoria, puoi provare i seguenti metodi tranne la correzione 1 e 2.
Fissazione 1. Aggiornamento, Roll Back o Reinstallazione dei driver
Questo metodo si applica solo quando il computer può avviarsi in Windows o in modalità provvisoria. Viene utilizzato per risolvere l’incompatibilità dei driver, che può causare l’errore di Windows 10 “eccezione di thread di sistema non gestita”.
Qui c’è un tutorial per l’aggiornamento, il rollback e la reinstallazione dei driver.
Passo 1: Aprire Gestione dispositivi.
- Premere i tasti “Windows + X”.
- Select Device Manager in the pop-up menu.
Step 2: Update, roll back, or reinstall drivers (especially drivers related to graphic cards, network card, sound cards, etc.).
Update drivers:
- Expand the directory and right click a driver to select Update driver.
- Select Search automatically for updated driver software in the pop-up window.

Roll back drivers:
- Expand the directory and right click a driver to select Properties.
- Skip to Driver tab and click Roll Back Driver.
- Choose a reason and click Yes.

Reinstall drivers:
- Uninstall device first.
- Find a driver on the device manufacturer’s website and follow its instruction to install it.
Fix 2. Run Memory Diagnosis
Memory diagnosis will check and fix any detected logical memory problem. Si prega di fare riferimento ai seguenti passi:
Passo 1: Entrare in Windows o in modalità provvisoria.
Passo 2: Eseguire la diagnosi della memoria.
- Premere i tasti “Windows + R” e digitare “mdsched.exe” nella casella di esecuzione.
- Selezionare “Riavvia ora e controlla i problemi” dopo che il programma Windows Memory Diagnostic è apparso.
- Aspettare che il computer termini la diagnosi della memoria. Questo processo di solito richiede qualche minuto.
Fase 3: Controlla il risultato in Event Viewer.
Fix 3. Aggiornare il firmware
L’aggiornamento del firmware può risolvere i bug esistenti e alcuni problemi di incompatibilità hardware. Può migliorare la stabilità del computer. Se riesci a trovare la versione corretta del BIOS, puoi usare questo metodo non importa se il computer può avviarsi in modalità provvisoria.
Come aggiornare il firmware? Ecco un breve tutorial.
Step 1: Controlla l’attuale versione del BIOS.
- Premere i tasti “Windows + R”.
- Entrare “msconfig” nella casella di esecuzione e fare clic sul pulsante OK per aprire la configurazione del sistema.
- Scorrere fino a Strumenti
- Evidenziare Informazioni sul sistema e fare clic su Lancia.
- Poi, ricorda la versione/data del BIOS

Step 2: Scarica la nuova versione corretta del BIOS sul sito web del produttore.
Step 3: Inserisci l’USB contenente la nuova versione del BIOS ed entra nel BIOS per aggiornare il firmware.
L’aggiornamento del firmware è più complicato del breve tutorial sopra. Si prega di cercare maggiori informazioni su di esso prima di aggiornare effettivamente il firmware.
Inoltre, il firmware può risolvere il conflitto IRQ regolando l’IRQ manualmente nel BIOS. Cos’è il conflitto IRQ? IRQ è l’abbreviazione di Interrupt Request, che è usato per fermare lo stato di lavoro dell’hardware correlato. Il numero di IRQ è limitato. Se due dispositivi sono configurati con lo stesso IRQ, può verificarsi un conflitto IRQ.
Per quanto riguarda il conflitto di memoria, questo problema può verificarsi quando si inseriscono due banchi di memoria nel computer. Potete rimuoverne uno per risolverlo.
Fix 4. Riparare i file di sistema
Windows 10 l’eccezione del thread di sistema non gestita può essere causata da file di sistema corrotti. È possibile ripararli attraverso l’esecuzione di programmi SFC e DISM. Questo metodo è applicabile indipendentemente dal fatto che il computer possa avviarsi in modalità provvisoria.
Qui c’è una guida per SFC.
Passo 1: Aprire il prompt dei comandi come amministratore.
In modalità provvisoria:
- Entrare “prompt dei comandi” nella casella di ricerca di Windows.
- Fai clic destro sull’icona del Prompt dei comandi e seleziona Esegui come amministratore.
Quando il computer non riesce ad avviarsi:
Vai a Risoluzione dei problemi > Opzioni avanzate > Prompt dei comandi.
Step 2: Digita “sfc /scannow” e premi il tasto Enter. Poi, aspetta che la procedura finisca.
Il comando SFC sostituisce solo i file di sistema danneggiati, persi o modificati. Se l’errore del thread di sistema di Windows 10 non gestito persiste dopo l’SFC, è possibile eseguire il comando DISM per ripristinare i file di sistema.
Ecco una guida a DISM.
Passo 1: Aprire il prompt dei comandi ed eseguirlo come amministratore.
Passo 2: Digita i seguenti comandi uno per uno.
- exe /Online /Cleanup-image /Scanhealth
- exe /Online /Cleanup-image /Restorehealth
Fix 5. Ripristino del sistema
Se i metodi di cui sopra non possono risolvere l’eccezione di stop code system thread non gestita, si può provare il ripristino del sistema per riportare il computer all’ultima versione corretta.
Si prega di fare riferimento a Come ripristinare il computer a una data precedente per i passaggi dettagliati. Inoltre, puoi anche provare altre opzioni come il reset del PC e il recupero dell’immagine per tentare di recuperare il tuo PC.
Fix 6. Reinstallazione pulita del sistema operativo
Se i metodi di cui sopra non possono risolvere l’eccezione del thread di sistema non gestito Windows 10, si può provare la reinstallazione pulita del sistema operativo per risolverlo. Alcuni utenti riferiscono di aver risolto l’eccezione del thread di sistema non gestito attraverso questo metodo.
Se si esegue la reinstallazione pulita del sistema operativo, è necessario utilizzare MiniTool Partition Wizard per eseguire il backup o recuperare i dati in anticipo. Fai clic su partizione di backup per i passaggi dettagliati.
Per quanto riguarda i passaggi di installazione pulita, puoi fare riferimento all’installazione di Windows 10 su un nuovo disco rigido.
Infine, puoi impostare la sequenza di avvio nel BIOS per far avviare il computer dal nuovo disco di sistema.
Puoi considerare il vecchio disco come un disco dati. Sicuramente, se volete solo che il vecchio disco sia il vostro disco di sistema, potete migrare di nuovo il sistema operativo dopo aver formattato il vecchio disco. Così, non c’è nessun file problematico a disturbare il funzionamento stabile del sistema operativo.
Qui ci sono 6 soluzioni per l’eccezione del thread di sistema non gestita errore di Windows 10. Penso che questi metodi possano aiutarvi.Click to tweet
Bottom Line
Se avete ancora problemi nel risolvere l’eccezione del thread di sistema non gestita o nel recuperare i dati dal crash di sistema causato da esso, lasciate un commento qui sotto o inviate un’email a [email protected] per aiuto. Sicuramente, se hai altri consigli o metodi migliori, lascia un commento qui sotto per condividerli.