Introduzione
Campi calcolati e righe totali ti permettono di eseguire calcoli con i dati nelle tue tabelle. I campi calcolati eseguono i calcoli utilizzando i dati all’interno di un record, mentre le righe dei totali eseguono un calcolo su un intero campo di dati.
Campi calcolati
Quando crei un campo calcolato, stai aggiungendo un nuovo campo in cui ogni riga contiene un calcolo che coinvolge altri campi numerici in quella riga. Per fare questo, devi inserire un’espressione matematica, che è composta da nomi di campi nella tua tabella e simboli matematici. Non c’è bisogno di sapere molto di matematica o di costruzione di espressioni per creare un utile campo calcolato. Infatti, puoi scrivere espressioni robuste usando solo la matematica delle elementari. Per esempio, si potrebbe:
- Utilizzare + per trovare la somma del contenuto di due campi o per aggiungere un valore costante (come + 2 o + 5) ad un campo
- Utilizzare * per moltiplicare il contenuto di due campi o per moltiplicare i campi per un valore costante
- Utilizzare – per sottrarre un campo dall’altro o per sottrarre un valore costante da un campo
Nel nostro esempio, useremo una tabella contenente gli ordini di un mese. La tabella contiene articoli elencati per unità di vendita – singolo, mezza dozzina, dozzina. Una colonna ci permette di conoscere il numero venduto di ogni unità di vendita. Un’altra ci permette di conoscere il valore numerico effettivo di ciascuna di queste unità. Per esempio, nella riga superiore si può vedere che sono state vendute due dozzine di brownies al caramello e che una dozzina equivale a 12 brownies.
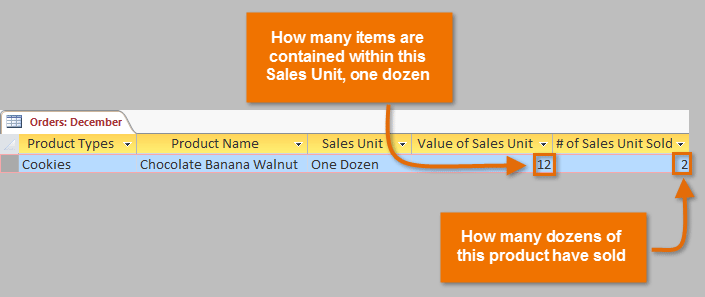
Per trovare il numero totale di brownies che sono stati venduti, dobbiamo moltiplicare il numero di unità vendute per il valore numerico di quella unità – qui, 2*12, che equivale a 24. Questo è un problema semplice, ma eseguire questo calcolo per ogni riga della tabella sarebbe noioso e richiederebbe tempo. Invece, possiamo creare un campo calcolato che mostra il prodotto di questi due campi moltiplicato insieme su ogni riga.
Per creare un campo calcolato:
- Selezioniamo la scheda Campi, localizziamo il gruppo Aggiungi & Cancella, e clicchiamo sul comando a discesa Altri campi.
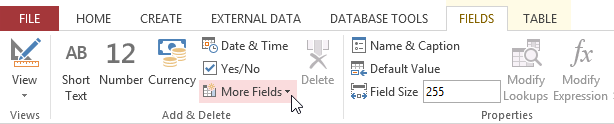 Cliccando il comando a discesa Altri campi
Cliccando il comando a discesa Altri campi - Passa il mouse su Campo calcolato e seleziona il tipo di dati desiderato. Vogliamo che il nostro calcolo sia un numero, quindi selezioneremo Number.
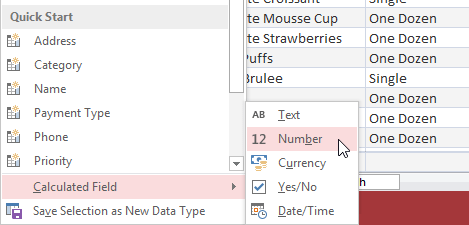 Selezione del tipo di campo calcolato
Selezione del tipo di campo calcolato - Costruisci la tua espressione. Per selezionare i campi da includere nella tua espressione, fai doppio clic sul campo nella casella Expression Categories. Ricordati di includere gli operatori matematici come i segni + o -. Because we want to multiply our two fields, we’ll put the multiplication symbol (*) between them.
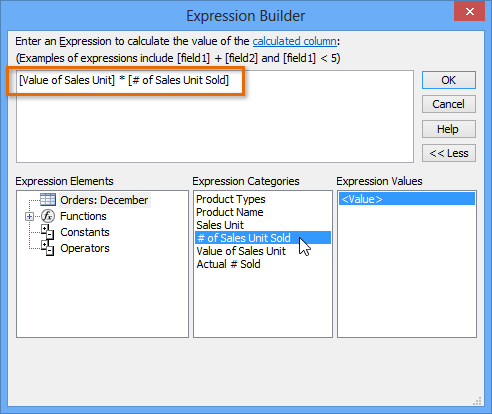 Building the expression for a calculated field
Building the expression for a calculated field - Click OK. The calculated field will be added to your table. If you want, you can now sort or filter it.
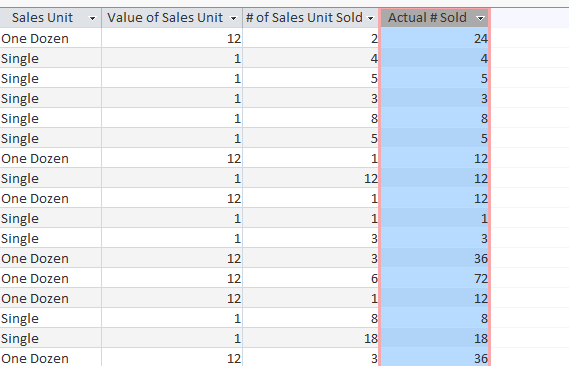 The calculated field shows the product of the two fields to its left
The calculated field shows the product of the two fields to its left
For more examples of mathematical expressions that can be used to create calculated fields, review the Arithmetic Expressions in the Expression Builder dialog box.
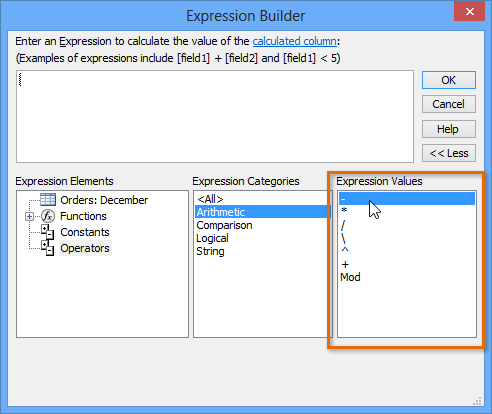 Arithmetic operators in the Expression Builder
Arithmetic operators in the Expression Builder Totals rows
The totals row adds up an entire column of numbers, just like in a ledger or on a receipt. The resulting sum appears in a special row at the bottom of your table.
For our example, we’ll add a totals row to our calculated field. This will show us the total number of items sold.
To create a totals row:
- From the Home tab, locate the Records group, then click the Totals command.
 Clicking the Totals command
Clicking the Totals command - Scroll down to the last row of your table.
- Locate the desired field for the totals row, then select the second empty cell below the last record for that field. When a drop-down arrow appears, click it.
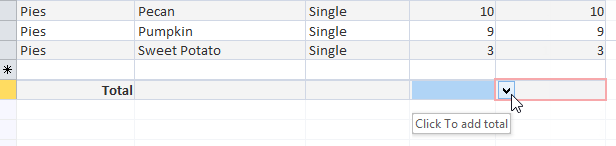 Clicking the totals row drop-down arrow
Clicking the totals row drop-down arrow - Select the function you want to perform on the field data. In our example, we’ll choose Sum to add all of the values in the calculated field.
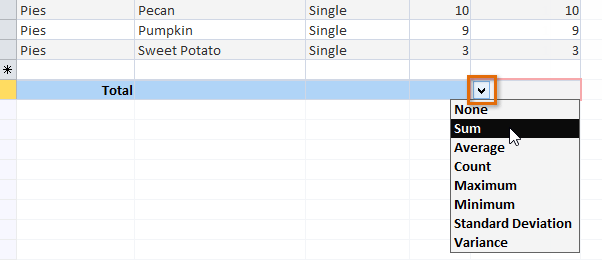 Selecting the function to be performed on the field
Selecting the function to be performed on the field - The totals row will appear.
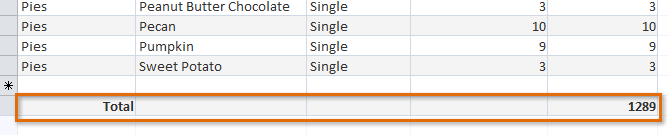 The totals row showing the total number of products sold
The totals row showing the total number of products sold