L’indirizzo di controllo di accesso ai media (indirizzo MAC) è un identificatore unico assegnato alle interfacce di rete per le comunicazioni sul segmento di rete fisica. Gli indirizzi MAC sono utilizzati come indirizzo di rete per la maggior parte delle tecnologie di rete IEEE 802, tra cui Ethernet e WiFi. Questo viene utilizzato per tracciare il dispositivo che carica o scarica su internet. Quindi, per la navigazione privata o anonima, non solo gli indirizzi IP devono essere nascosti, ma anche gli indirizzi MAC devono essere nascosti.
È possibile modificare l’accesso Media Access Control per rendere le vostre attività Android private sul WiFi o altre reti wireless in un dispositivo Android. Basta seguire il post qui sotto per procedere.
Perché dovresti cambiare il tuo indirizzo Mac?
Beh, questa è una domanda che ti verrebbe in mente perché c’è una regola d’oro che se qualcosa non è rotto, perché dovresti provare a ripararlo? Allo stesso modo, se non c’è bisogno di cambiare l’indirizzo MAC, perché si dovrebbe voler cambiare.
Lasciatemi rispondere a questa domanda in dettaglio. Guarda, la privacy è importante al giorno d’oggi, e attraverso l’indirizzo MAC, si può facilmente tracciare il tuo dispositivo. Questo è il motivo per cui gli utenti spesso vogliono cambiare il loro indirizzo MAC dopo l’acquisto di uno smartphone.
Se ti connetti alla rete WiFi pubblica più spesso, diventa importante cambiare l’indirizzo MAC a intervalli regolari. Ci sono in realtà molte ragioni dietro il cambio dell’indirizzo MAC, ma tra tutte, la privacy è la più importante.
Passi per cambiare l’indirizzo MAC del tuo dispositivo Android
Cambiare l’indirizzo MAC del tuo smartphone è facile se hai un dispositivo Android rootato. È possibile cambiare l’indirizzo MAC di un dispositivo non rootato, ma non c’è garanzia che il metodo funzioni o meno. Di seguito, abbiamo condiviso i due migliori metodi per cambiare l’indirizzo MAC del tuo smartphone Android.
Controlla l’indirizzo MAC del tuo dispositivo Android:
Devi prima controllare il tuo indirizzo MAC sul tuo dispositivo Android. Per questo, devi toccare Menu > Impostazioni > Informazioni sul dispositivo > Indirizzo MAC.
Questo metodo richiede uno smartphone Android rootato per funzionare poiché è necessario eseguire BusyBox e Terminal su uno smartphone Android. Se hai un dispositivo rootato, segui alcuni dei semplici passi indicati qui sotto.
Passo 1. Prima di tutto, devi radicare il tuo dispositivo Android; se non hai ancora radicato il tuo Android, puoi andare al processo completo di radicamento qui.
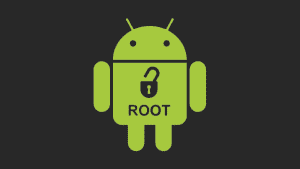
Step 2. Ora nel tuo Android, scarica e installa l’app BusyBox.
Step 3. Ora, dopo aver installato Busybox, installa il terminale nel tuo Android.
Step 4. Ora apri il terminale e digita su, e premi invio. Ti chiederà l’accesso da superutente per concederlo, se vuoi vedere il tuo attuale indirizzo MAC, digita “busy box iplink show eth0″ e premi invio.
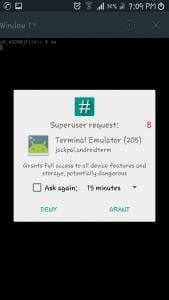
Step 5. Ora digitate “busybox ifconfig eth0 hw ether XX:XX:XX:XX:XX: XX” (senza virgolette)
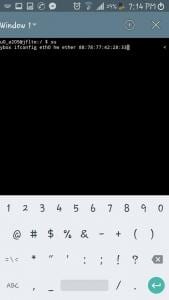
Sarebbe meglio sostituire XX:XX:XX:XX:XX:XX: XX con il tuo nuovo indirizzo MAC; puoi scrivere qualsiasi indirizzo MAC alternativo che vuoi assegnare al tuo dispositivo.
Ecco fatto! Hai finito; hai cambiato con successo il tuo indirizzo MAC Android. Puoi controllare il tuo nuovo indirizzo MAC semplicemente digitando “busy box link show eth0” in Terminal.
Usare ES File Explorer
Bene, ES File Explorer è stato rimosso dal Google Play Store per diversi motivi. Tuttavia, è possibile scaricare il file explorer da fonti di terze parti per cambiare l’indirizzo MAC del vostro Android. Questo metodo funziona anche su smartphone Android non rootati. Controlliamo come cambiare l’indirizzo Mac usando ES File Explorer 2019.
Passo 1. Prima di tutto, devi radicare il tuo dispositivo Android. Poi scarica e installa ES file explorer sul tuo smartphone Android.
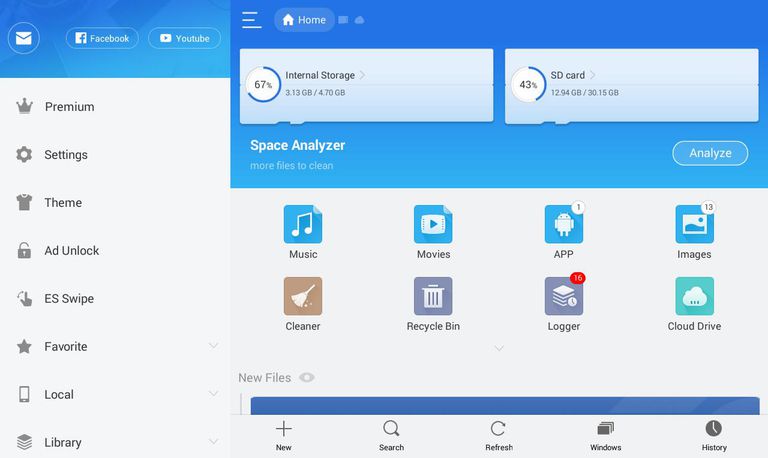
Step 2. Ora apri ES File Explorer e poi abilita l’opzione “Mostra file nascosti” dal pannello delle impostazioni.
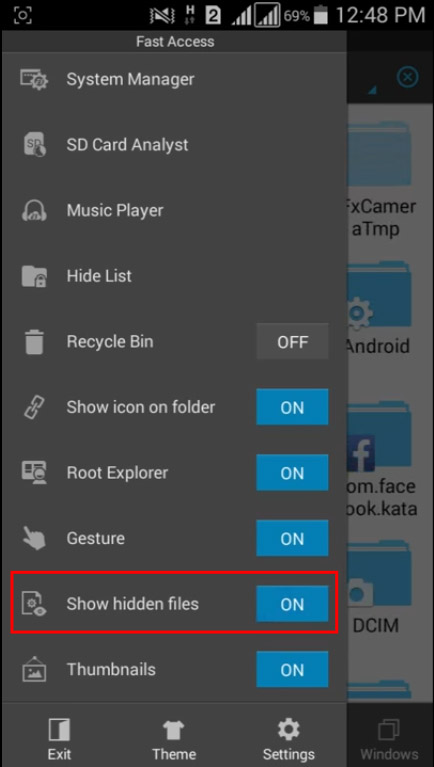
Step 3. Ora è necessario sfogliare la cartella chiamata “EFS.”
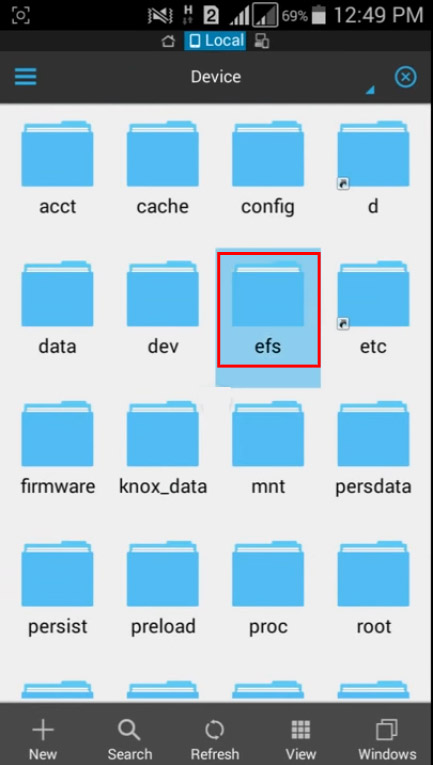
Step 4. Ora devi trovare e aprire la cartella chiamata “WiFi.”
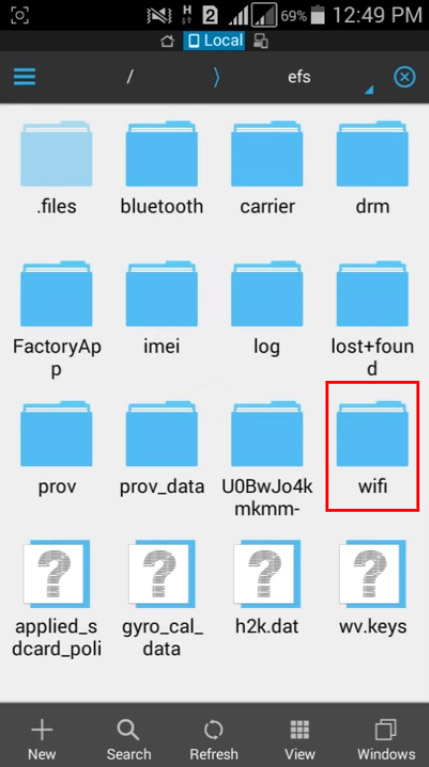
Step 5. Ora vedrai due cartelle chiamate “mac. cob” e “mac.info”. Now you need to open the “mac. cob” folder using the text editor.
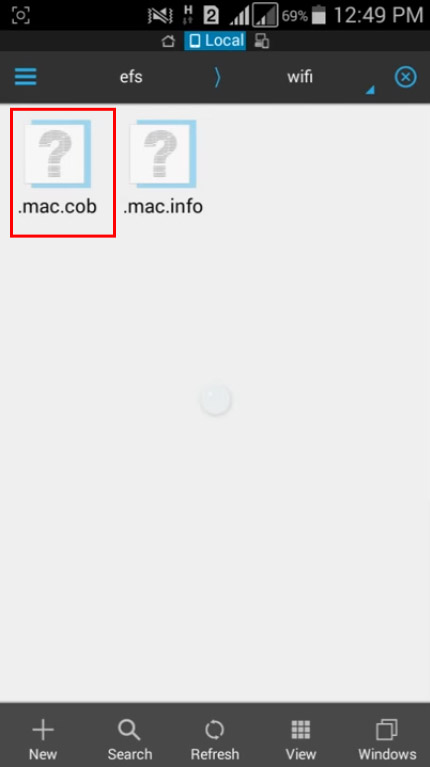
Step 6. Now you will get to see your mac address; you can edit and, after editing, save it.
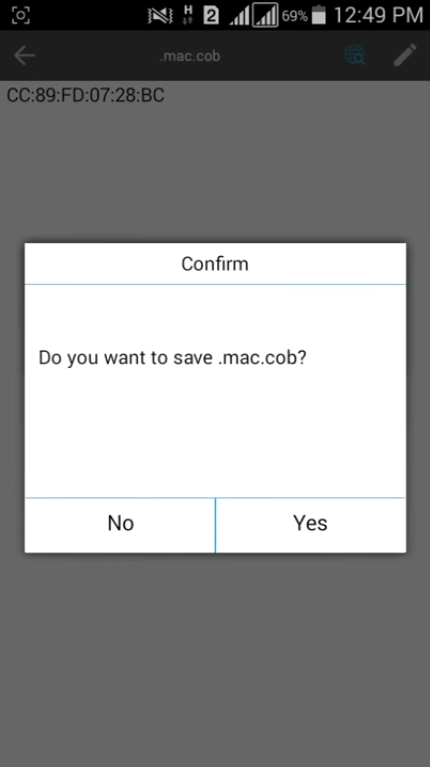
That’s it! You are done. You will now be using the new MAC address.
Using Change My MAC Android App
Well, Change My MAC is another best app available on the Google Play Store that lets you change the MAC Address. However, the app requires a rooted device to run. Follow some of the simple steps given below to use the Change My MAC Android app.
Step 1. First of all, download & install Change My MAC on your Android.
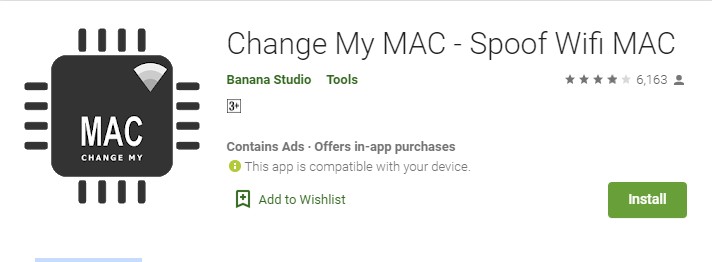
Step 2. Open the app and grant the superuser permissions.
Step 3. Now you need to create a new profile. Enter the name, interface type, and MAC Address.
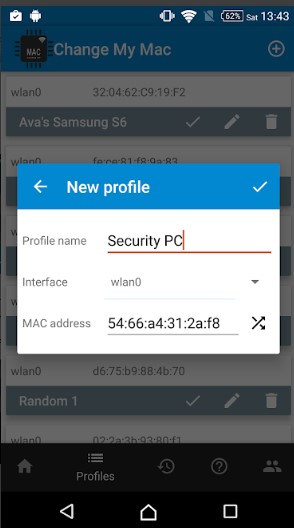
Step 4. You can create multiple profiles via Change My MAC.
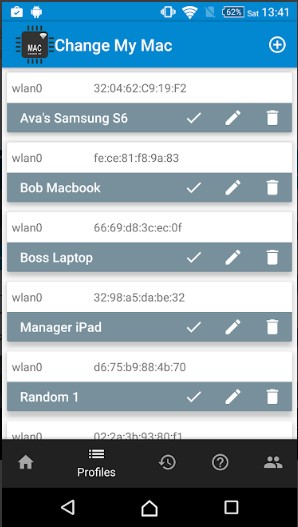
Step 5. You can even edit the existing profiles. To do that, click on the ‘Edit’ icon.
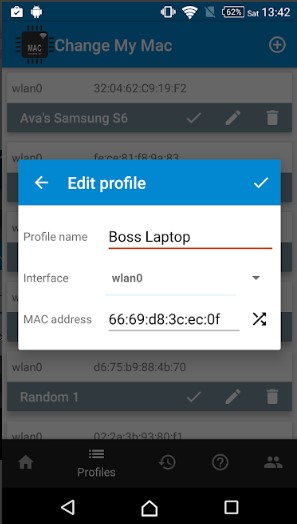
Step 6. To set the MAC Address, tap on the ‘Tick’ button.
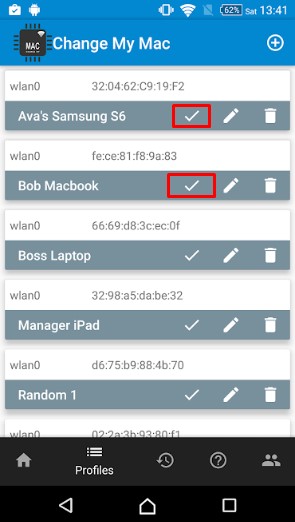
That’s it! You are done. This is how you can use Change My MAC to change your MAC address.