WordPress è senza dubbio il miglior sistema di gestione dei contenuti sul web senza alcuna barra, questo viene da qualcuno che ha usato tutti i sistemi di gestione dei contenuti popolari in giro.
Installare WordPress sul proprio server è un gioco da ragazzi con la semplice installazione one-click, questo è qualcosa che anche i non tecnici e gli anziani sono in grado di fare con un gioco da ragazzi. Nella maggior parte dei casi si dovrebbe lanciare un sito dal vivo sul web e personalizzare il sito a proprio gusto.
Ma, ci sono momenti in cui si vorrebbe avere il privilegio di utilizzare WordPress offline, sul proprio computer e questo è probabilmente su una macchina Windows. Dal momento che il mercato Windows rappresenta il 90% della quota di mercato dei sistemi operativi.
Questo potrebbe essere per varie ragioni; potresti voler personalizzare il tuo sito localmente offline, imparare ad usare WordPress, o forse vuoi testare alcune caratteristiche personalizzate e plugin prima di andare live sul web. Qualunque sia la ragione, avrai bisogno di una soluzione per installare WordPress localmente sul tuo computer.
Per installare WordPress avrai bisogno di avere un ambiente server sul tuo computer e puoi ottenere questo utilizzando due applicazioni popolari, gratuite e open source per l’ambiente server in WAMP e XAMPP.
Entrambe le applicazioni sono eccellenti, ed entrambe imitano l’ambiente server di cui WordPress ha bisogno per funzionare sul tuo computer. Ti mostrerò come installare WordPress usando entrambe le soluzioni passo dopo passo, ma sta a te decidere quale scegliere. Iniziamo con WAMP.
- Opzione 1: installare WordPress con WAMP
- Che cos’è WAMP?
- Scaricare
- Installazione
- Creare il database per WordPress
- Scaricare WordPress
- La famosa installazione di WordPress in 5 minuti
- WAMP & Skype
- Opzione 2: Installare WordPress con XAMPP
- Scaricare
- Installazione
- Creare un database per WordPress
- Scaricare e installare WordPress
- Pensieri finali
Opzione 1: installare WordPress con WAMP
Che cos’è WAMP?
WAMP che sta per Windows Apache MySql e PHP, è un’applicazione gratuita che fornisce l’ambiente di un server web sul tuo computer locale. L’applicazione WAMP è una combinazione del server web Apache, PHP e MySQL, che sono tutti necessari per WordPress per funzionare online o offline.
Scaricare
WAMP è un’applicazione gratuita e open source che significa che chiunque può scaricarla senza pagare per utilizzare il software. Puoi ottenere il software da: wampserver.com/it. Nel menu della homepage cliccate su Download e sarete portati alla sezione di download. A seconda del tipo di sistema operativo che il tuo computer sta usando, ti vengono date due versioni di WAMP che puoi scaricare. Una versione a 64 e una a 32 bit.
Questa versione attuale di WAMP non funzionerà con Windows XP, ma puoi scaricare versioni precedenti dal link fornito. Puoi fare riferimento a questa risorsa Microsoft se non sei sicuro di quale versione del sistema operativo stai usando, che rileva automaticamente la versione del tuo sistema operativo.
Una volta che clicchi sulla versione che corrisponde al tuo sistema operativo, apparirà un messaggio con vari dettagli. Basta cliccare direttamente sul link per il download. Sarai quindi indirizzato al sito di Sourceforge dove inizierà il tuo download. Se stai usando chrome WAMP verrà scaricato nella cartella Downloads. Questo è simile per altri browser.
Installazione
Per iniziare l’installazione, basta fare doppio click sull’icona rosa eseguibile di WAMP:
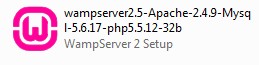
Una volta fatto doppio click sul file, Windows ti darà un avviso di sicurezza chiedendoti di confermare che vuoi eseguire il software. Fai clic su Esegui:
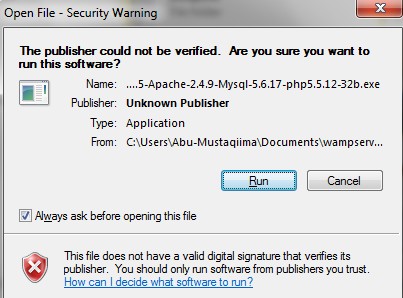
Ti potrebbe essere richiesto ulteriormente dal Controllo Account Utente di Windows per confermare che vuoi permettere a WAMP di fare delle modifiche. Fai clic su Sì per continuare. La procedura guidata di installazione di WAMP verrà quindi lanciata:
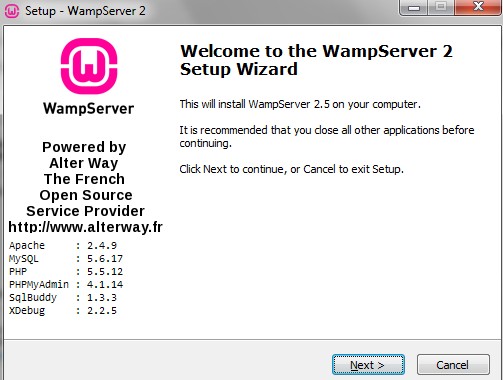
Clicca su next per continuare sulla finestra del contratto di licenza:
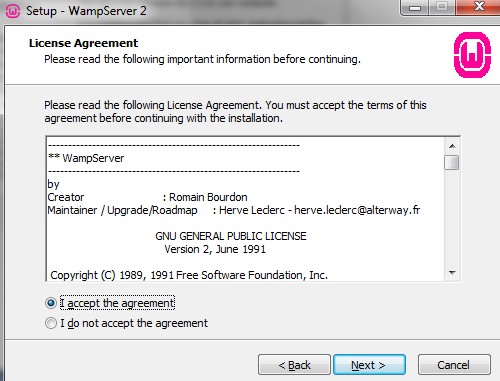
Ancora una volta per continuare, seleziona Accetto l’accordo e poi clicca su Avanti, quindi specifica dove vuoi che WAMP sia installato.
Di solito questo è nella root dell’unità C, e questo è il percorso predefinito selezionato dal Wizard di installazione. Ma se vuoi installarlo in un posto specifico, allora puoi scegliere quella posizione cliccando su Browse.
Io installerò il mio nella root del mio drive C:
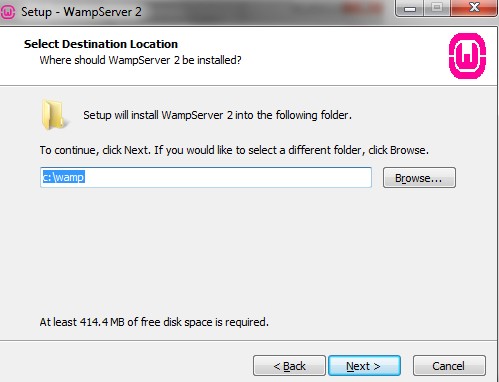
Una volta che hai scelto dove vuoi che WAMP sia installato, clicca semplicemente Next. Ti verrà poi presentata un’altra finestra di dialogo per scegliere se vuoi creare un’icona per WAMP in Quick launch o un’icona di collegamento sul tuo desktop. Io selezionerò Create a Desktop icon, in modo da poter lanciare WAMP direttamente dal mio desktop:
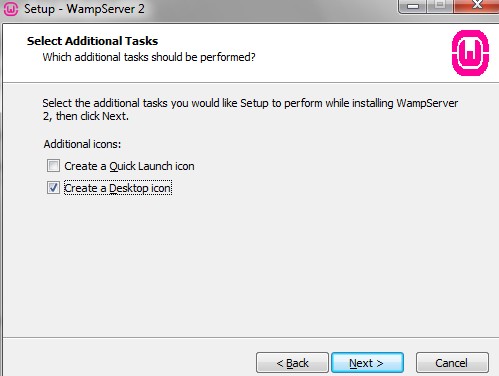
Clicca Next per andare alla finestra di dialogo Ready to Install e installare WAMP:
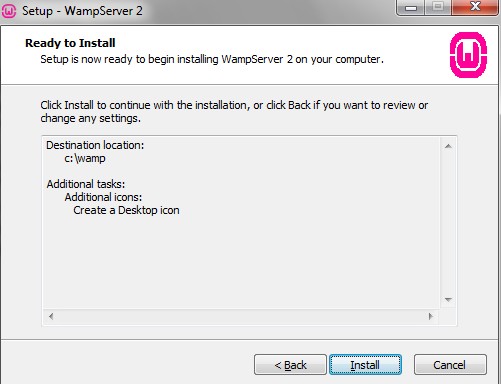
Per completare l’installazione, clicca Install. WAMP si installerà sul tuo computer, questo potrebbe richiedere diversi minuti:
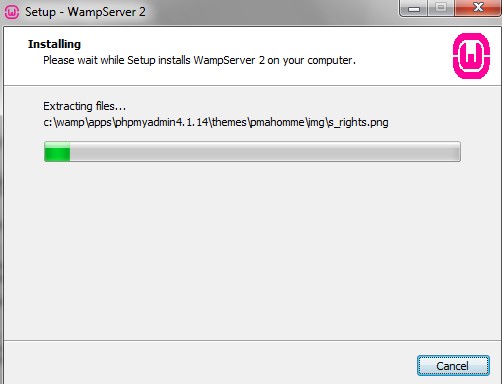
Se hai installato Firefox, WAMP ti chiederà se vuoi usare Firefox come browser predefinito con WAMP:
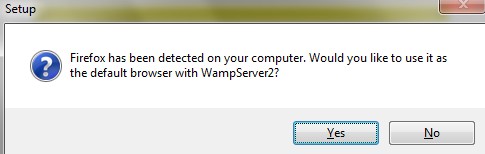
Voglio usare Chrome, quindi farò clic su No. Ti darà quindi un’altra schermata per scegliere con quale browser vuoi usare WAMP:
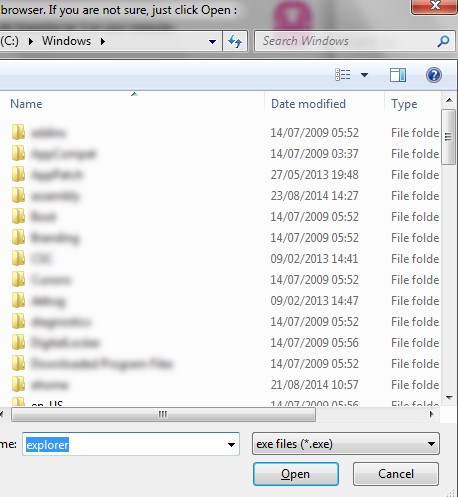
Puoi scegliere un altro browser andando nella cartella dei programmi e selezionando il file eseguibile dell’applicazione o se usi Internet Explorer basta cliccare su Open. Se stai usando Chrome il percorso dovrebbe essere: Disco locale -> Programmi->Google->Chrome e poi selezionare l’applicazione chrome icon. Ecco il percorso visivamente:
![]()
Una volta individuato il vostro browser preferito basta cliccare sul pulsante Apri per completare l’installazione. Ti verrà chiesto di scegliere i parametri di posta PHP, puoi aggiungere la tua email qui o puoi semplicemente lasciarla come predefinita:
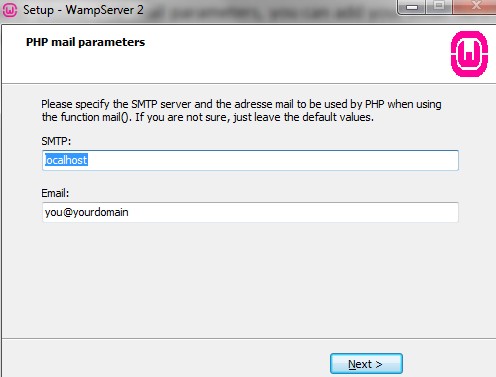
Clicca Avanti per finalizzare l’installazione. Sarete quindi portati alla schermata finale dell’installazione guidata dove vi verrà data anche l’opzione di lanciare WAMP Server 2:
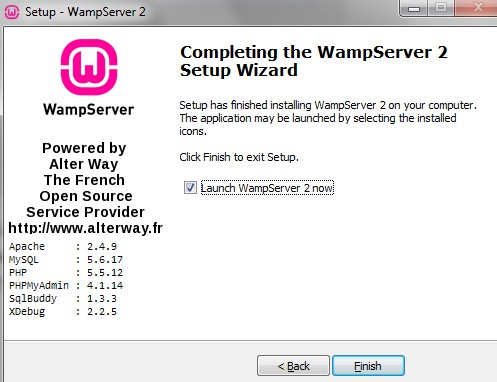
Cliccate Finish per completare l’installazione. Il Controllo dell’account utente di Windows potrebbe chiederti di confermare se vuoi permettere al programma di fare delle modifiche. Cliccate su Sì. Potresti anche essere richiesto dal firewall di Windows:
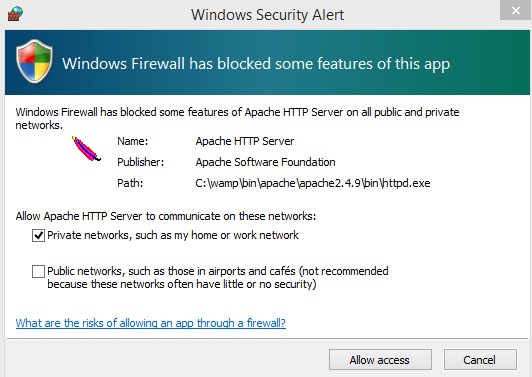
Assicurati di cliccare su Allow Access. Sai di avere WAMP installato.
Nota a margine: Ci sono stati alcuni casi in cui alcuni utenti vedono un messaggio di errore come: “wamp non può partire perché manca msvcr110.dll”. È possibile risolvere questo problema scaricando visual C++ redistributable…2014 da questo link. Assicuratevi di selezionare la vostra versione del sistema operativo Windows, 32 o 64 bit. Se trovi che stai ancora lottando allora scorri fino alla sezione installazione di XAMPP, perché ti mostrerò come installare WordPress con XAMPP.
Creare il database per WordPress
Ora che hai l’ambiente server sul tuo computer, abbiamo bisogno di creare il database che sarà utilizzato da WordPress. Per creare il database devi aprire phpMyAdmin, che è un’interfaccia grafica che ti permette di creare, modificare e gestire gli utenti sul database MySQL. Puoi accedere al WAMPSERVER e a phpMyAdmin direttamente dalla barra delle applicazioni su Windows. Per lanciare phpMyAdmin, clicca sulla piccola freccia Mostra icone nascoste sulla barra delle applicazioni e poi clicca sull’icona WAMPSERVER con un clic sinistro del mouse:
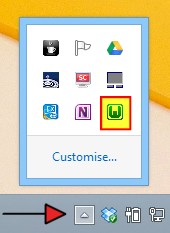
Il menu del WAMPSERVER si aprirà:
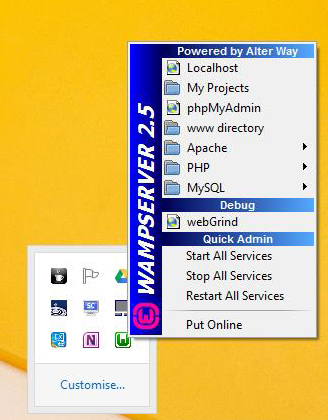
Da qui si può gestire il WAMPSERVER, ci sono opzioni separate per gestire ogni applicazione, cioè Apache, PHP e MySQL.Cioè Apache, PHP e MySQL. Per creare il database basta cliccare su phpMyAdmin, che si aprirà nel browser scelto durante l’installazione:
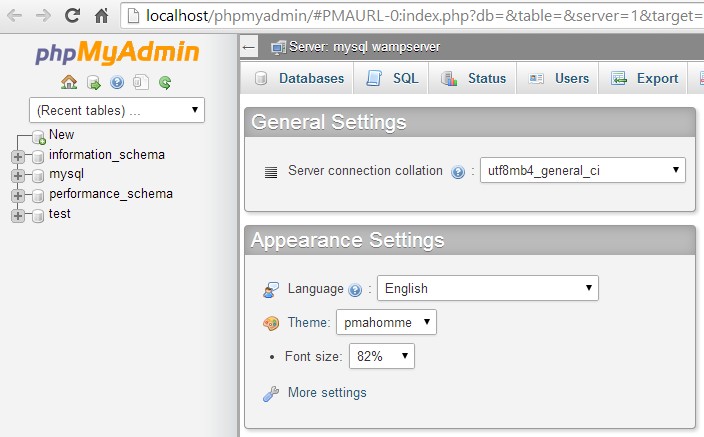
Per creare il database basta cliccare sulla scheda Databases dove verrete portati alla finestra Databases:
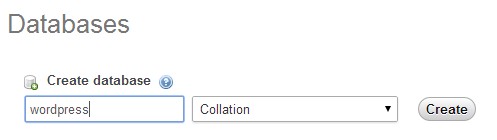
Tutto quello che dovete fare qui è digitare il nome del database, il mio si chiama wordPress, e cliccare sul pulsante Create, non avete bisogno di impostare altro. Il nome utente di default del database è root e la password è vuota. Ne avremo bisogno più tardi quando installeremo WordPress. Ci siamo quasi! Ora abbiamo bisogno di scaricare una copia di WordPress che possiamo installare.
Scaricare WordPress
Puoi scaricare l’ultima copia di WordPress da, hai indovinato! WordPress.org. clicca sul pulsante blu Download WordPress. La versione attuale al momento della scrittura è la 4.0
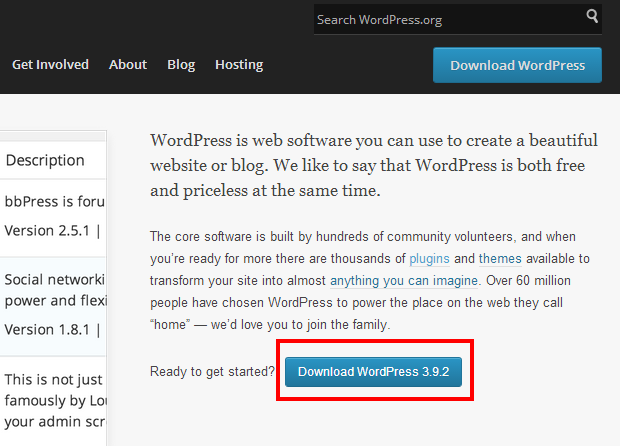
Se stai usando Chrome il file verrà scaricato nella tua cartella Download, individua la cartella, estrai le meravigliose chicche e copia la cartella estratta negli appunti.
La famosa installazione di WordPress in 5 minuti
Il momento della verità è arrivato! Stiamo per installare WordPress. Nell’installazione di WAMP ho installato WAMP nella root del mio disco C, e abbiamo bisogno di mettere la cartella WordPress dentro la cartella www in WAMP. Quindi, nel mio caso il percorso per la cartella WAMP è C Drive->wamp->www. Ci sono due livelli nella cartella WordPress la prima cartella chiamata WordPress seguita dal numero di versione, e quando si apre questa cartella ci sarà un’altra cartella anche questa chiamata WordPress. Rimuoverò il numero di versione dalla cartella principale e rinominerò la seconda cartella WordPress in wpkube, puoi rinominarla come vuoi:
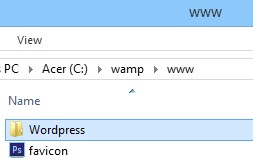
Per iniziare l’installazione apri il tuo browser e digita http://localhost/wordPress seguito da quello che hai rinominato la cartella. Nel mio caso è http://localhost/wordpress/wpkube. Sarete quindi portati alla prima pagina dell’installazione di WordPress:
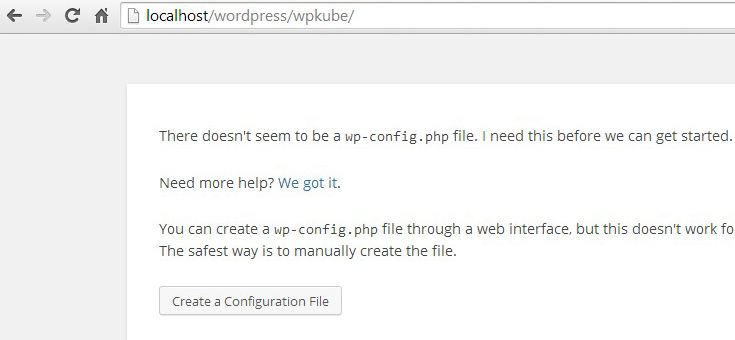
WordPress vi dirà che non riesce a trovare il file wp-config che gli serve per avviare l’installazione. Basta cliccare sul pulsante Create a Configuration File per creare il file. Sarai quindi portato alla pagina di configurazione con i dettagli di ciò che ti serve per far funzionare WordPress. Basta cliccare sul pulsante Create a Configuration File per procedere. Nella schermata successiva dovrai inserire il nome del database, il nome utente e la password. Inserisci il nome del database che hai creato, e poi inserisci root come nome utente e lascia il campo della password vuoto. Lascia l’host del database come localhost e puoi impostare il prefisso della tabella per il database, ma dato che stai lavorando offline è meglio lasciarlo a wp. Quindi nel mio caso questo è come appare quando ho inserito tutto:
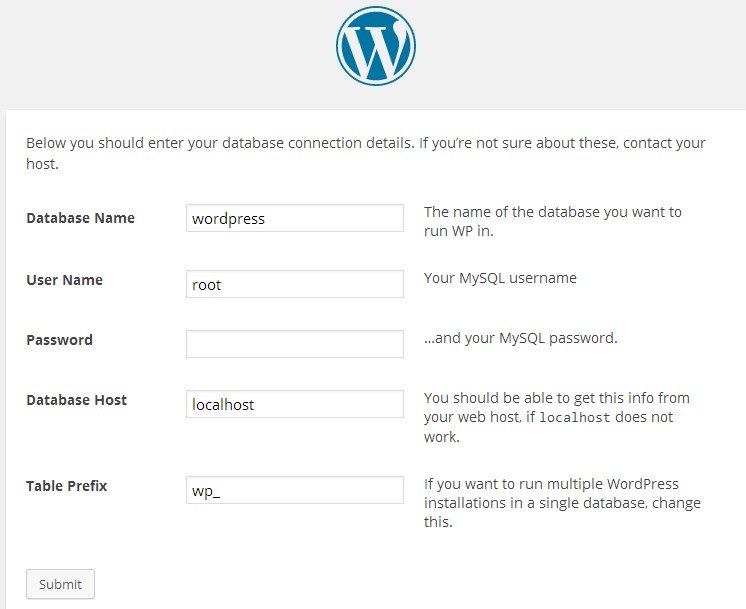
Quando hai inserito tutto basta cliccare sul pulsante Submit. Dovresti ricevere un messaggio che dice che WordPress si è connesso con successo al computer:
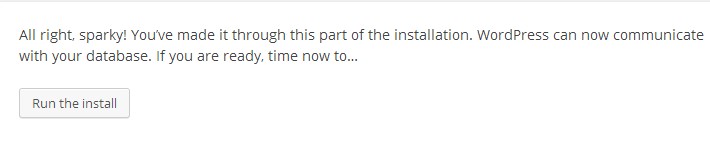
Clicca sul pulsante Run Install per continuare l’installazione. Nella schermata successiva dovrai dare un nome al tuo sito WordPress, scegliere un nome utente admin & password, e fornire un indirizzo email admin. Ti viene data l’opzione per consentire l’indicizzazione del sito, dal momento che stai lavorando offline questo non sarà possibile, basta deselezionare questa opzione. Una volta che hai compilato tutti i dettagli richiesti basta cliccare sul pulsante Install WordPress. Here’s how mine looks like:
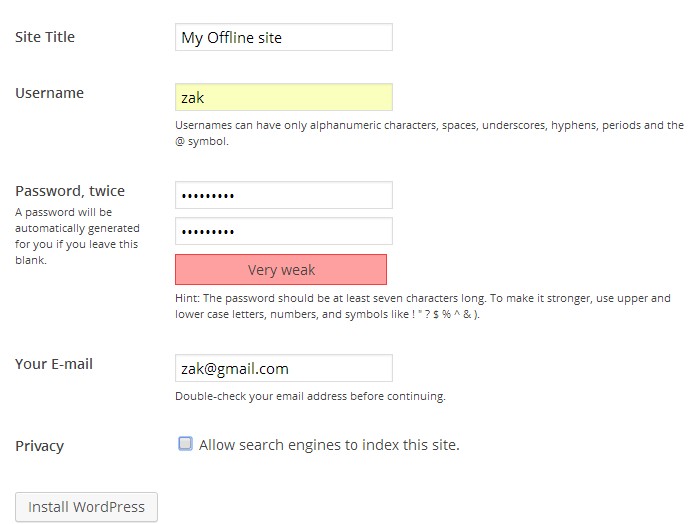
Once you click on the install button WordPress will install and you should get a message to confirm this along with a link to login:
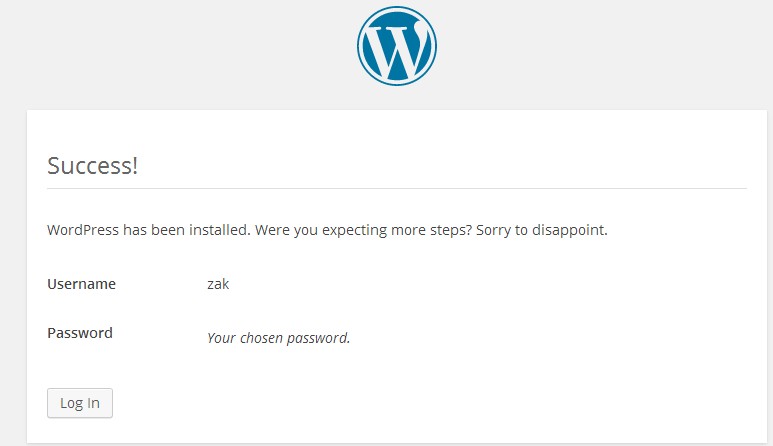
That’s it! You’ve installed WordPress locally on your Windows computer. Go ahead and login to the backend and view your site:
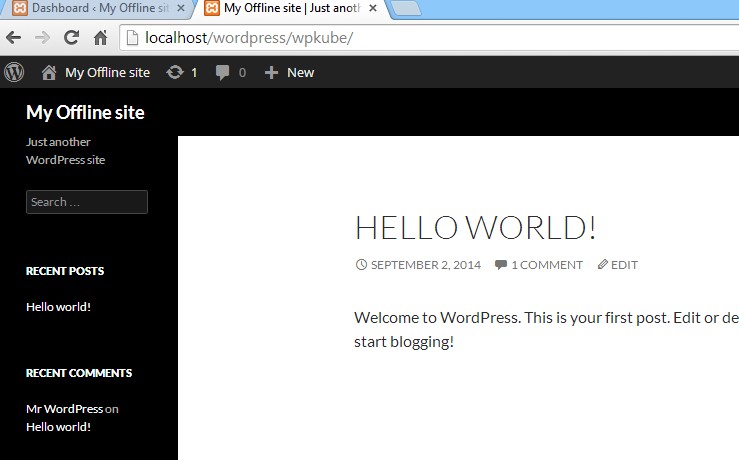
WAMP & Skype
If you have Skype installed there could be a conflict of port access. This means that WAMP might not work properly, because skype will be using the port it needs. To prevent this from happening you can simply configure Skype to not use port 80. Open skype and click on Tools–>Connection Options:
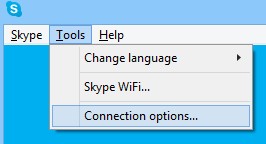
In the Skype options window Uncheck the option Use port 80 and 443 for additional incoming connections and set Use port to any number between 1024 and 65535:
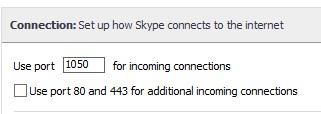
Poi basta cliccare su Salva per rendere effettive le modifiche.
Opzione 2: Installare WordPress con XAMPP
Il secondo modo per installare WordPress localmente è usare un’applicazione simile a WAMP chiamata XAMPP. I nomi fanno rima, vero?! XAMPP è anche un’applicazione gratuita e open source che puoi usare per installare WordPress. XAMPP sta per cross platform, Apache, MySQL, PHP e Perl. Non useremo la parte Perl, perché WordPress è scritto nel linguaggio di programmazione PHP e non Perl. Proprio come WAMP, XAMPP è una combinazione di Apache, MySQL e PHP. La differenza principale tra WAMP e XAMPP è che XAMPP può essere installato su diverse piattaforme come Windows, Linux e Mac.
Scaricare
XAMPP ha anche il suo sito web dedicato dove puoi prendere la tua copia gratuita del software, basta puntare il tuo browser a: apachefriends.org/index.html e sarai portato alla homepage di XAMPP dove potrai scaricare l’applicazione. A differenza di WAMP, c’è solo una versione per Windows. Basta cliccare sul download per la piattaforma Windows e sarai reindirizzato al sito sourceforge e il download dovrebbe iniziare subito dopo.
Installazione
Proprio come in WAMP il Controllo Account Utente ti chiederà di confermare che vuoi permettere a XAMPP di fare cambiamenti al computer. Clicca su Sì per continuare. Se hai un programma antivirus, cosa che dovresti fare, XAMPP ti avviserà che il programma potrebbe interferire con XAMPP e ti fornirà un link dove potrai saperne di più:
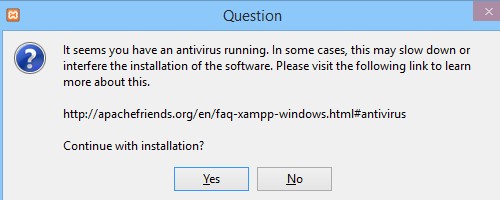
Nella maggior parte dei casi l’applicazione antivirus non influenzerà XAMPP, basta cliccare su Sì per continuare l’installazione. XAMPP potrebbe poi darti un altro avvertimento sulle restrizioni di User Account Control, anche questo non dovrebbe essere un problema. L’installazione guidata di XAMPP partirà e, come per l’installazione di WAMP, ci saranno diverse schermate prima che XAMPP venga installato:
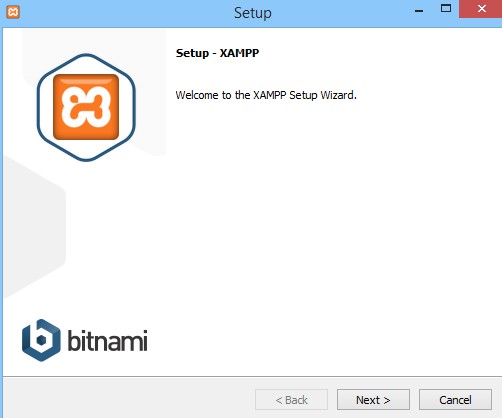
Clicca su next per continuare l’installazione. XAMPP ti chiederà di confermare quali componenti vuoi installare:
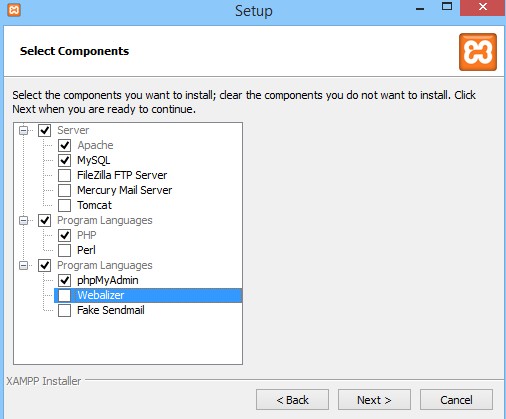
Siccome stiamo lavorando con WordPress avremo bisogno solo di 4 componenti; Apache, MySQL, PHP e phpMyAdmin. Seleziona questi 4 componenti e clicca su Next, devi specificare dove vuoi installare XAMPP:
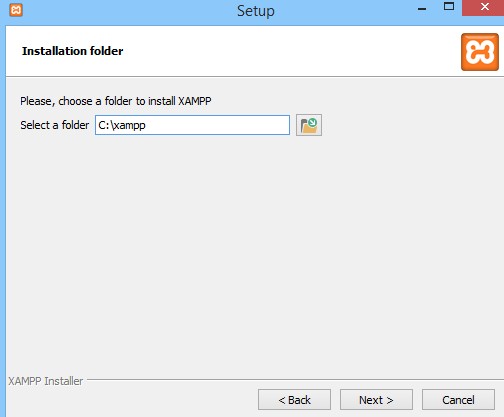
È meglio installare XAMPP nella root della cartella C, clicca Next per continuare. Poi nella schermata successiva ti vengono dati alcuni dettagli sui creatori di XAMPP. Deselezionate la casella di controllo accanto a Learn more about Bitnami for XAMPP e cliccate Next. Vedrai quindi la schermata pronto per l’installazione, clicca su Next per continuare l’installazione:
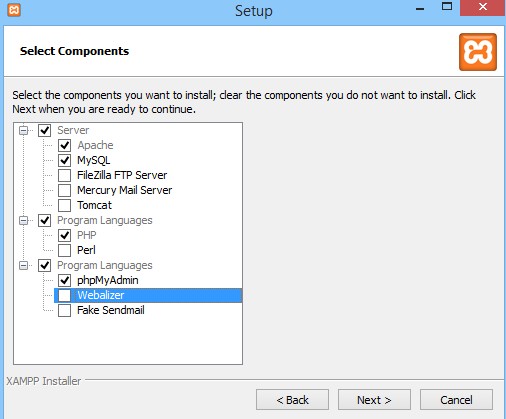
XAMPP inizierà quindi l’installazione, questa potrebbe richiedere diversi minuti per essere completata. Ora sarebbe un buon momento per andare a prendere qualcosa da bere mentre XAMPP si installa!
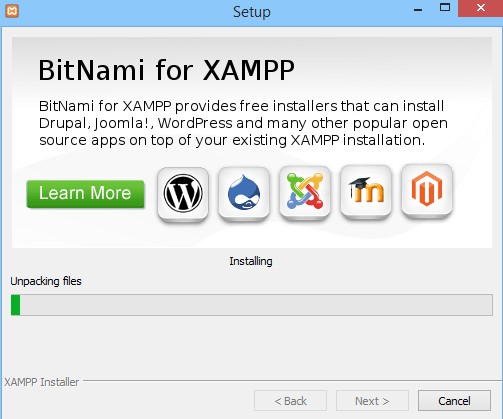
Una volta che l’installazione è completa, vedrai una finestra di dialogo finale per finire l’installazione e avrai un’opzione per avviare XAMPP subito. Clicca sul pulsante Finish:
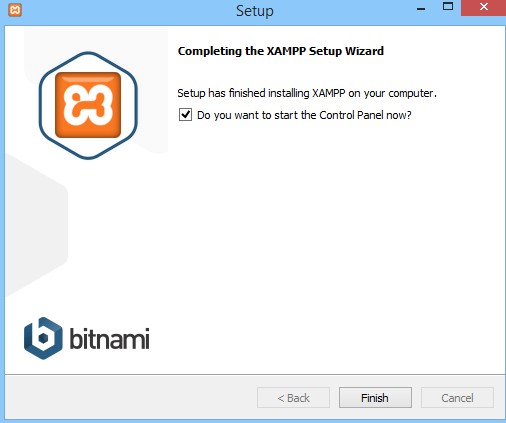
Il pannello di controllo di XAMPP verrà lanciato. Hai installato XAMPP con successo:
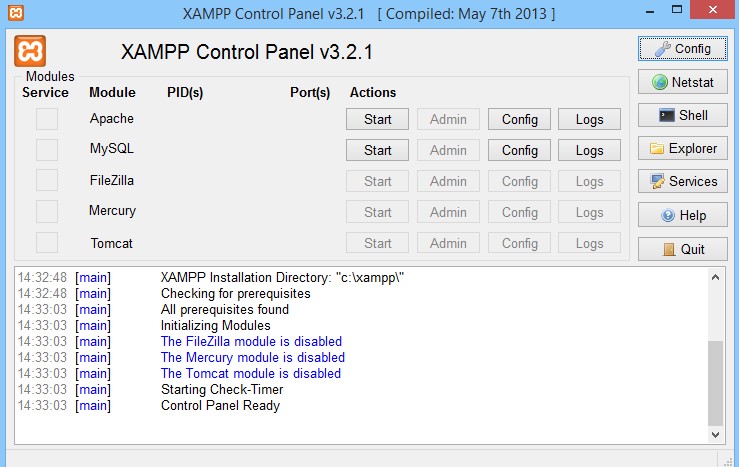
Ora la prima cosa che dovrai fare è avviare i servizi Apache e MySQL, puoi farlo cliccando sul pulsante Start accanto a ciascun modulo ed entrambi i servizi dovrebbero partire. Nota che XAMPP non funzionerà correttamente se hai anche WAMP installato perché entrambi saranno in competizione per le stesse porte. Una volta che tutti i servizi sono in esecuzione dovrebbe apparire così:
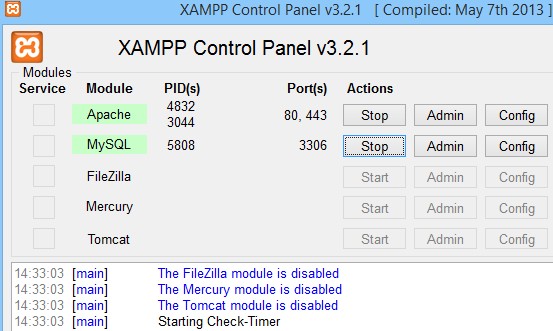
Per controllare che tutto funzioni e che il server sia in funzione, basta digitare http://localhost nel tuo browser e dovresti essere portato alla homepage di XAMPP:
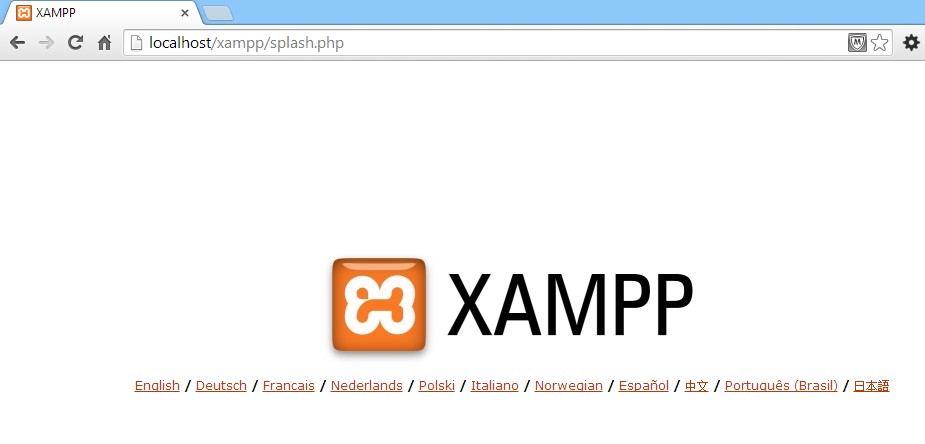
Questo significa che tutti i sistemi sono a posto e l’installazione di XAMPP è completata. Ora è necessario creare un database per WordPress. Parliamo di De Ja Vu!
Creare un database per WordPress
Proprio come hai fatto con WAMP, avrai bisogno di creare un database da usare per WordPress e il processo è molto simile. L’unica differenza qui è come lanciare phpMyAdmin per creare il database, e per farlo tutto quello che devi fare è premere il pulsante Admin accanto a MySQL nel pannello di controllo di XAMPP:
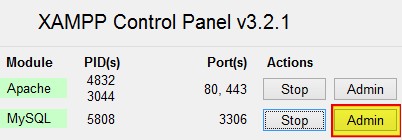
Questo ti porterà direttamente al pannello dell’interfaccia utente di phpMyAdmin:
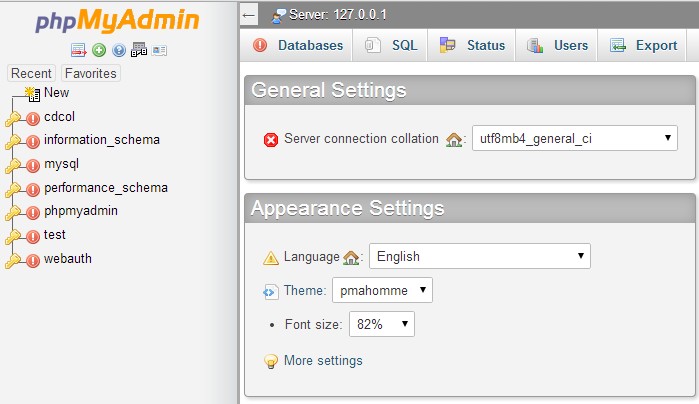
Nello stesso modo in cui avete creato un database in WAMP, dovete cliccare sulla scheda Databases e poi inserire un nome per il vostro database e cliccare sul pulsante Create:
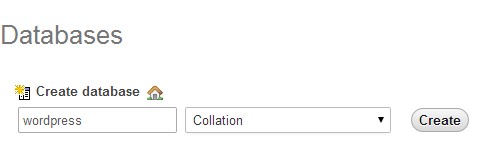
Sarà creato un database con il nome che avete specificato, di nuovo io chiamo il mio WordPress. Inoltre, se vi ricordate che il nome utente di default è root e la password è vuota. Questo significa che ora abbiamo un database che WordPress può utilizzare, ora è il momento di ottenere e installare WordPress.
Scaricare e installare WordPress
Prendi l’ultima copia di WordPress da http://Wordpress.org e salvala sul tuo computer. Una volta scaricata una copia di WordPress assicurati di decomprimere la cartella e copiare la cartella decompressa negli appunti. È necessario posizionare la cartella decompressa di WordPress all’interno della cartella htdocs in XAMPP, nel mio caso ho installato XAMPP nella root del disco C, quindi il mio percorso sarà C drive->XAMPP->htdocs ecco il percorso visivamente:
![]()
Ricorda che ci sono due livelli nella cartella WordPress, per semplicità rimuoverò il numero di versione dal nome della cartella e la chiamerò semplicemente WordPress, e dentro questa cartella c’è un’altra cartella chiamata WordPress. Puoi rinominare questa cartella se vuoi o puoi semplicemente copiare il contenuto di questa cartella e incollarlo nella root della cartella htdocs in modo che tu debba solo digitare localhost/wordpress per accedere al sito web:
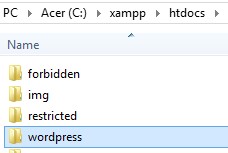
Possiamo ora installare WordPress su XAMPP, per farlo è necessario puntare il browser a http://localhost/wordpress – nota che non ho una cartella principale dentro un’altra, se hai semplicemente incollato la cartella originale e l’hai rinominata dovrai andare su http://localhost/wordpress/wordpress – o su qualsiasi cosa tu abbia rinominato la seconda cartella. Sarai portato alla pagina di installazione di WordPress:
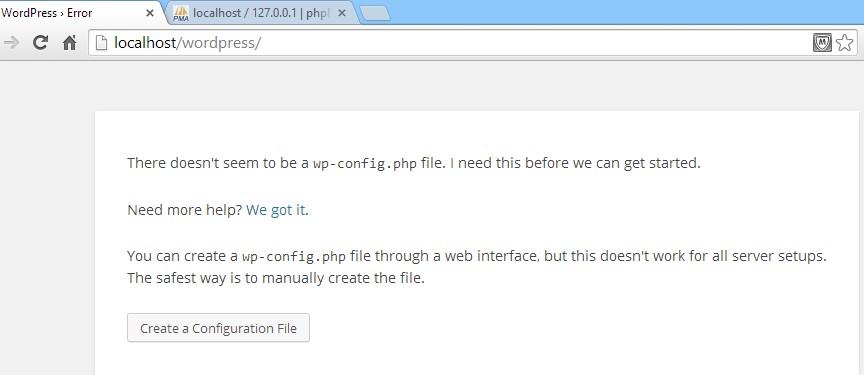
Clicca sul pulsante Create a Configuration File per creare il file wp-config. Nota: puoi evitare del tutto questa schermata se rinomini il file wp-conifg-sample.php in wp-config.php e inserisci il nome del database, il nome utente e la password e salva il file.
Sarà quindi visualizzata una schermata informativa che delinea ciò di cui avrete bisogno per installare WordPress, cliccate su Let’s go per procedere, sarete quindi portati alla pagina di configurazione del database:
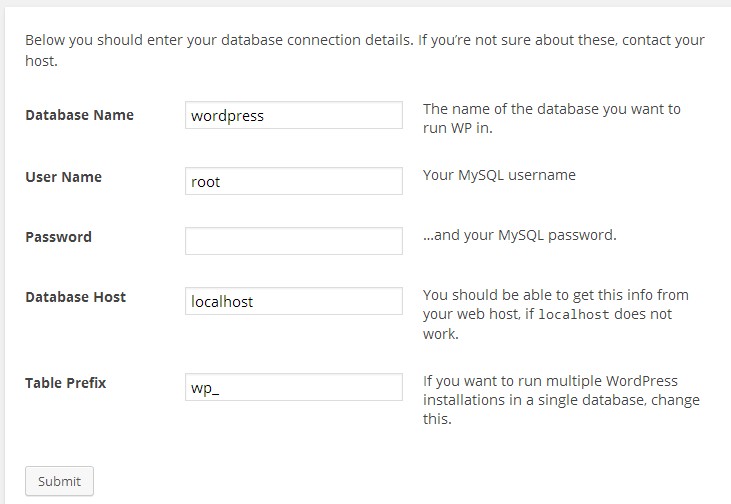
Qui dovrete inserire il nome del database, io ho chiamato il mio wordPress, il nome utente che è root e la password che è vuoto. Lascia l’host del database e il prefisso della tabella come predefiniti. Quando sei pronto clicca su Submit. Se tutti i dettagli sono corretti e non ci sono errori dovresti ricevere un messaggio che conferma che WordPress può comunicare con il database. Clicca sul pulsante Run the Install per procedere.
La prossima schermata è quella in cui si inseriscono le informazioni del sito, inserire una password di amministrazione e l’e-mail:
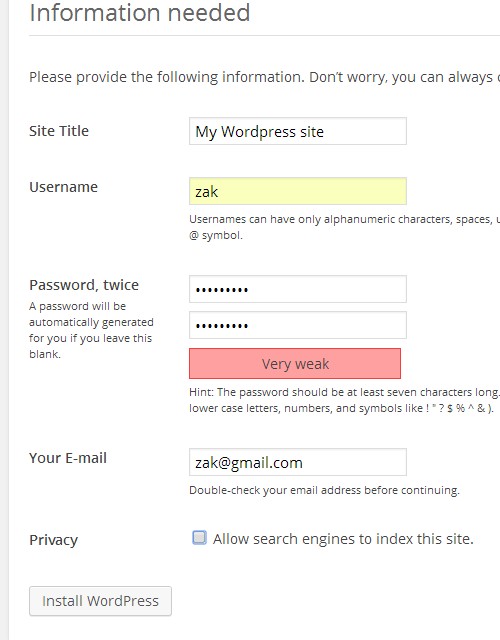
Anche in questo caso, vale la pena lasciare deselezionata la casella Allow search engines to index this site poiché il sito è offline. Quando sei pronto clicca su Install WordPress per completare l’installazione di WordPress:
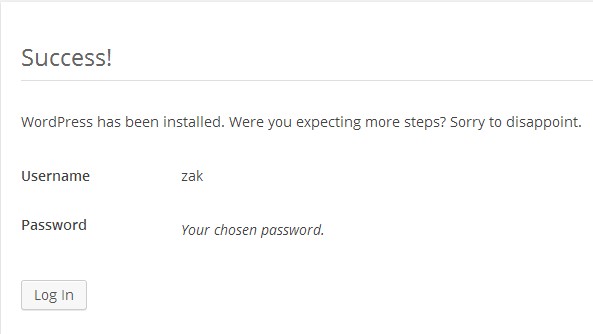
Viola! WordPress è ora installato, ed è possibile accedere al pannello di amministrazione e visualizzare il front-end del sito digitando http://localhost/wordpress.
Pensieri finali
Spero che questo tutorial passo-passo ti aiuti ad installare WordPress in locale sul tuo computer Windows. Entrambe queste applicazioni open source sono un ottimo modo per installare WordPress localmente sulla tua macchina Windows, e puoi installare tutte le copie di WordPress che vuoi.
In termini di domanda: “quale è meglio? Questo di solito si riduce alle preferenze, non c’è davvero molto da scegliere tra le due applicazioni. XAMPP è un po’ più portatile, dato che si può installare su più piattaforme, personalmente preferisco XAMPP, perché penso che sia un po’ più veloce e più facile da usare di WAMP. Ma, non togliete nulla a WAMP, è un’opzione popolare con migliaia di utenti.