- Chris Hoffman
@chrisbhoffman
- Aggiornato il 5 luglio 2017, 8:08pm EDT


Le immagini disco sono diventate più utili che mai sui PC moderni che spesso mancano di unità CD e DVD. Create file ISO e altri tipi di immagini disco e potete “montarle”, accedendo ai dischi virtuali come se fossero dischi fisici inseriti nel vostro computer.
Potete anche usare questi file immagine per masterizzare copie dei dischi originali in seguito, creando copie duplicate. I file immagine dei dischi contengono una rappresentazione completa di un disco.
Windows
RELATO: Come creare file ISO da dischi su Windows, Mac e Linux
Windows 10 permette di montare entrambi i file immagine .ISO e .IMG senza alcun software di terze parti. Basta fare doppio clic su un’immagine disco .ISO o .IMG che volete rendere disponibile. Se questo non funziona, si dovrebbe essere in grado di fare clic sulla scheda “Disk Image Tools” sulla barra multifunzione e fare clic su “Mount”. Apparirà sotto Computer come se fosse inserito in un’unità disco fisica.
Questa funzione è stata aggiunta in Windows 8, quindi funzionerà anche su Windows 8 e 8.1.
Per smontare il disco in seguito, fai clic con il tasto destro sull’unità disco virtuale e seleziona “Espelli”. Il disco verrà smontato e l’unità disco virtuale scomparirà dalla finestra Computer fino a quando non ci monterete di nuovo un disco.
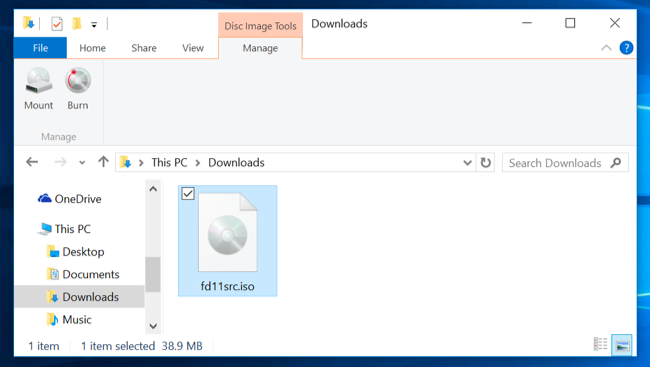
Per montare immagini ISO o IMG su Windows 7 – o per montare immagini in altri formati, come BIN/CUE, NRG, MDS/MDF, o CCD – vi consigliamo l’utility gratuita, open-source e semplice WinCDEmu.
Basta cliccare con il tasto destro del mouse su un file immagine dopo averlo installato, cliccare su “Select drive letter & mount,” e potrete montare altri tipi di immagini che Windows non supporta.
Alcune altre utility di terze parti hanno un supporto aggiuntivo per emulare varie tecnologie di protezione dalla copia, permettendo ai dischi protetti dalla copia di funzionare normalmente. Tuttavia, tali tecniche sono state gradualmente eliminate e non sono nemmeno supportate dalle moderne versioni di Windows.

Mac OS X
RELATO: Come installare applicazioni su un Mac: Tutto quello che devi sapere
Su un Mac, facendo doppio clic sui comuni formati di immagine disco, questi verranno montati. Questo è il motivo per cui puoi semplicemente fare doppio clic su un file .DMG scaricato per accedere al suo contenuto e installare applicazioni Mac, per esempio.
L’applicazione DiskImageMounter che gestisce questo può anche montare .ISO, .IMG, .CDR, e altri tipi di file immagine. Basta fare doppio clic sul file per montarlo. Se questo non funziona, fai clic con l’opzione o con il tasto destro su un file, punta su “Apri con” e seleziona “DiskImageMounter”.
Quando hai finito, fai clic sul pulsante “Espelli” accanto all’immagine montata nella barra laterale del Finder per espellerla e smontarla – proprio come faresti con un’immagine .DMG quando hai finito.

Puoi anche provare a montare il file immagine del disco aprendo l’applicazione Utility Disco. Premi Command+Space, digita Utility Disco e premi Invio per aprirlo. Fai clic sul menu “File”, seleziona “Apri immagine” e seleziona l’immagine del disco che vuoi montare.

Linux
Il desktop Unity di Ubuntu e GNOME includono un’applicazione “Archive Mounter” che può montare graficamente file ISO e file immagine simili. Per usarla, cliccate con il tasto destro del mouse su un file .ISO o su un altro tipo di immagine disco, puntate su Open With e selezionate “Disk Image Mounter.”
Potrete poi smontare l’immagine cliccando sull’icona di espulsione accanto all’immagine montata nella barra laterale.

È anche possibile montare un file .ISO o un’altra immagine disco con un comando del terminale Linux. Questo è particolarmente utile se stai usando solo la linea di comando, o se stai usando un desktop Linux che non fornisce uno strumento per rendere questo facile (naturalmente, strumenti grafici per il montaggio di file ISO e immagini simili possono essere disponibili nei repository del software della tua distribuzione Linux)
Per montare un file ISO o IMG su Linux, prima apri una finestra del terminale dal menu applicazioni del tuo desktop Linux. Prima, digita il seguente comando per creare la cartella /mnt/image. Puoi creare praticamente qualsiasi cartella che ti piace – devi solo creare una directory dove monterai l’immagine. The contents of the disc image will be accessible at this location later.
sudo mkdir /mnt/image
Next, mount the image with the following command. Replace “/home/NAME/Downloads/image.iso” with the path to the ISO, IMG, or other type of disc image you want to mount.
sudo mount -o loop /home/NAME/Downloads/image.iso /mnt/image
To unmount the disc image later, just use the umount command:
sudo umount /mnt/image

Some guides recommend you add “-t iso9660” to the command. Tuttavia, questo non è effettivamente utile – è meglio lasciare che il comando di montaggio rilevi automaticamente il file system richiesto.
Se si sta cercando di montare un tipo più oscuro di formato immagine del disco che il comando di montaggio non può rilevare automaticamente e montare in questo modo, si potrebbe aver bisogno di comandi o strumenti progettati specificamente per lavorare con quel tipo di formato di file immagine.
Questo dovrebbe “funzionare” sulla maggior parte dei sistemi operativi moderni, permettendovi di montare e usare immagini ISO e altri tipi comuni di file immagine in pochi clic. Gli utenti di Windows 7 avranno il momento più difficile, dato che non è integrato nella vecchia versione di Windows, ma WinCDEmu è un modo leggero e facile per farlo.
Chris Hoffman è caporedattore di How-To Geek. Ha scritto di tecnologia per oltre un decennio ed è stato editorialista di PCWorld per due anni. Chris ha scritto per il New York Times, è stato intervistato come esperto di tecnologia da emittenti televisive come la NBC 6 di Miami e il suo lavoro è stato coperto da testate come la BBC. Dal 2011, Chris ha scritto più di 2.000 articoli che sono stati letti quasi un miliardo di volte – e questo solo qui a How-To Geek.Read Full Bio ”