Uno degli aspetti più sconvolgenti di Photoshop per i principianti è l’enorme numero di pannelli aperti, e come questi pannelli possano talvolta scomparire.
Se un pannello con cui siete abituati a lavorare è scomparso e non riuscite a capire dove sia finito, c’è un modo semplice per far sì che Photoshop abbia esattamente l’aspetto a cui siete abituati.
Come ripristinare i pannelli in Photoshop
Se si tratta di un pannello mancante, c’è una soluzione molto semplice. Diciamo che la barra degli strumenti a sinistra è scomparsa: basta andare all’opzione Finestra nel menu e assicurarsi che Strumenti sia selezionato.
Il processo è lo stesso per qualsiasi pannello elencato sotto il menu Finestra. Fai clic su di esso per selezionarlo e apparirà di nuovo sullo schermo.
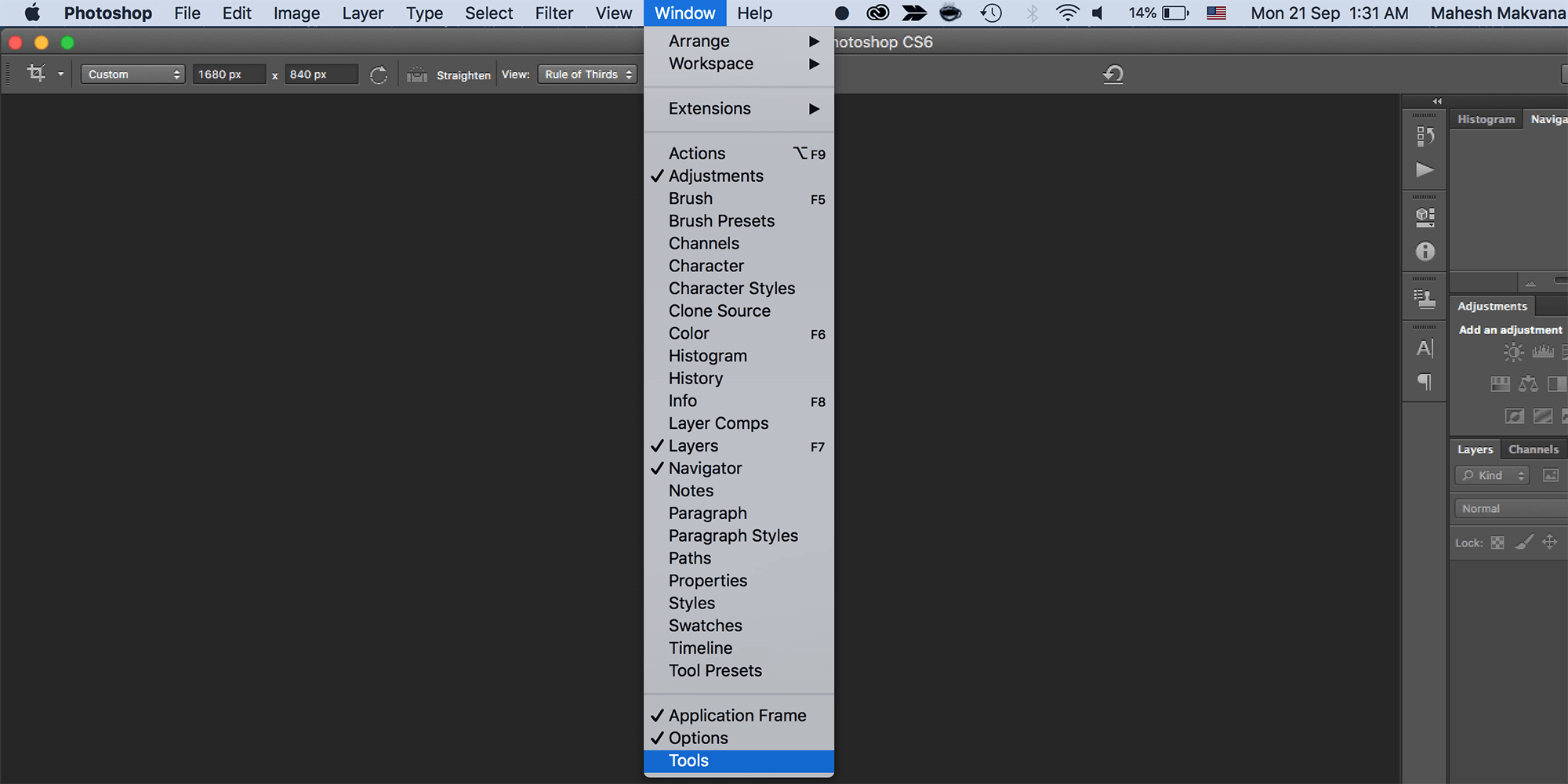
Se c’è un pannello che non vuoi usare, puoi anche chiuderlo cliccando sul pulsante del menu nell’angolo del pannello e cliccando su Chiudi.
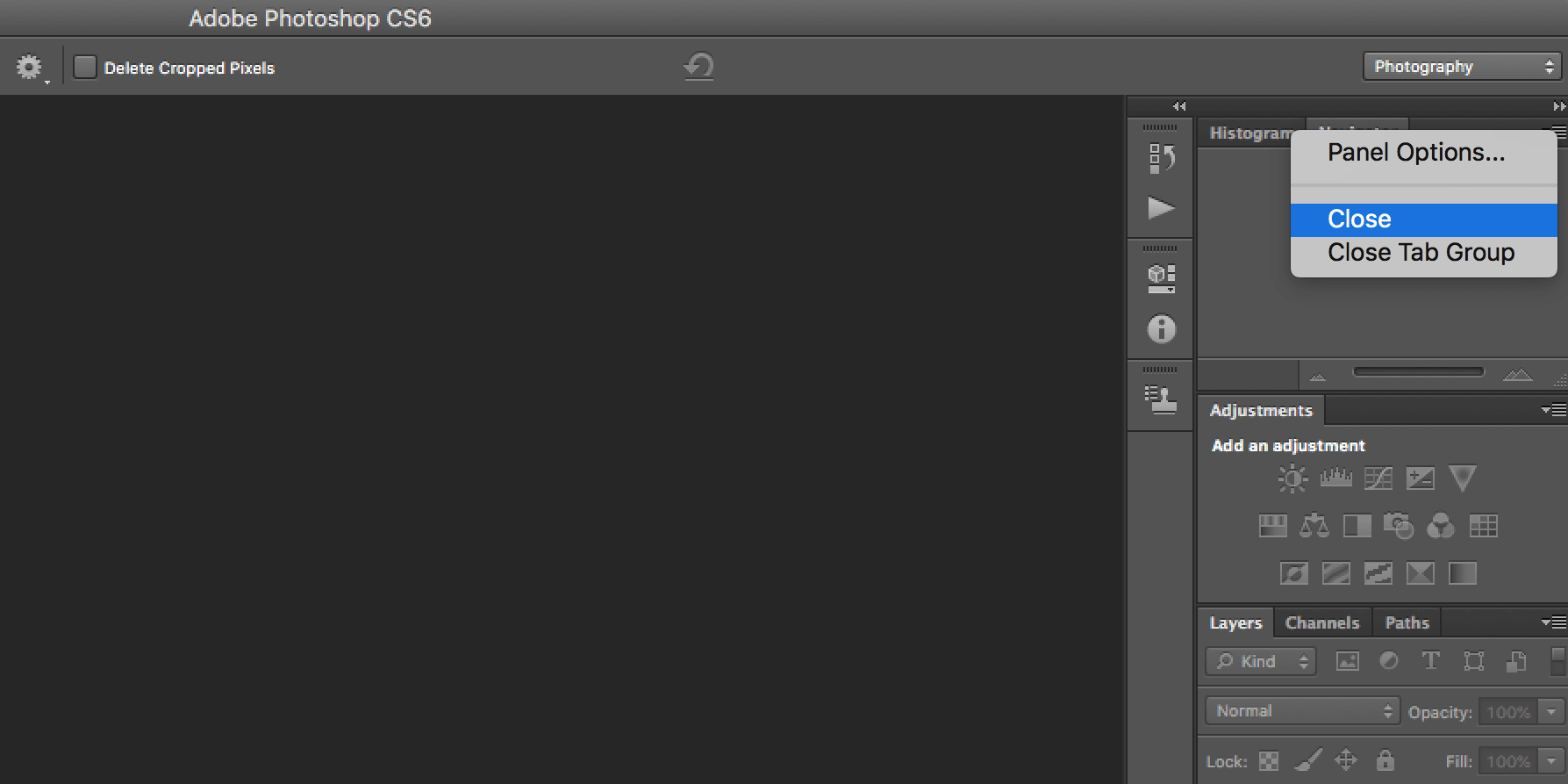
Come riportare l’aspetto di Photoshop ai valori di default
Se l’intero programma vi sembra completamente diverso, è probabile che il vostro spazio di lavoro sia stato modificato.
Photoshop ha una serie di spazi di lavoro preimpostati che potete scegliere. Questi spazi di lavoro apriranno i pannelli che sono utili ai suoi utenti a seconda di ciò che stanno facendo. A tal fine, hanno uno spazio di lavoro per il design 3D, grafica e web design, motion design, pittura e fotografia.
Adobe offre anche lo spazio di lavoro predefinito Essentials, che è quello a cui siete probabilmente abituati.
You can select your Workspace by going to Window > Workspace and selecting one of the options listed above.

If you’ve come back to Photoshop and you’ve found that the panels that you’re used to are no longer open, just go to Window > Workspace > Reset Essentials. (If you’re using one of the other workspaces offered by Photoshop, that’s the one you should see listed under the Reset option.)

If none of these Workspaces cater exactly to your needs, you can open up all your panels and go to Window > Workspace > New Workspace and Photoshop will capture all your panel locations. Può anche catturare le scorciatoie da tastiera, i menu e le opzioni della barra degli strumenti che potreste aver personalizzato.
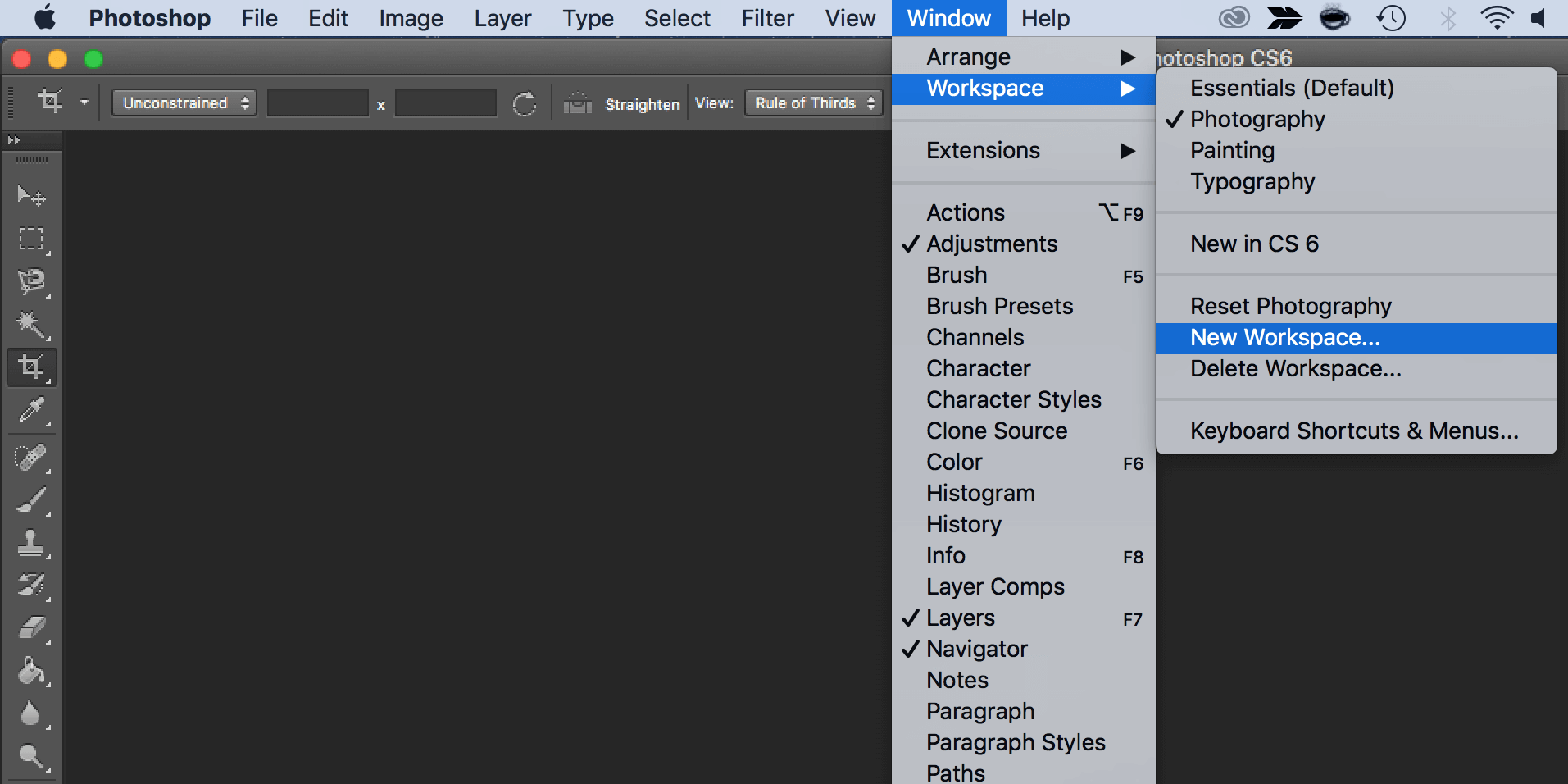
È possibile trascinare i pannelli, riordinarli, chiuderli, aprirli o minimizzarli, fino ad avere il vostro spazio di lavoro esattamente come vi piace prima di salvarlo.
Come resettare tutti gli strumenti in Photoshop
Quando personalizzi le impostazioni di uno strumento in Photoshop, le tue impostazioni vengono salvate in modo da poterle usare la prossima volta che modifichi un’immagine. Se state resettando Photoshop, vorrete resettare anche queste impostazioni degli strumenti.
Ecco come puoi farlo:
- Seleziona uno degli strumenti dalla barra degli strumenti. Ricorda, stai resettando tutti gli strumenti e non solo quello che hai selezionato.
- Se sei su Windows, tieni premuto Ctrl e clicca sull’icona dello strumento in alto. Gli utenti Mac devono tenere premuto il tasto Control e cliccare sull’icona dello strumento in alto.
- Seleziona l’opzione Reset All Tools.
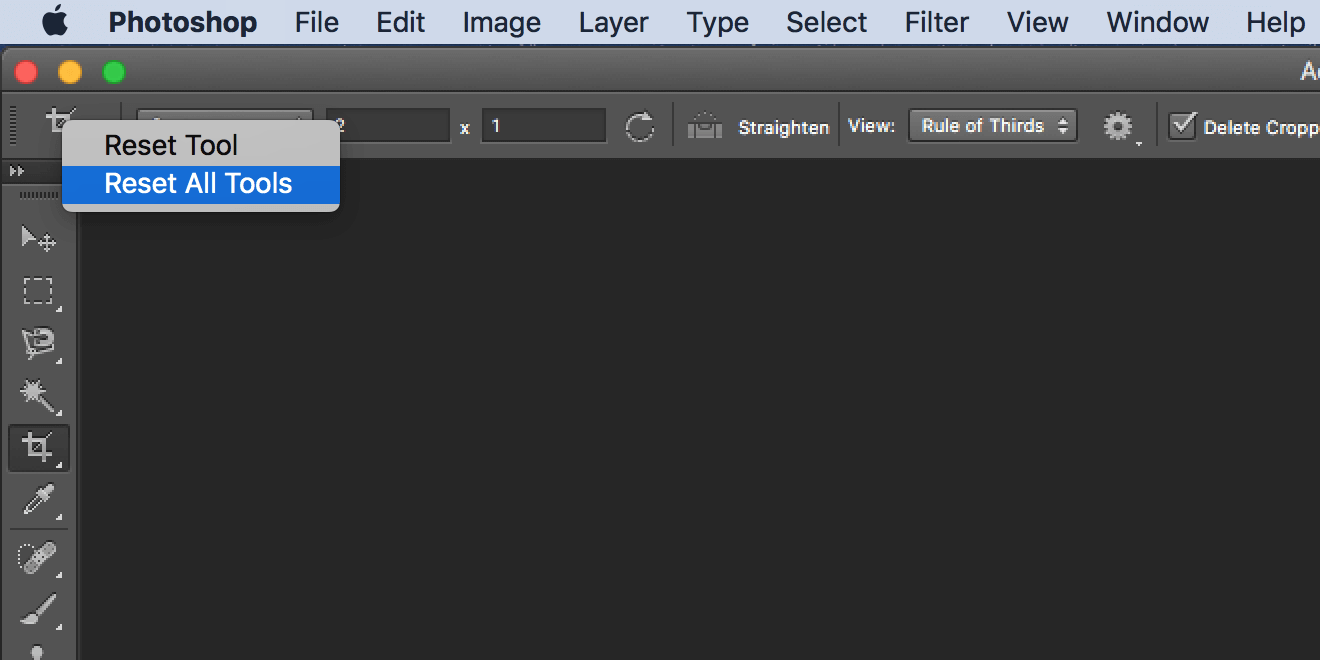
- Premi OK nella richiesta sullo schermo e tutti i tuoi strumenti saranno resettati.
Come resettare tutte le tue preferenze in Photoshop
Photoshop salva le tue impostazioni personalizzate in un file di preferenze. Se volete riportare Photoshop a com’era quando lo avete installato per la prima volta, potete cancellare il file delle preferenze e questo resetterà completamente l’applicazione.
Tenete a mente che nessuna delle vostre impostazioni sarà conservata, quindi fate un backup di tutto ciò che vi servirà in seguito.
Poi, seguite questi passi per resettare completamente Photoshop:
- Chiudete Photoshop se è in esecuzione sul vostro computer.
- Se sei su Windows, tieni premuto Shift + Ctrl + Alt e fai doppio clic sul collegamento di Photoshop. Se usi un Mac, tieni premuti i tasti Shift + Command + Option e lancia Photoshop.
- Ti verrà chiesto se vuoi cancellare il file delle impostazioni di Photoshop. Fate clic su Sì per continuare.
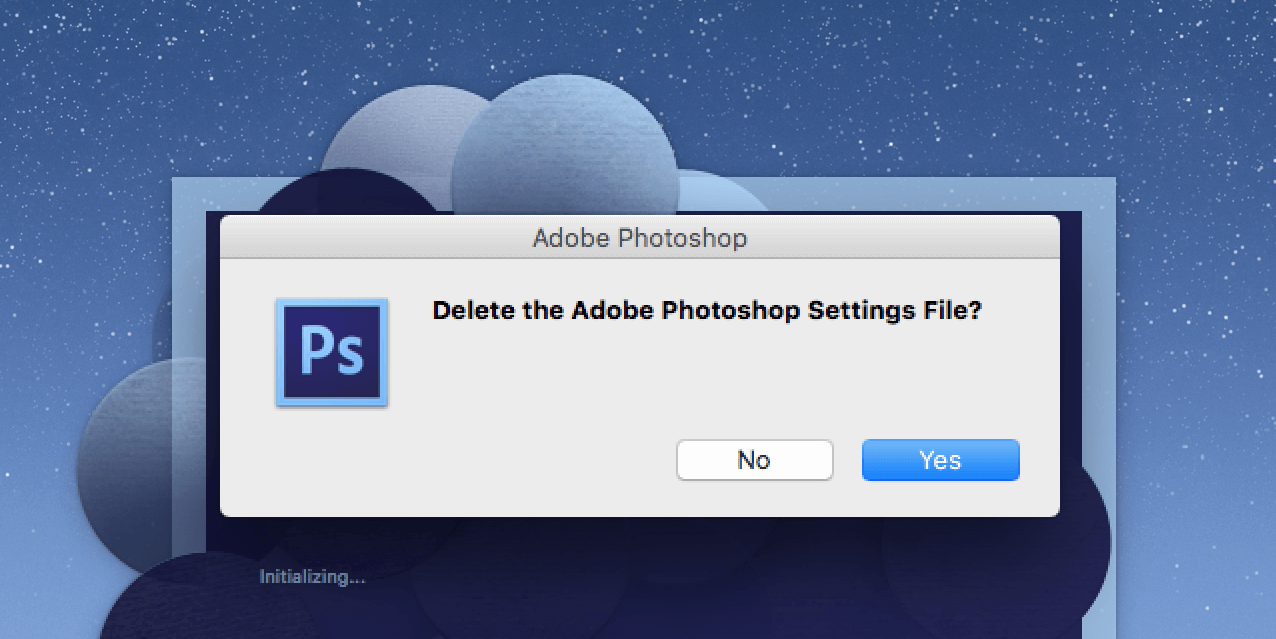
Photoshop dovrebbe ora tornare alle impostazioni di fabbrica.
Personalizzare il vostro editor preferito da zero
Una volta che Photoshop è tornato allo stile di default, potete personalizzarlo secondo le vostre preferenze. Potete spostare i pannelli, configurare le opzioni predefinite per certi strumenti, nascondere e togliere varie opzioni, e così via. Sta a voi decidere come riorganizzare l’interfaccia del vostro editor di immagini preferito.
Se Photoshop è la vostra app di riferimento per tutti i compiti di editing, dovreste considerare di imparare alcuni utili consigli e trucchi di Photoshop. Questi vi permetteranno di scoprire alcune caratteristiche nascoste e vi aiuteranno a sfruttare al meglio questa applicazione sulla vostra macchina.
Mahesh is a tech writer at MakeUseOf. He’s been writing tech how-to guides for about 8 years now and has covered many topics. He loves to teach people how they can get the most out of their devices.
More From Mahesh Makvana