Cos’è l’assistente Boot Camp e la partizione Bootcamp?
La partizione Bootcamp è una partizione NTFS per installare il sistema operativo Microsoft Windows su un computer Macintosh basato su Intel. Perché vuoi installare ed eseguire Windows su un computer Mac? Se vuoi installare alcune applicazioni che funzionano solo su Windows o semplicemente vuoi renderlo diverso da OS X qualcosa del genere, è una buona scelta per te.
Perché hai bisogno di creare una nuova partizione sul tuo Mac? Perché Windows e il Mac lavorano su formati diversi. Mac funziona su Mac OS X, e Windows funziona su NTFS.
Parlando di partizione Bootcamp, devi conoscere l’assistente Boot Camp. L’Assistente Boot Camp di Apple ti fornisce 3 funzioni per eseguire Windows su Mac, tra cui aiutarti a partizionare il disco rigido del Mac in 2 partizioni (il disco rigido del Mac deve essere formattato come Mac OS Extended), installare i driver dei dispositivi Windows per l’hardware Apple e permetterti di selezionare quale sistema operativo avviare.
Perché è necessario ridimensionare la partizione Bootcamp?
Dopo aver creato una partizione Bootcamp NTFS usando l’Assistente Boot Camp, puoi installare Windows su questa partizione Bootcamp. Si può sottovalutare la dimensione della partizione Bootcamp quando si crea la partizione per Windows. Quindi, con l’uso quotidiano, la partizione Bootcamp potrebbe esaurire rapidamente lo spazio libero. Quindi, è necessario aumentare la partizione Bootcamp per renderla più grande.
Per questo, è possibile eliminare l’attuale partizione Bootcamp e crearne una nuova più grande, ma questo cancellerà tutti i dati e si dovrà reinstallare il sistema operativo Windows e altri programmi da zero. Così, molti utenti stanno cercando un modo per ridimensionare la partizione di Boot Camp senza reinstallare Windows o perdere dati. In questo articolo, vi guideremo attraverso i dettagli sul ridimensionamento della partizione NTFS di Bootcamp.
Il modo migliore per ridimensionare la partizione di Bootcamp senza reinstallare Windows
In genere, ci si può rivolgere a Utility Disco per aiutarvi a ridimensionare la partizione del Mac, è possibile individuare la sua posizione /Applicazioni/Utilità. Tuttavia, Utility Disco non può espandere o ridurre la partizione di Bootcamp perché è una partizione del file system NTFS. Quindi, non è un lavoro facile ridimensionare la partizione Bootcamp.
Se chiedete aiuto ad Apple, la soluzione potrebbe essere il backup dei vostri dati sulla partizione Bootcamp, rimuoverla, poi creare una nuova partizione Bootcamp con la dimensione che volete e reinstallare Windows. Come abbiamo detto prima, non è la soluzione ideale per la stragrande maggioranza degli utenti.
Quindi, è possibile rivolgersi al partition manager gratuito: AOMEI Partition Assistant Standard. È un software gratuito ma professionale per ridimensionare la partizione Bootcamp senza perdere dati o cancellare Windows. Le istruzioni elencate di seguito come potete vedere. Per ridimensionare la partizione BootCamp in Windows 10/8/7, ci sono due modi: aumentare la dimensione della partizione Bootcamp e diminuire la dimensione della partizione Bootcamp. Qui, mostriamo principalmente come aumentare la dimensione della partizione Bootcamp.
Passi per ridimensionare la partizione Bootcamp
Prima di fare: 1. Esegui un backup dei tuoi preziosi file o documenti in caso di perdita di dati causata da operazioni umane errate.
2. Si prega di liberare un po’ di spazio non allocato per la partizione Bootcamp da altre partizioni Mac con Utility Disco Mac, che è necessario per ridimensionare la partizione Bootcamp. 3. Impostare Bootcamp come disco di avvio, riavviare il computer Mac in ambiente Windows.
Step 1. Free download AOMEI Partition Assistant Standard, install it on your Windows, and launch it to enter its main interface.
Download Freeware
Win 10/8.1/8/7/XP
![]() Secure Download
Secure Download
Step 2. Right click the Bootcamp partition and choose Resize/Move Partition. Or click Bootcamp partition and select Resize Partition at the left column.
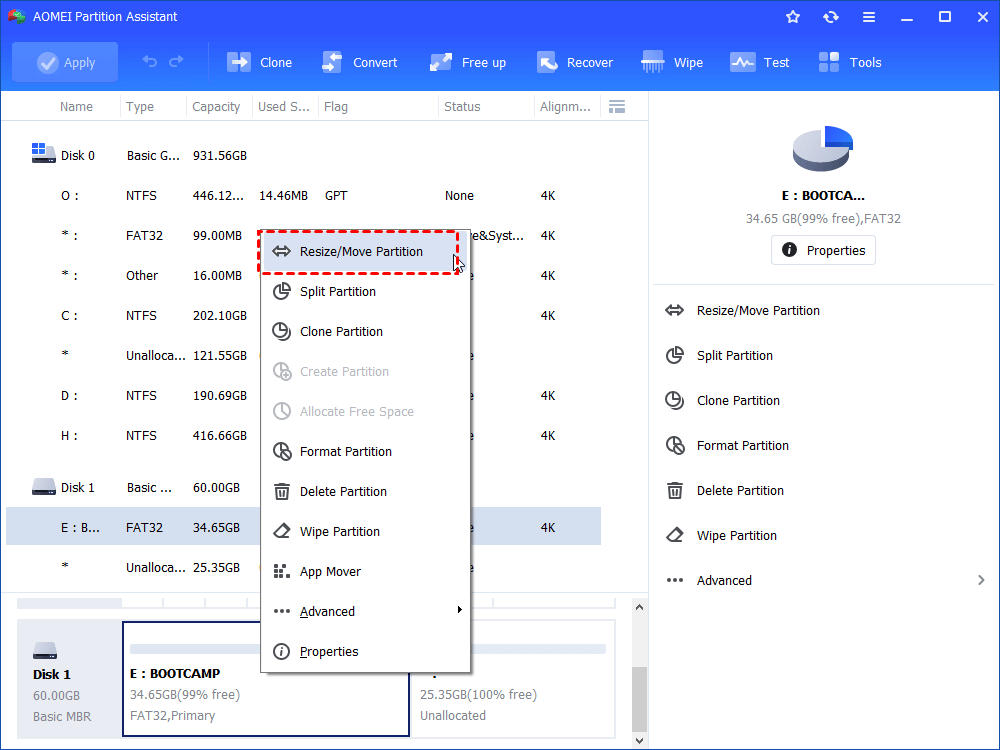
Step 3. Drag the double-arrow rightward to increase Bootcamp partition size with an unallocated space as you want. Click OK to go on.
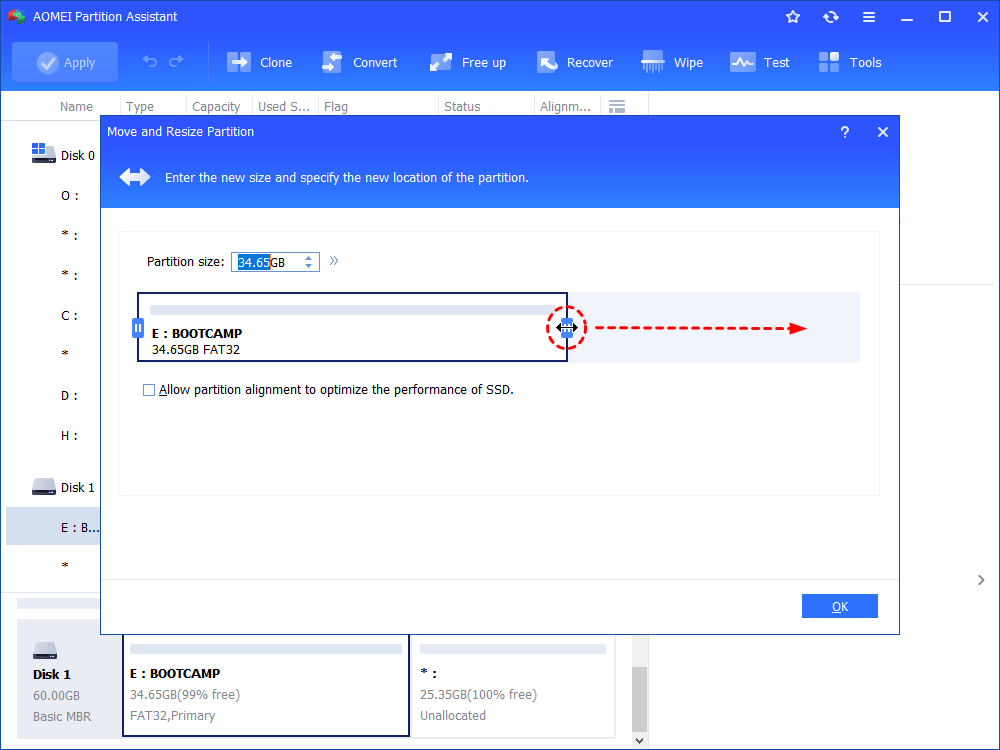
Tip: Drag the double-arrow leftward will shrink the Bootcamp partition if you would like to.
Step 4. Premere Applica per espandere la partizione Bootcamp.
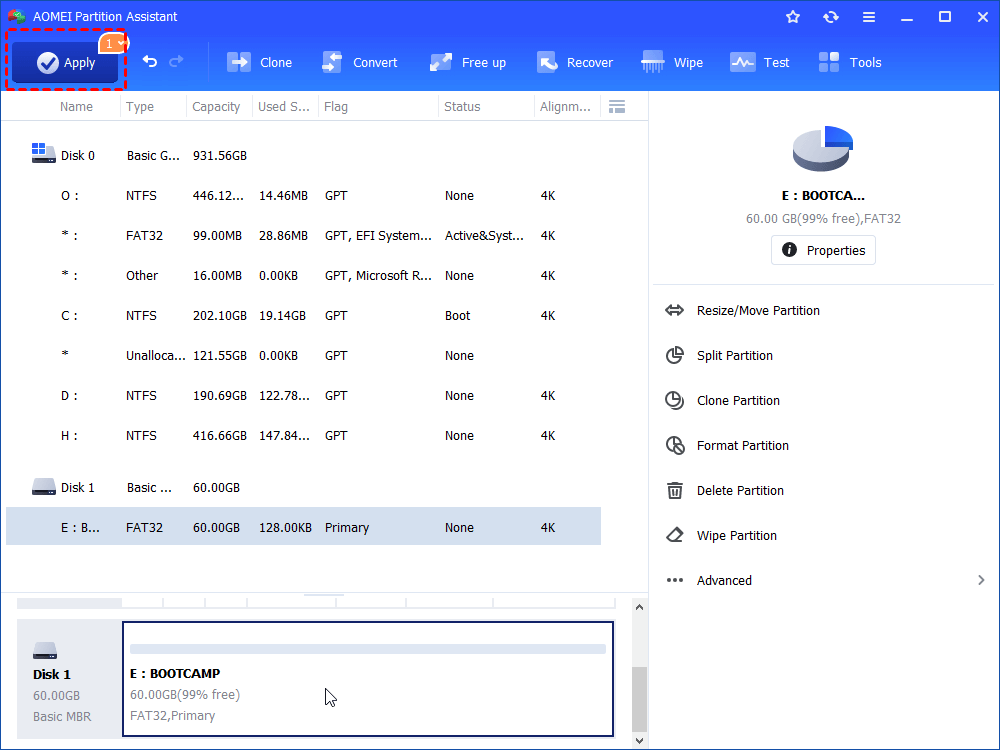
A questo punto, con l’aiuto di AOMEI Partition Assistant Standard, è possibile ridimensionare la partizione Bootcamp senza reinstallare Windows o perdere dati in Windows 7/8/10. Inoltre, se si passa all’edizione Professional, si può godere di funzioni più avanzate come: dividere la partizione di Windows, estendere la partizione di sistema, allocare lo spazio libero da una all’altra, migrare il sistema operativo su SSD tra MBR e GPT, convertire la partizione primaria in logica senza perdere dati, e altro ancora.