
Come fotografo di matrimonio, è prezioso avere la conoscenza di alcuni dei modi migliori per regolare le tue foto in base al tuo stile fotografico unico. In passato, abbiamo parlato di come utilizzare diverse funzioni di Lightroom per modificare il tuo lavoro. E ora, siamo pronti a parlare di più di Photoshop. Sai come usare lo strumento Liquify in Photoshop?
Lo strumento Liquify è uno dei filtri più usati in Photoshop. Ti permette di distorcere i pixel di un’immagine senza perdere la qualità, che è una parte importante delle immagini che consegni ai tuoi clienti. Di seguito, copriamo i vari modi di usare lo strumento Liquify in Photoshop.
- Strumento Liquify
- Alcune cose da notare…
- Quick Tip
- Strumenti filtro Liquify
- Strumento “Forward Warp”
- Strumento “Reconstruct”
- Strumento “Gira in senso orario”
- Strumento “Pucker”
- Strumento “Bloat”
- Strumento “Spingi a sinistra”
- Opzioni strumento
- Dimensione pennello
- Densità del pennello
- Pressione del pennello
- Tasso di pennello
- Pressione dello stilo
- Distorci l’immagine
- Quick Tip
- Utilizza le maschere “Congela” e “Scongela”
- Applica “Freeze Mask”
- Apply “Thaw Mask”
- Quick Tip
- Additional Mask Options
- Selezione “Sostituisci”
- Selezione “Add To”
- Selezione “Subtract From”
- Selezione “Interseca con”
- Selezione “Invertita”
- Utilizza un “Mesh”
- Scegli dimensione e colore
- Only Show a “Mesh”
- Save Distortion “Mesh”
- Use Saved Distortion “Mesh”
- Quick Tip
- “Face-Aware Liquify” Tool
- Quick Tip
- Usa le maniglie sullo schermo
- Usa i controlli scorrevoli
- Alcuni suggerimenti veloci…
- Imposta il processore grafico (se necessario)
Strumento Liquify
Lo strumento Liquify di Photoshop, noto anche come filtro Liquify, può essere utilizzato per il ritocco e gli effetti artistici. È possibile spingere, tirare, ruotare, riflettere, increspare e gonfiare i pixel di un’immagine. Questo strumento è particolarmente efficace quando si tratta di immagini di persone, il che è perfetto per te come fotografo che scatta fidanzamenti e matrimoni.
Come azienda di editing di foto di matrimonio per fotografi professionisti, sappiamo quanto sia importante avere conoscenze su come utilizzare al meglio un software per il flusso di lavoro post-matrimonio, come Photoshop. Sappiamo anche quanto sia prezioso il vostro stile fotografico unico per il vostro lavoro, e come Photoshop possa aiutarvi a raggiungere questi obiettivi.

Per aiutarti, abbiamo messo insieme dei consigli per aiutarti a imparare come liquefare in Photoshop in modo che risulti naturale per le tue immagini. Inoltre, forniremo suggerimenti rapidi in tutto il post del blog che vi aiuteranno a massimizzare il vostro tempo in Photoshop e a perfezionare le vostre abilità. Continuate a leggere per saperne di più.
Alcune cose da notare…
- Il filtro Liquify può essere applicato a qualsiasi livello bitmap, anche se non può essere applicato a uno “Smart Object.”
- È possibile accedere al filtro Liquify cliccando su “Filter,” quindi selezionare “Liquify. Da lì, appare la finestra di dialogo Liquify.
- Per ulteriori opzioni per il filtro Liquify, seleziona semplicemente “Advanced Mode.”
Quick Tip
Ci sono diverse scorciatoie da tastiera che puoi usare mentre lavori con lo strumento Liquify. Dai un’occhiata ad un rapido elenco delle principali:
- Una delle prime scorciatoie da tastiera che puoi usare è Command+, che ti permetterà di ingrandire l’immagine.
- La prossima scorciatoia da tastiera che puoi usare è Command-, che ti permetterà di ingrandire l’immagine.
- Un’altra scorciatoia da tastiera che puoi usare è tenere premuto il tasto Spacebar, che ti permetterà di cliccare e trascinare l’immagine come necessario.
- Un’altra scorciatoia da tastiera che puoi usare è Command + 0, che adatterà l’immagine e manterrà il suo aspect ratio.
- Un’altra scorciatoia da tastiera simile che puoi usare è Command + 1, che imposterà lo zoom dell’immagine di nuovo al 100%.
Per maggiori informazioni sulle scorciatoie da tastiera di Photoshop, accedi alla lista completa di Adobe qui.
Strumenti filtro Liquify
Ci sono diversi strumenti nella finestra di dialogo del filtro Liquify. Vedi un rapido elenco qui sotto per saperne di più.
Strumento “Forward Warp”
Uno dei primi strumenti che può essere utile conoscere inizia con lo strumento “Foward Warp”. Lo strumento “Forward Warp” spinge i pixel di un’immagine in avanti mentre si trascina. Per controllare i pixel che spingi, regola la dimensione del pennello. Per regolare la dimensione del pennello, accedi a “Brush Options” sulla barra degli strumenti di destra.
Strumento “Reconstruct”
Il prossimo strumento da conoscere è lo strumento “Reconstruct”. In Photoshop, lo strumento “Ricostruisci” inverte qualsiasi distorsione aggiunta all’immagine. Per usare lo strumento “Ricostruisci”, clicca su “Ripristina tutto” nel pannello “Opzioni di ricostruzione”.
Strumento “Gira in senso orario”
Un altro strumento che puoi usare per regolare le tue foto è lo strumento “Gira in senso orario”. Lo strumento “Twirl Clockwise” ruota i pixel in senso orario. Per ruotare i pixel in senso orario, clicca e trascina sull’immagine. Quando vuoi far girare i pixel in senso antiorario, tieni semplicemente premuto “Opzione” per Mac (“Alt” per PC) e trascina sull’immagine.
Strumento “Pucker”
Un’altra finestra di dialogo del filtro Photoshop Liquify da conoscere è lo strumento “Pucker”. Lo strumento “Pucker” sposta i pixel verso il centro dell’area del pennello. Per spostare i pixel verso il centro, trascinate sull’immagine.
Strumento “Bloat”
Un ulteriore strumento che si trova nella finestra di dialogo del filtro Liquify, e che può essere usato per lavorare sulle immagini del vostro matrimonio, è lo strumento “Bloat”. Lo strumento “Bloat” sposta i pixel dal centro dell’area del pennello. Per spostare i pixel dal centro, trascina sull’immagine.
Strumento “Spingi a sinistra”
Un ultimo strumento da conoscere nella finestra di dialogo del filtro Liquify è lo strumento “Spingi a sinistra”. Con lo strumento “Spingi a sinistra”, sposta i pixel a sinistra o a destra, a seconda delle tue azioni. Se trascini lo strumento in alto, sposta i pixel a sinistra. Se trascini lo strumento verso il basso, sposta i pixel a sinistra. Per ottenere questo, premi “Opzione” per Mac (“Alt” per PC) mentre trascini sull’immagine.


Opzioni strumento
Nella finestra di dialogo, ci sono opzioni dello strumento che puoi impostare in base alle tue esigenze. Questo è perfetto per te, dato che hai uno stile fotografico unico che richiede regolazioni specifiche per le tue immagini di matrimonio.
Dimensione pennello
La prima opzione che puoi impostare nella finestra di dialogo di Liquify è la dimensione del pennello. Con l’opzione per la dimensione del pennello, hai la possibilità di regolare la larghezza del pennello.
Densità del pennello
La prossima opzione che puoi impostare in Photoshop per la finestra di dialogo Liquify è la densità del pennello. Con l’opzione per la densità del pennello, puoi controllare come il pennello si piega ai bordi dell’immagine.
Pressione del pennello
Un’altra opzione che puoi impostare è la pressione del pennello nella finestra di dialogo Liquify. L’opzione per la pressione del pennello ti permette di impostare la velocità con cui il pennello fa dei cambiamenti mentre lo trascini sull’immagine.
Tasso di pennello
Un’altra opzione che puoi impostare nella finestra di dialogo Liquify in Photoshop è il tasso di pennello. L’opzione per la frequenza del pennello ti permette di impostare la velocità con cui il pennello fa quando tieni fermo uno strumento nell’immagine.
Pressione dello stilo
Un’ultima opzione che puoi impostare per le tue immagini di matrimonio è regolare la pressione dello stilo. L’opzione per la pressione dello stilo è disponibile solo quando si lavora con una tavoletta stilo, e questo strumento utilizza le letture della pressione.
Ora che abbiamo coperto gli strumenti e le opzioni in Photoshop, possiamo camminare attraverso i modi per utilizzare il filtro Liquify per regolare le immagini.
Distorci l’immagine
Uno dei primi modi per ottimizzare lo strumento Liquify in Photoshop e regolare il vostro lavoro è distorcere le immagini. Quando prendete le misure per distorcere l’immagine, potete cambiarla, torcerla o esagerarla per farla sembrare diversa dalla versione originale. Per distorcere l’immagine in Photoshop, seguite questi passi:
- Selezionate il livello da distorcere. Se vuoi distorcere solo una parte del livello, seleziona l’area specifica.
- Clicca su “Filter” e seleziona “Liquify.”
- Libera qualsiasi area del livello che non vuoi alterare.
- Scegli uno qualsiasi degli strumenti Liquify elencati sopra per fare la distorsione desiderata.
- Clicca “OK” per chiudere la finestra di dialogo e applicare la distorsione.
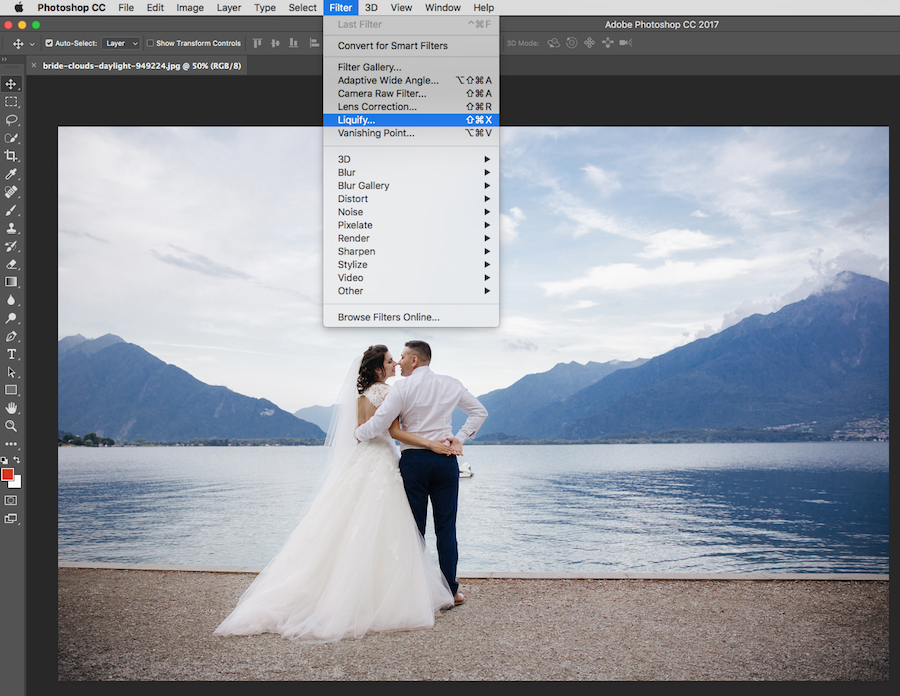
Quick Tip
Per annullare le distorsioni apportate all’immagine, premere “Option” per Mac (“Alt” per PC) e cliccare su “Reset”. Questo resetterà tutte le opzioni alle loro impostazioni predefinite.
Utilizza le maschere “Congela” e “Scongela”
Per le aree della tua immagine che non vuoi regolare o per le aree che vuoi rendere modificabili, puoi usare una “Maschera di congelamento” o “Maschera di scongelamento”. Scopri di più su ogni maschera qui sotto.
Applica “Freeze Mask”
Una delle maschere è conosciuta come “Freeze Mask”. La “Freeze Mask” protegge le aree dell’immagine dalle regolazioni. Per applicare la “Freeze Mask”, segui questi passi:
- Seleziona lo strumento “Freeze Mask”.
- Trascina lo strumento sull’area che vorresti proteggere dalle regolazioni.
- Premi e tieni premuto “Shift + Click”. This will create a straight line that is between both click points.
Apply “Thaw Mask”
The next mask is known as the “Thaw Mask.” This mask can be used for a few different options, including:
Invert Frozen Areas
- Click “Mask All” in the “Mask Options” area.
Show or Hide Frozen Areas
- Select or deselect “Show Mask” in the “View Options” area.
Changing the Color of Frozen Areas
- Select a color from the “Mask Color” menu in the “View Options” area.
To apply the “Thaw Mask” to frozen areas, follow these steps:
- Select the “Thaw Mask” tool.
- Drag the “Thaw Mask” tool over the frozen area.
- Press “Shift + Click” to thaw in a straight line that is between both click points.
Quick Tip
You can thaw all frozen areas by clicking the “None” button in “Mask Options” area.
Additional Mask Options
We just covered the “Freeze” and “Thaw” masks in Photoshop. Ci sono altre opzioni che potete usare come maschere in Photoshop, tra cui:
Selezione “Sostituisci”
Una delle prime opzioni è la selezione “Sostituisci”. La selezione “Replace” mostra la selezione, la maschera o la trasparenza che si trova nell’immagine originale.
Selezione “Add To”
L’opzione successiva è la sezione “Add To”. Questa selezione mostra la maschera nell’immagine originale in modo da poterla aggiungere usando lo strumento “Freeze Mask”. La selezione “Add To” aggiunge i pixel selezionati in “Channel” all’area correntemente congelata dell’immagine.
Selezione “Subtract From”
Un’altra opzione che hai è quella di usare la selezione “Subtract From”. La selezione “Sottrai da” riduce i pixel in “Canale” dall’attuale area congelata dell’immagine.
Selezione “Interseca con”
Un’altra opzione da usare come maschera in Photoshop è la selezione “Interseca con”. La selezione “Intersect With” utilizza i pixel che sono solo selezionati e attualmente congelati in un’area dell’immagine.
Selezione “Invertita”
Un’ultima selezione è la selezione “Invertita”. La selezione “Inverti” usa certi pixel per invertire l’area correntemente congelata dell’immagine.
Utilizza un “Mesh”
Quando lavori sulle tue immagini in Photoshop, ci sono momenti in cui potresti fare diverse regolazioni alle tue immagini prima di trovare il look giusto. Per tenere traccia delle distorsioni che fai su un’immagine, usa una “Mesh” in Photoshop. Una “Mesh” vi aiuterà a proteggere la vostra immagine originale in modo che non vi siano modifiche apportate. In questo modo, se vuoi tornare alla versione originale senza modifiche, o ricominciare da capo, puoi farlo.
Scegli dimensione e colore
- Seleziona “Show Mesh” nella parte “View Options” della finestra di dialogo.
- Choose a size and color.
Only Show a “Mesh”
- Select “Show Mesh” and deselect “Show Image.”
Save Distortion “Mesh”
- Click “Save Mesh.”
- Choose a name and location for the “Mesh.”
- Click “Save.”
Use Saved Distortion “Mesh”
- Select the “Mesh” file to use.
- Click “Open” to apply the “Mesh.”
Quick Tip
Click “Load Last Mesh” to apply the last saved distortion “Mesh.”
“Face-Aware Liquify” Tool
Another feature of the Liquify filter is the “Face-Aware Liquify” tool, which identifies facial features. This includes eyes, noses, mouths, and more. These are facial features that may be more difficult to edit since they are so small. The tool is meant to make it simple to make adjustments to facial features as needed.

Quick Tip
Per una modifica non distruttiva delle immagini, usa lo strumento “Face-Aware Liquify” come filtro intelligente. Questo ti aiuterà a garantire che la tua immagine originale non venga toccata. Per farlo, segui questi passi:
- Seleziona un livello “Smart Object”, che troverai nel pannello “Livelli”.
- Scegli “Filtro”, quindi seleziona “Liquify.”
Di seguito, condividiamo alcuni consigli su come Liquificare in Photoshop con lo strumento “Face-Aware Liquify” per regolare i tratti del viso.
Usa le maniglie sullo schermo
Il primo metodo che puoi usare per regolare i tratti del viso è usare le maniglie sullo schermo. Usa questa opzione con i seguenti passi:
- Apri un’immagine in Photoshop con una o più facce.
- Clicca su “Filtro”, poi seleziona “Liquify” per aprire la finestra di dialogo.
- Seleziona lo strumento “Face” nel pannello strumenti. Puoi anche premere “A” sulla tua tastiera. Con questa azione, le facce nella tua immagine vengono identificate automaticamente.
- Inizia con una delle facce nell’immagine e passa il mouse su di essa. Vedrai apparire i controlli sullo schermo intorno alla faccia.
- Fai le regolazioni necessarie alla faccia e ripeti per le altre.
- Clicca “OK” quando hai finito le regolazioni.
Usa i controlli scorrevoli
Il secondo metodo che puoi usare per regolare le caratteristiche del viso è quello di usare i controlli scorrevoli. Usa questa opzione con i seguenti passi:
- Apri un’immagine in Photoshop con una o più facce.
- Clicca su “Filtro”, poi seleziona “Liquify” per aprire la finestra di dialogo.
- Seleziona lo strumento “Face” nel pannello strumenti. Puoi anche premere “A” sulla tua tastiera. Con questa azione, le facce nella tua immagine vengono identificate automaticamente. Le facce possono anche essere viste nel menu “Select Face” che appare nell’area “Face-Aware Liquify” del pannello “Properties”. Seleziona un’altra faccia cliccando sull’immagine o selezionandola dal menu.
- Regola la faccia usando i controlli a scorrimento come visto sotto e ripeti per le altre.
- Regola i cursori nell’area “Face-Aware Liquify” per fare modifiche ai tratti del viso. Alcuni dei cursori includono occhi, nasi, bocche e forme del viso.
- Clicca “OK” quando hai finito con le regolazioni.
Alcuni suggerimenti veloci…
- Clicca l’icona del collegamento sulla barra degli strumenti per bloccare le impostazioni per gli occhi destro e sinistro insieme, aiutando ad applicare effetti asimmetrici agli occhi.
- Lo strumento “Face-Aware Liquify” funziona meglio sui tratti del viso rivolti verso la fotocamera. Se necessario, ruota le facce titolate prima di applicare le impostazioni.
- Ripristina qualsiasi modifica fatta ad una faccia/facce, usa le opzioni “Reset” e “All” che si trovano nell’area “Face-Aware Liquify”.
Imposta il processore grafico (se necessario)
Prima di iniziare ad usare lo strumento “Face-Aware Liquify”, assicurati di abilitare il processore grafico. Segui questi passi per farlo:
- Scegli “Modifica”, poi passa il mouse su “Preferenze” e seleziona “Prestazioni”
- Seleziona “Usa processore grafico” nell’area “Impostazioni processore grafico”.
- Clicca su “Impostazioni avanzate”. Assicurati che sia selezionato “Usa processore grafico per accelerare il calcolo”.
- Clicca “OK” per salvare le impostazioni.
Quando impari a usare lo strumento Liquify in Photoshop, può aiutarti a fare aggiustamenti alla tua fotografia di matrimonio per creare immagini indimenticabili che i tuoi clienti ameranno. Inoltre, più sarete a vostro agio con Photoshop, più sarete veloci. Questo vi farà risparmiare tempo nel vostro flusso di lavoro di editing, il che significa che potrete usare quel tempo in altre aree più importanti della vostra attività. Photoshop non è l’unico software di post processing che puoi padroneggiare. Sapete come usare al meglio Lightroom per il vostro flusso di lavoro post-matrimoniale, o quale software di post-produzione è meglio usare per i necessari editing di matrimonio?