Vi mostrerò alcuni modi per cambiare i numeri negativi in positivi e viceversa in Excel.
Non dimenticare di scaricare la cartella di lavoro che accompagna il corso per poter seguire il tutorial.
Metodo 1 – Convertire valori negativi in valori positivi
Puoi usare il metodo “incolla speciale” per cambiare i numeri da negativi a positivi o da positivi a negativi.
- Aggiungi una cella con -1 vicino ai tuoi numeri negativi:
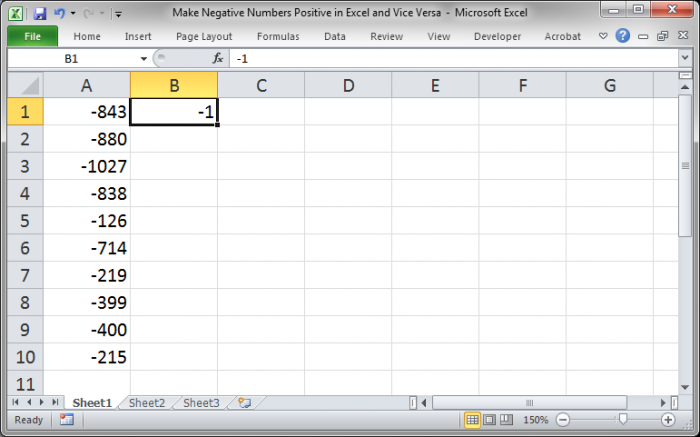
- Copia la cella con il -1, basta selezionare la cella e premere Ctrl + C:
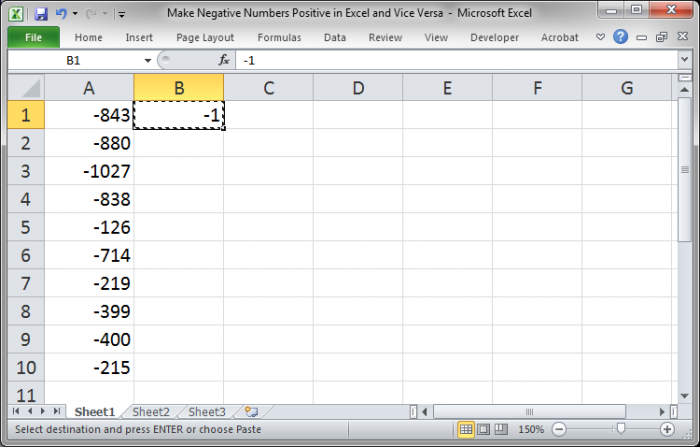
- Selezionare i numeri negativi:
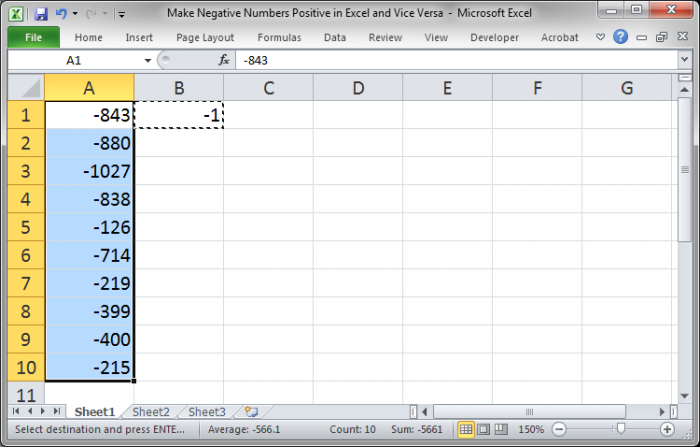
- Cliccare col tasto destro del mouse sui numeri negativi e cliccare su Incolla speciale:
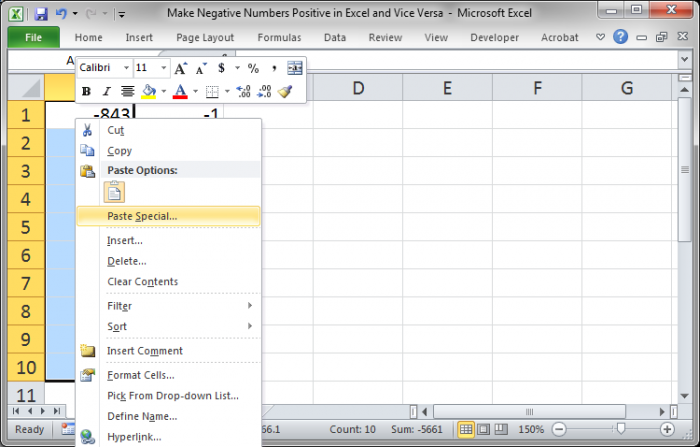
- Selezionare l’opzione Multiply e poi premere OK:
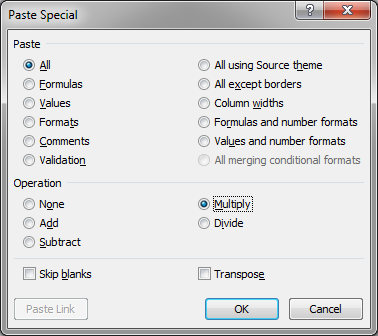
- Ora, avete una colonna di valori positivi:
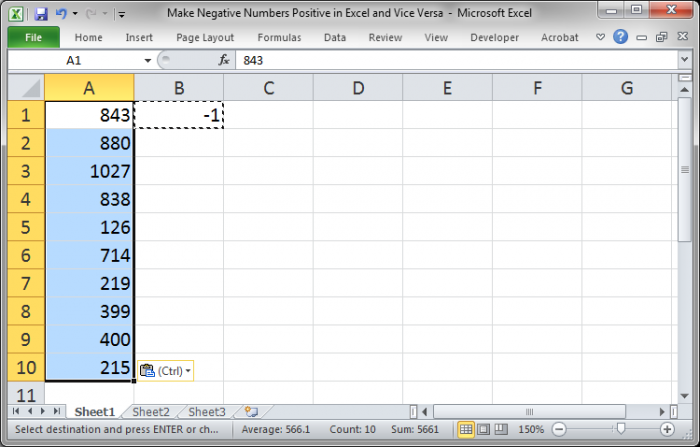
- Eliminate semplicemente il -1 e avete finito.
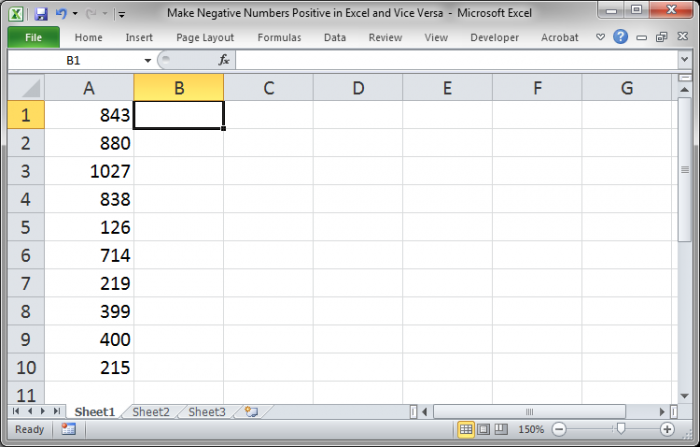
Metodo 2 – Convertire Valori Positivi in Valori Negativi
Per convertire qualsiasi serie di numeri positivi in numeri negativi, seguite semplicemente gli stessi passi del Metodo 1; l’unica differenza è che questa volta inizierete con numeri positivi nella lista originale. Ricorda di mantenere -1 lo stesso, poiché moltiplicando un numero positivo per un numero negativo creerai un risultato negativo.
Metodo 3 – Funzione ABS() per convertire un valore negativo in un valore positivo
Puoi anche usare la funzione ABS() o valore assoluto per restituire un numero senza il suo segno. Questo creerà una serie di numeri positivi da qualsiasi serie di numeri negativi o un mix di numeri negativi e positivi.
Se il metodo 1 può farvi finire con risultati misti se avete alcuni valori negativi e alcuni positivi nella lista di partenza, questo metodo permetterà di creare solo numeri positivi, non importa quale.
- Inserite =ABS(Cell Reference) nella prima cella accanto alla lista dei numeri:
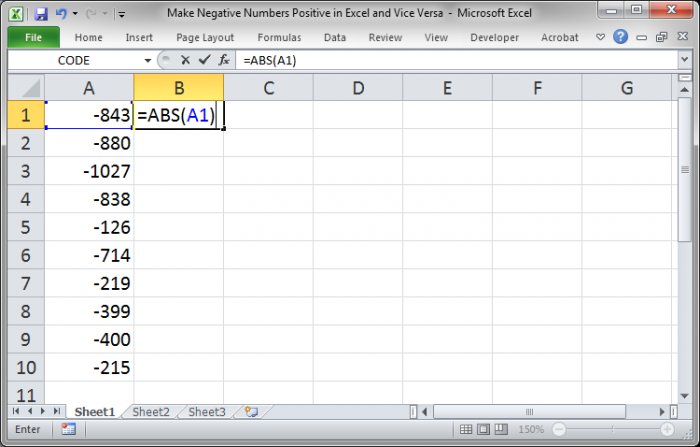
Nota che il riferimento alla cella si riferisce al primo numero della lista. - Copiate la funzione lungo l’intera lista selezionando la prima cella, B1, e facendo doppio clic sul lato inferiore destro della cella:
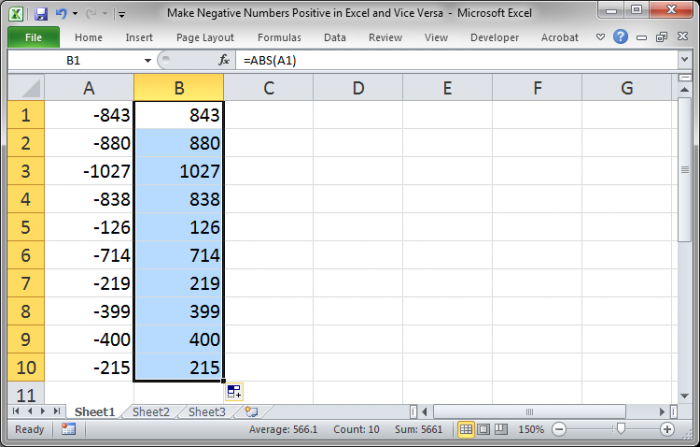
- Ora, potete fermarvi qui se non vi dispiace avere due colonne di dati, una contenente i dati grezzi e l’altra contenente le funzioni, oppure, potete continuare a farne una lista – copiate la nuova colonna di numeri (quelli positivi):
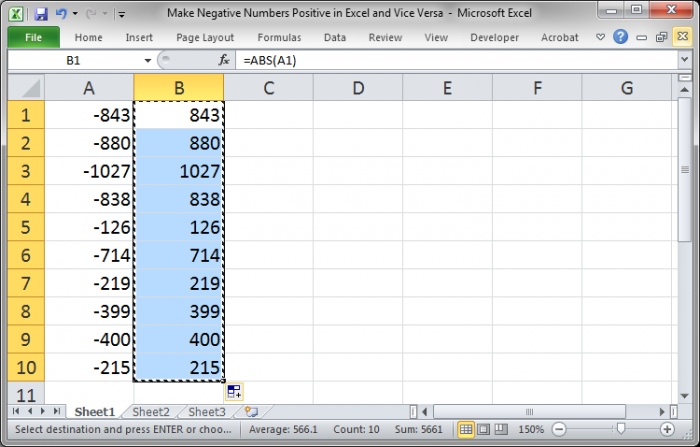
- Poi selezionate la colonna originale di numeri e premete Alt + E + S + V e Invio (questo copierà-incollerà i valori speciali sopra la lista originale):
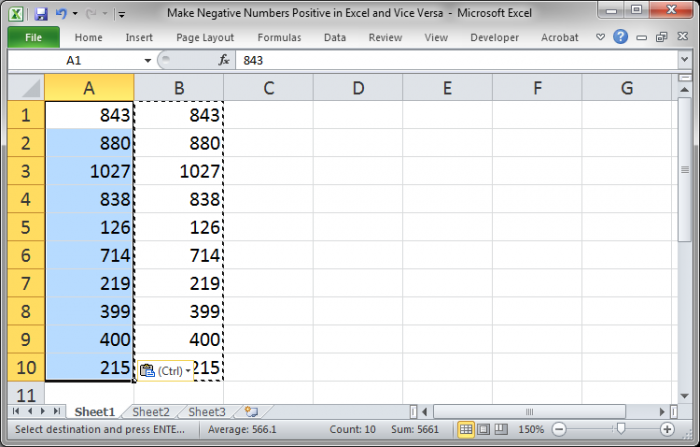
- Ora, eliminate la seconda colonna che contiene tutte le funzioni e avete finito.
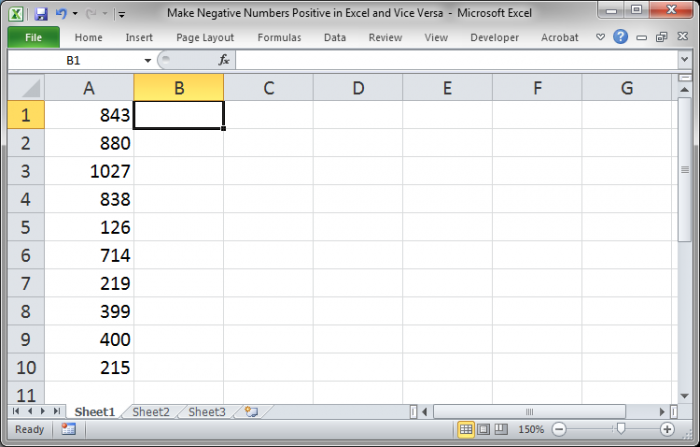
Note
Utilizzate il metodo più semplice per voi. Io preferisco il metodo 3 solo perché posso farlo in un paio di secondi usando le scorciatoie da tastiera che mi sono familiari.
Il vantaggio del primo metodo è che può essere usato per andare da positivo a negativo o da negativo a positivo.
Il vantaggio del secondo metodo è che, se volete una lista di soli valori positivi e la lista originale contiene un mix di valori positivi e negativi, il secondo metodo farà in modo che tutti i valori finiscano per essere positivi, mentre i metodi 1 e 2 invertiranno semplicemente il segno di ogni numero, indipendentemente dal fatto che tutti i valori nella lista siano positivi, negativi o un mix dei due.